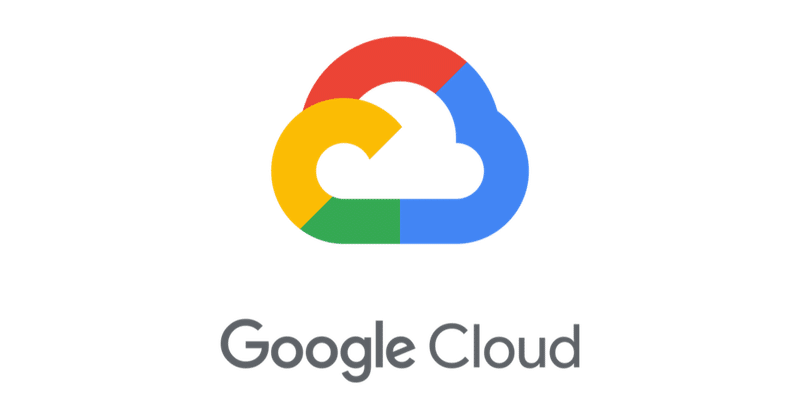
GCP 入門 (5) - Googleタグマネージャ
「Googleタグマネージャ」の使い方をまとめました。
前回
1. Googleタグマネージャ
「Googleタグマネージャ」は、Googleが提供するタグ管理サービスです。
計測タグや広告タグなどを利用するには、HTMLにタグを埋め込む必要がありますが、大量のHTMLを編集するのはかなり手間がかかります。タグ管理サービスを使うことで、HTMLを編集せずに(初回は編集する必要あり)、タグの追加、編集、削除が可能になります。
2. Googleタグマネージャの開始
(1) 「Googleタグマネージャ」のサイトを開き、「無料で利用する」をクリック。
3. アカウントとコンポーネントとワークスペースの作成
「Googleタグマネージャ」の「アカウント」「コンポーネント」 「ワークスペース」を作成します。
・アカウント: 1つの「Googleアカウント」に複数設定できます。一般的に、「アカウント名」は会社名を入力します。
・コンテナ: 1つのアカウントに複数設定できます。一般的に、「コンテナ名」はサイト名を入力します。iOS、Android、ウェブなど、1プラットフォームが1コンテナになります。
・ワークスペース: 1つの「コンテナ」に複数(無料版は最大3つ)設定できます。
◎ アカウントとコンテナとワークスペースの作成
(1) 「アカウントを作成」をクリック。
(2) 「アカウント名」を入力。
(3) 「コンテナ名」と「ターゲットプラットフォーム」(iOS、Android、ウェブなど)を入力して、「作成」をクリック。
4. ウェブページへのタグの埋め込み
ウェブページに「タグ」を埋め込んで、サーバーからのタグの追加、編集、削除を可能にします。
(1) 「Googleタグマネージャのインストール」のタグをウェブページの<head>のなるべく上の方と、<body>の直後にコピー。
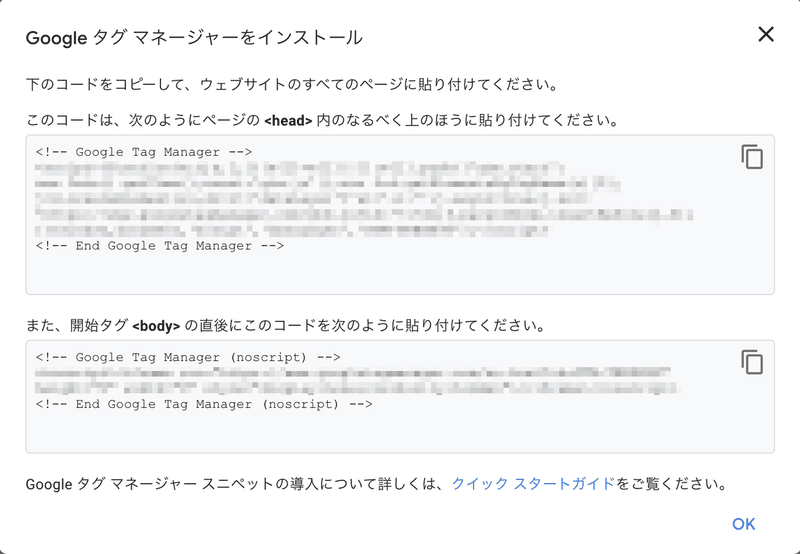
このウィンドウを閉じても、ツールバーの「GTM-XXXX」をクリックすることで、再度開けます。

5. Googleアナリティクス設定の変数の追加
(1) 左端のメニューの「変数」をクリックし、「ユーザー定義変数」の「新規」をクリック。
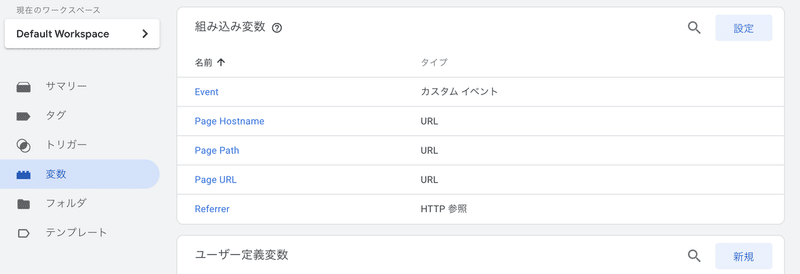
(2) 「変数の設定」で、 「Googleアナリティクス設定」を選択し、「トラッキングID」を入力。
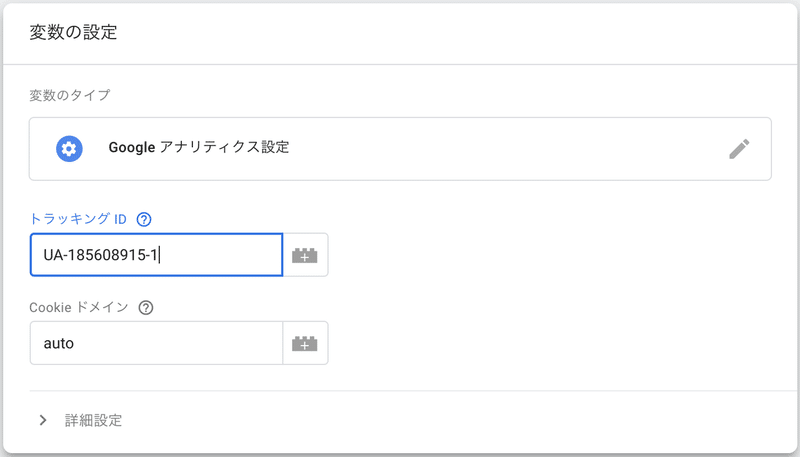
(3) 「保存」をクリック。
6. Googleアナリティクスのタグの追加
(1) 左端のメニューの「タグ」をクリックし、「新規」をクリック。
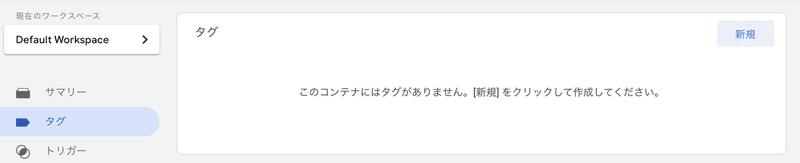
(2) 「タグの設定」で 「Googleアナリティクス: ユニバーサルアナリティクス」を選択し、「Googleアナリティクス設定」を選択。
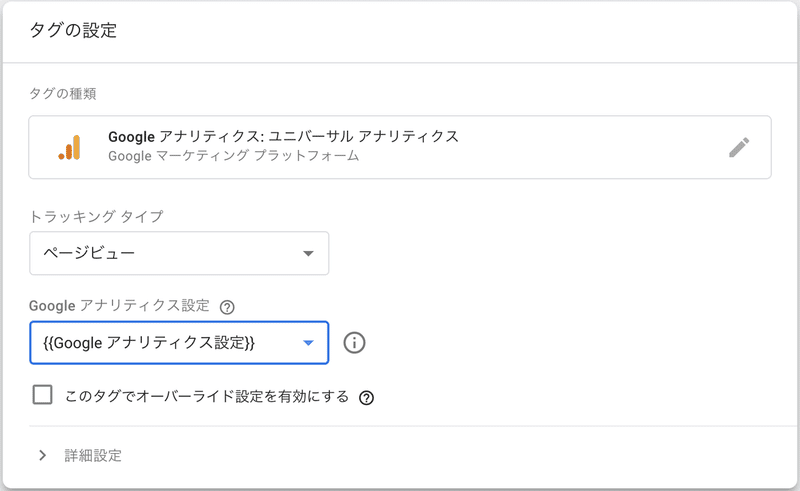
(3) 「トリガー」で「All Pages」を選択。
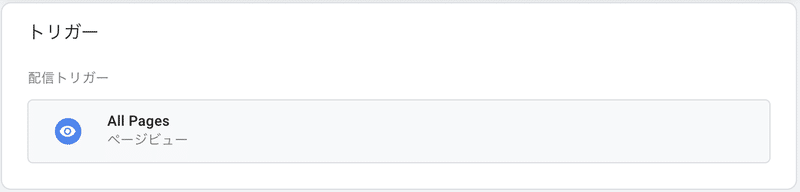
7. プレビューの実行
(1) ツールバーの「プレビュー」をクリック。

(2) URLを入力して「Start」をクリック。
8. 公開の実行
(1) ツールバーの「公開」をクリック。

(2) バージョン名と説明を入力して、「公開」をクリック。
9. 動作確認
(1) タグを貼り付けたウェブサイトを開く。
(2) Googleアナリティクスのリアルタイムで訪問があったことを確認。
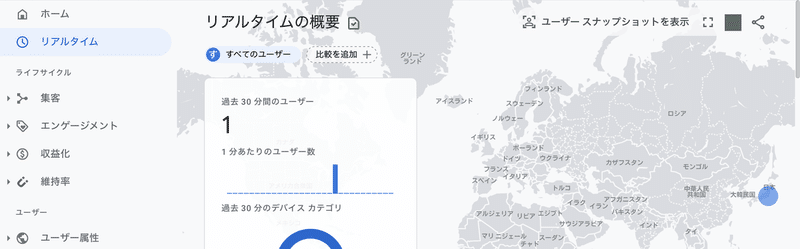
次回
この記事が気に入ったらサポートをしてみませんか?
