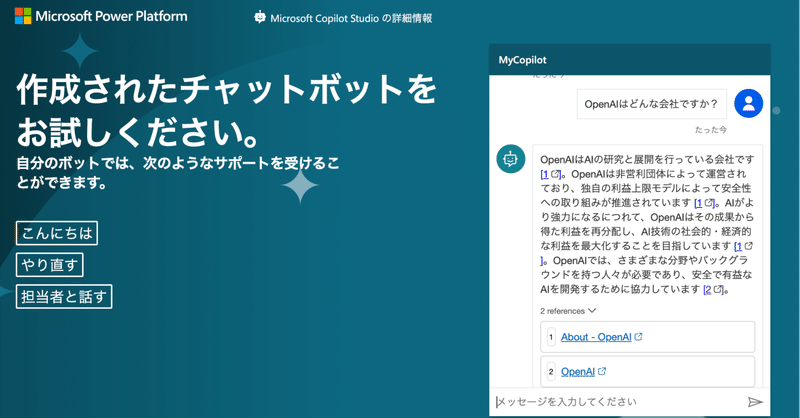
Microsoft Copilot Studio による カスタムCopilot の作成
「Microsoft Copilot Studio」による「カスタムCopilot」の作成手順をまとめました。
1. Microsoft Copilot Studio
「Copilot Studio」は、「Microsoft 365」用の「Copilot」をカスタマイズした「カスタムCopilot」を作成するためのローコードツールです。「カスタムCopilot」を作成、テスト、公開し、適切なアクセス、データ、ユーザーコントロール、分析を使用して、管理および保護できます。
2. カスタムCopilotの作成手順
「カスタムCopilot」の作成手順は、次のとおりです。
(1) 「Microsoft Copilot Studio」のサイトを開き、「try free」からログイン。

(2) 「コパイロットを作成する」の「新しいコパイロット」をクリック。
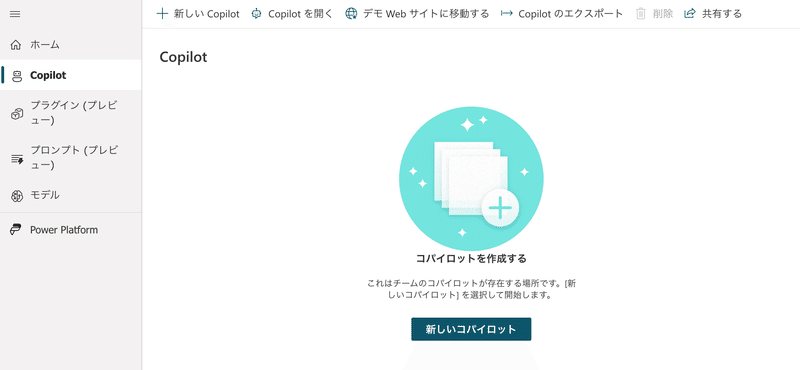
(3) 以下のように設定して、作成ボタンを押す。
「日本語」は生成AI機能に未対応だったので「英語」、会話を強化するためのURLは「OpenAIのURL」にしました。
・コパイロットの名前 : MyCopilot
・コパイロットの話す言語 : 英語
・生成型の回答で会話を強化する : https://openai.com/

(4) 「Copilotのテスト」でメッセージを入力して動作確認。
「GPT-4Vについて教えてください。」の質問に、ソース付きで回答してくれました。
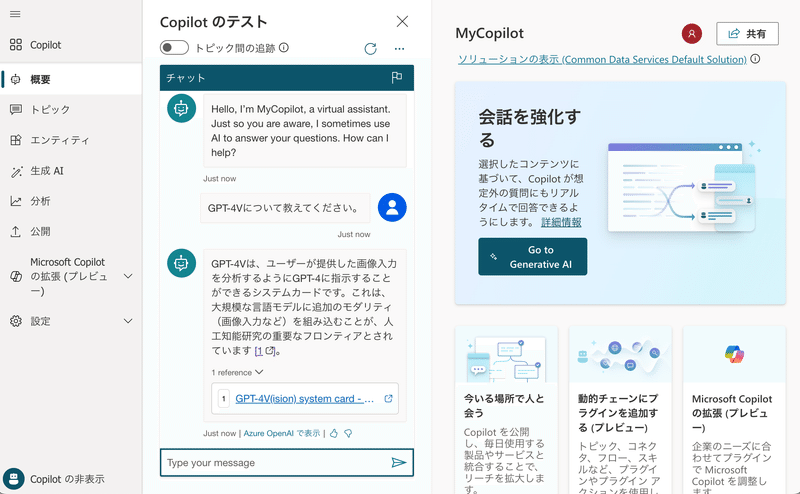
(5) 公開タブの公開ボタンでCopilotを公開

(6) 公開後、デモ Web サイトのリンクが表示されるので試す。

「Copilotの共有」で招待することで試してもらうこともできます。

3. 生成AIのカスタマイズ
「生成AIタブ」で各種設定ができます。
3-1. 生成型の回答で会話の対象範囲を拡大
情報取得対象となるURLを指定する機能になります。最初に設定したURLも登録されています。
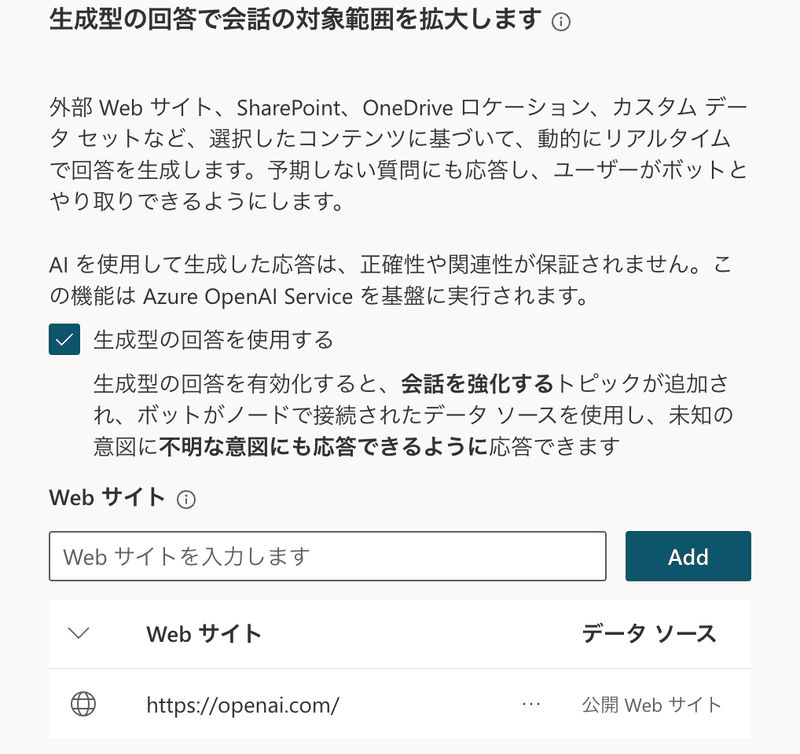
3-2. ボットコンテンツモデレーション
ボットに含めるコンテンツモデレーションのレベルを選択します。モデレーションのレベルが高いほど回答は関連性が高くなり、低いほどより多くの回答を生成します。

3-3. ドキュメントをアップロード
ドキュメントをアップロードして、ユーザーに対するリアルタイム応答を強化します。ドキュメントはセキュアに保管され、自動応答のデータ ソースとして使用されます。テキストベースのファイルの使用を推奨します。

使用例は、次のとおりです。

3-4. 高度な設定
高度な設定では、トピックを編集できます。
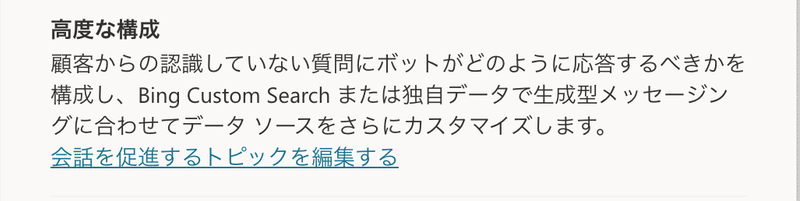
トピックの編集画面は、次のとおりです。

関連
この記事が気に入ったらサポートをしてみませんか?
