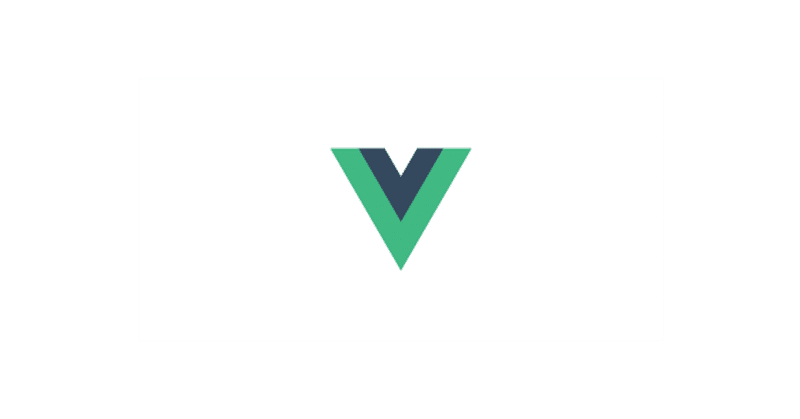
Vue.js 入門 (3) - プロジェクトの作成
「Vue CLI」による「プロジェクト」の作成方法についてまとめました。
・Vue 2.6.14
・@vue/cli-service 4.5.13
前回
1. プロジェクト
1つのファイルによるWebアプリの開発は、基本を学ぶには適してますが、大規模なWebアプリを構築するには不向きです。そこで、「プロジェクト」を使って、復数ファイルによるWebアプリの開発の手順をまとめました。
2. 開発ツールの準備
◎ Node.jsのインストール
「Node.js」のインストール手順は、次のとおりです。
◎ Vue CLIのインストール
「Vue CLI」を以下のコマンドでインストールします。
$ npm install -g @vue/cli
$ npm install -g @vue/cli-service-global3. プロジェクトの作成
プロジェクトの作成手順は、次のとおりです。
(1) 以下のコマンドで、プロジェクトの作成を開始。
$ vue create hello_app(2) プリセットの選択肢が表示されるので、上下キーで選択して、Enterキーで決定。
今回は、選択項目の確認のため「Manually」を選択します。
? Please pick a preset:
Default ([Vue 2] babel, eslint)
Default (Vue 3) ([Vue 3] babel, eslint)
❯ Manually select features
(2) 必要な機能の選択肢が表示されるので、上下キーで選択して、スペースでチェックして、Enterキーで決定。
今回は、そのままEnterキーで決定します。
? Check the features needed for your project :
❯◉ Choose Vue version
◉ Babel
◯ TypeScript
◯ Progressive Web App (PWA) Support
◯ Router
◯ Vuex
◯ CSS Pre-processors
◉ Linter / Formatter
◯ Unit Testing
◯ E2E Testing
(3) Vueのバージョンの選択肢が表示されるので、上下キーで選択して、Enterキーで決定。
今回は、「2.x」を選択します。
? Choose a version of Vue.js that you want to start the project with
❯ 2.x
3.x
(4) Lintとフォーマッターの選択肢が表示されるので、上下キーで選択して、Enterキーで決定。
今回は、そのままEnterキーで決定します。
? Pick a linter / formatter config:
❯ ESLint with error prevention only
ESLint + Airbnb config
ESLint + Standard config
ESLint + Prettier
(5) Lintの追加機能の選択肢が表示されるので、上下キーで選択して、スペースでチェックして、Enterキーで決定。
今回は、そのままEnterキーで決定します。
? Pick additional lint features:
❯◉ Lint on save
◯ Lint and fix on commit
(6) 設定情報の記述場所の選択肢が表示されるので、上下キーで選択して、Enterキーで決定。
今回は、そのままEnterキーで決定します。
? Where do you prefer placing config for Babel, ESLint, etc.?
❯ In dedicated config files
In package.json
(7) これまでの設定をプリセットとして保存するかどうかを、y/Nで指定。
今回は、設定項目を確認しただけなので、Nを指定します。
? Save this as a preset for future projects? (y/N)
(8) yarmとnpmのどちらかを選択して、Enterキーで決定。
今回は、そのままEnterキーで決定します。
? Pick the package manager to use when installing dependencies:
❯ Use Yarn
Use NPM
プロジェクトの作成が成功すると、以下のように表示されます。
🎉 Successfully created project hello_app.
👉 Get started with the following commands:
$ cd hello_app
$ yarn serve
4. プロジェクトの実行
プロジェクトの実行手順は、次のとおりです。
(1) プロジェクトフォルダ(hello_app)で以下のコマンドを実行。
$ yarn serve(2) ブラウザで「http://localhost:8080/」を開く。
以下の画面が表示されます。
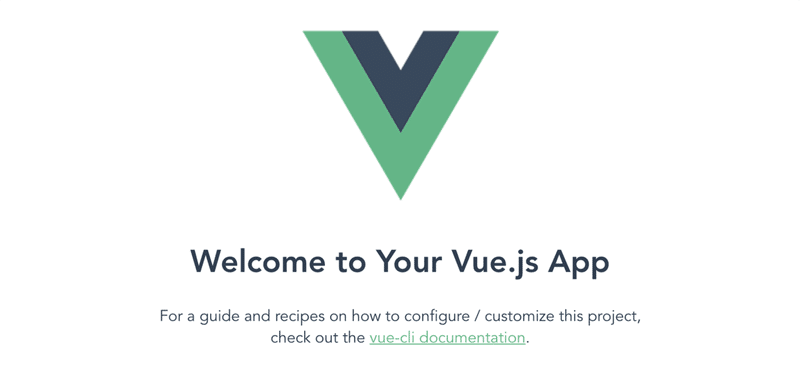
5. プロジェクトのフォルダ構成
プロジェクトのフォルダ構成は、次のとおりです。
・.git : Gitの設定ファイル
・node_modules : npmのパッケージ群
・public : 公開フォルダ (HTML/CSS)
・favicon.ico
・index.html
・src : ソースフォルダ (JS)
・asset
・logo.png
・components
・HelloWorld.vue
・App.vue
・main.js
・.browserslistrc : Browserの設定ファイル
・.eslintrc.js : ESLintの設定ファイル
・.gitignore : Gitの設定ファイル
・babel.config.js : Babelの設定ファイル
・package.json : npmのパッケージ管理の設定ファイル
・README.md : README
6. プロジェクトのビルド
プロジェクトのビルド手順は、次のとおりです。
(1) 以下のコマンドでプロジェクトをビルド。
$ yarn run build成功すると、プロジェクトフォルダ下にdistフォルダが生成されます。distフォルダの中身をサーバーにアップロードすることで、Webアプリを公開できます。
7. Webアプリの実行
VSCodeのLiveServerを使って、ローカルでもWebアプリの動作確認ができます。
(1) VSCodeで拡張機能の「LiveServer」をインストール。
(2) distフォルダをVSCodeで開く。
(3) 右下の「Go Live」ボタンを押す。
![]()
以下の画面が表示されます。
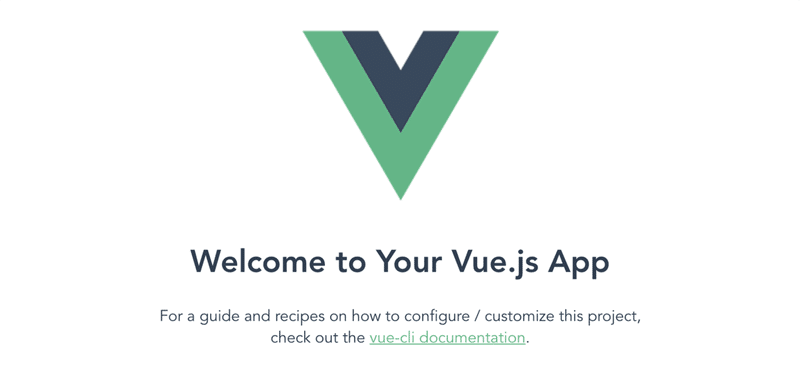
8. distフォルダのフォルダ構成
distフォルダのフォルダ構成は、次のとおりです。
・css
・app.fb0c6e1c.css
・img
・logo.82b9c7a5.png
・js
・app.630b7c08.js
・app.630b7c08.js.map
・chunk-vendors.72f772a2.js
・chunk-vendors.72f772a2.js.map
・favicon.ico
・index.html
次回
この記事が気に入ったらサポートをしてみませんか?
