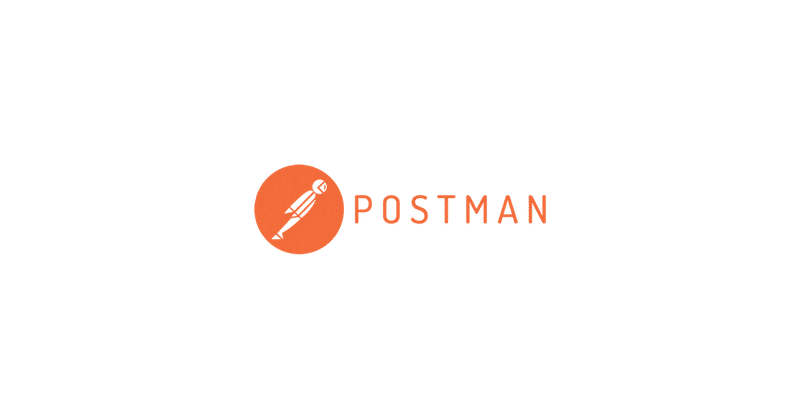
Postman の使い方
「Postman」の使い方をまとめました。
1. Postman
「Postman」は、APIを設計、構築、テストするためのAPIプラットフォームです。リクエストを作成してAPIエンドポイントに投げることで、レスポンスを確認することができます。
2. Workspaceの作成
Workspaceの作成手順は、次のとおりです。
(1) メニュー「Workspaces → Create Workspace」を選択。

(2) 名前 (Name) と可視設定 (Visibility) を指定し、「Create Workspace」ボタンを押す。
・Personal : 自分にのみ表示
・Private : 自分と招待したチームメンバーにのみ表示 (Professional、Enterprise)
・Team : 共同制作者のみアクセス
・Partner : 招待されたチームメンバーとパートナーのみアクセス (Enterprise)
・Publich : 世界中の全員

3. Collectionの作成
「Collection」は、Requestをまとめるフォルダです。
作成手順は、次のとおりです。
(1) 「New → Collection」でCollectionを作成。

(2) Collection名を指定。
今回は、「My Collection」という名前を指定しています。

4. Requestの作成
Requestの作成手順は、次のとおりです。
(1) 「New → Http Request」でRequestを作成。

(2) メソッド (GET / POST / DELETEなど)とAPIエンドポイントとパラメータを設定。
今回は、GETでGoogleのトップページ(https://www.google.com/)を取得します。

(3) Sendボタンを押す。
レスポンスが画面に表示されます。

(4) Saveボタンを押し、コレクションを選択し、Saveボタンを押す。

次回から、このRequestを左端のコレクションタブで呼び出せるようになります。

5. Environmentの作成
Environmentの作成手順は、次のとおりです。
(1) 「New → Environment」でEnvironmentを作成。
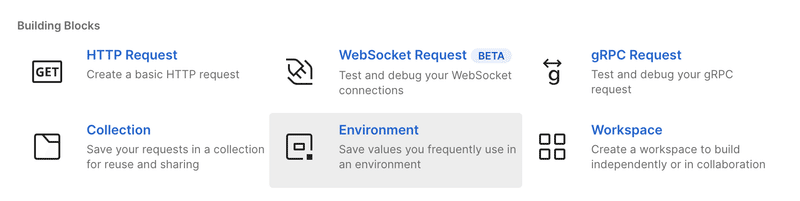
(2) Environment名を指定し、環境変数名(VARIABLE)と値(INITIAL VALUE / CURRENT VALUE)を指定。
今回は、Environment名に「My Environment」、環境変数「SEARCH_WORD」に「postman」を指定しています。
・INITIAL VALUE : チームの環境変数の初期値
・CURRENT VALUE : ローカルの環境変数の値
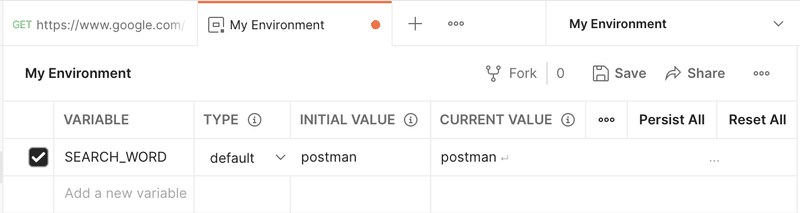
(3) 右上のコンボボックスで利用するEnvironemntを選択し、 {{環境変数名}} で環境変数を利用。
今回は、Googleの検索ワードに {{SEARCH_WORD}} を利用しています。

【おまけ】 Requestの設定
◎ リクエストメソッド
「コンボボックス」でリクエストメソッドを選択できます。
・GET : データの取得
・POST : データを追加
・PUT : データを置き換え
・DELETE : データを削除
◎ パラメータ
「URLフィールド」または「Paramsタブ」でパラメータを設定できます。
・クエリパラメータ : リクエストURL の末尾に、「?id=1&type=new」という書式で追加。
・パスパラメータ : リクエストURLの一部に、「/customer/:id」という書式で追加。
◎ ボディ
「Bodyタブ」でボディを設定できます。
・form-data
・x-www-form-urlencoded
・raw
・binary
・GraphQL
◎ リクエストヘッダー
「Headersタブ」でリクエストヘッダーを設定できます。
・Cookie
・Postman-Token
・Host
・User-Agent
・Accept
・Accept-Encoding
・Connection
◎ リクエスト認証
「Authタブ」でリクエスト認証を設定できます。
・API Key
・Bearer Token
・Basic Auth
・Digest Auth
・OAuth 1.0
・OAuth 2.0
・Hawk Authentication
・AWS Signature
・NTLM Authentication
・Akamai EdgeGrid
この記事が気に入ったらサポートをしてみませんか?
