
Notionで大学の講義管理
こんにちは!Notionで充実ライフのBeeです!(@notion_bee)
前回は2記事続け、新生活へのNotion活用法をお話ししましたが、今回はNotion学生編でもチラっと取り上げた、Notionを使った大学講義管理の方法を紹介します!
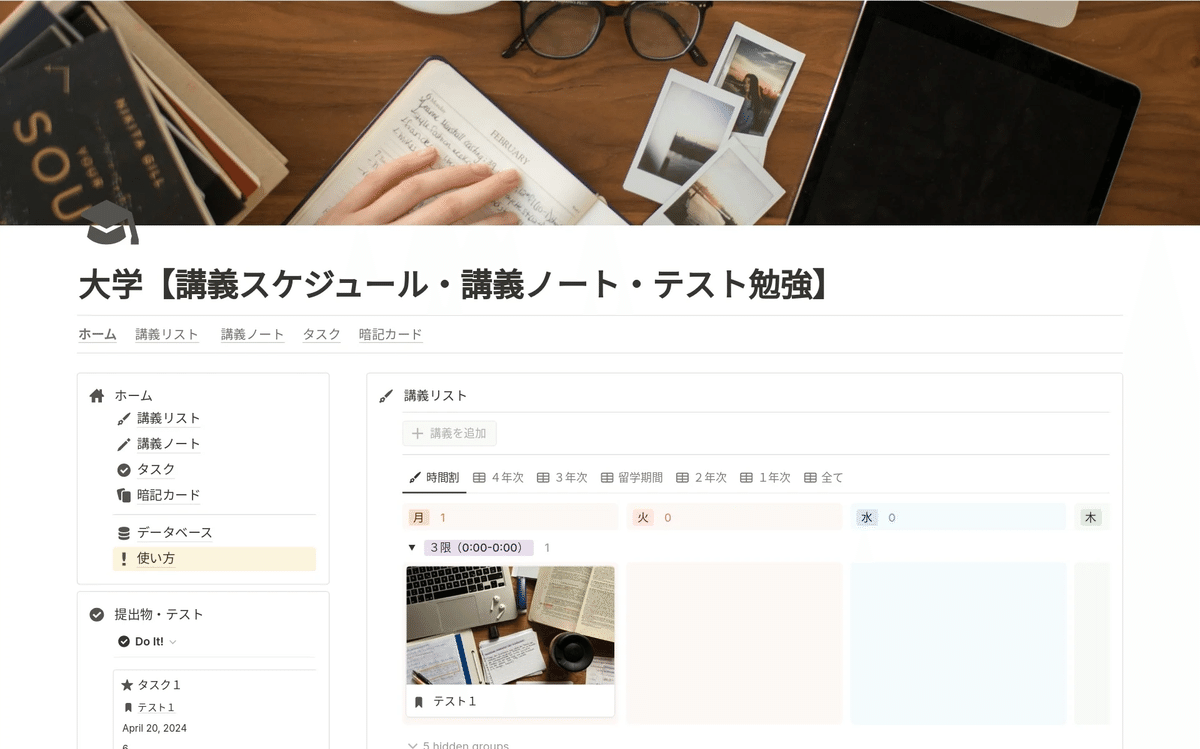
テンプレートはすでにNotion Template Galleryから入手できるので、是非、自分のNotionに複製して、実際にいじりながら読んでみてくださいね!
このテンプレートでできることは目次の通りです!↓
①時間割の作成
まずこのテンプレートを開いたら最初に講義を追加します。
(詳しい手順はテンプレートをダウンロード先にあるのでご参考に!)
ホーム画面の「講義を追加」ボタンから新しい講義を登録し、画像のように順番に項目を埋めていきます
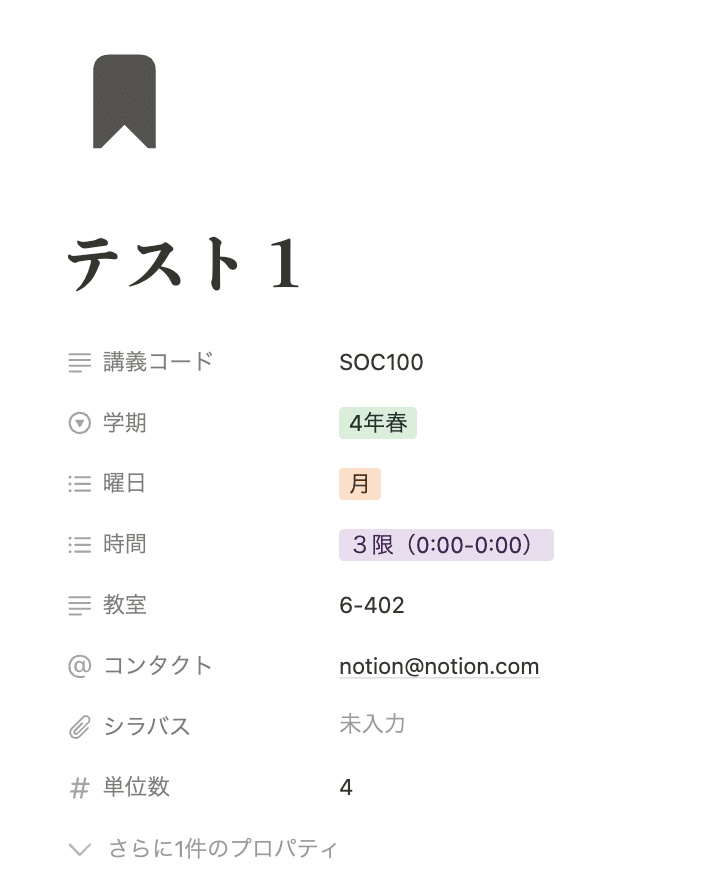
教授に何か質問したいことがある時、授業予定を知りたい時、皆さんはどうしていますか?
一旦シラバスや大学講義ページに戻って確認をしている人も多いかと思いますが、このテンプレートがあれば、Notionを開くだけで、必要な情報が全て確認できてしまうんです!
ちなみに、この時間割の表示の仕組みですが、縦軸は曜日・横軸は時間帯でグループ化をすることによって作成しています。
私もこのテンプレートを作成する中で知ったことなのですが、ボードビューを使用すると、サブグループの作成が可能になるため、縦と横の2軸でグループ化をすることができるようになります!
②提出物・テストの管理
次に、それぞれ講義ページができたら、中間や期末など、成績に関わる重要なタスクを入力していきます。
講義の登録法と同様に、タスクも登録し、項目を順番に埋めていきましょう。
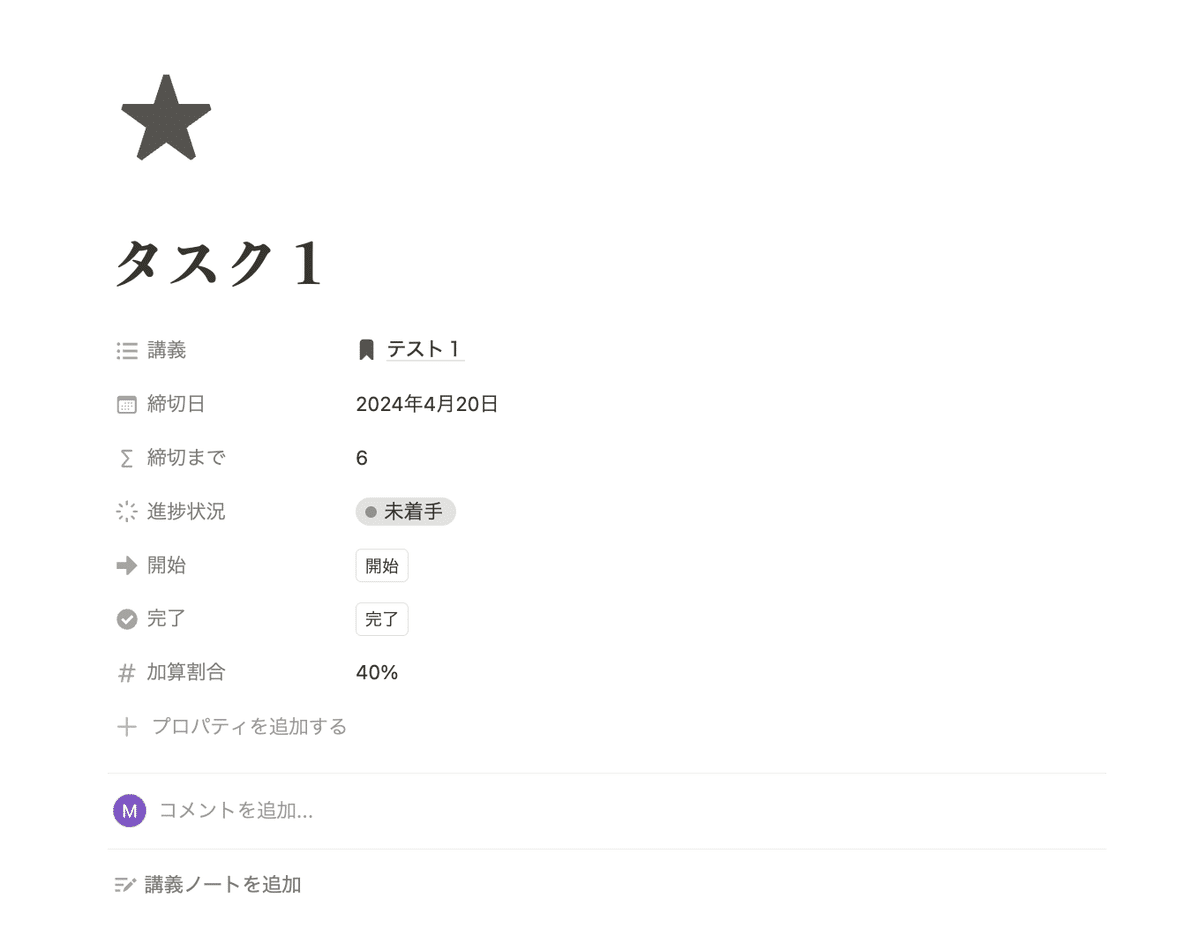
→成績加算割合の確認
ここのポイントとしては、まず、タスク欄に成績加算割合を記入することができること。
本来シラバスに戻り、確認しなければいけない項目が、この講義ページにアクセスするだけで簡単に見ることができるようになります。
→締切日を見落とさないための仕掛け
また、締切日までのカウントダウン機能がついていたり、ホームページからタスクの特設ページに移行すると、全ての教科に対するタスク一覧が締め切りが早いものから順に進捗状況と表示されます。
こんな機能があれば、どんな課題にもテストにも、前もって準備ができます。
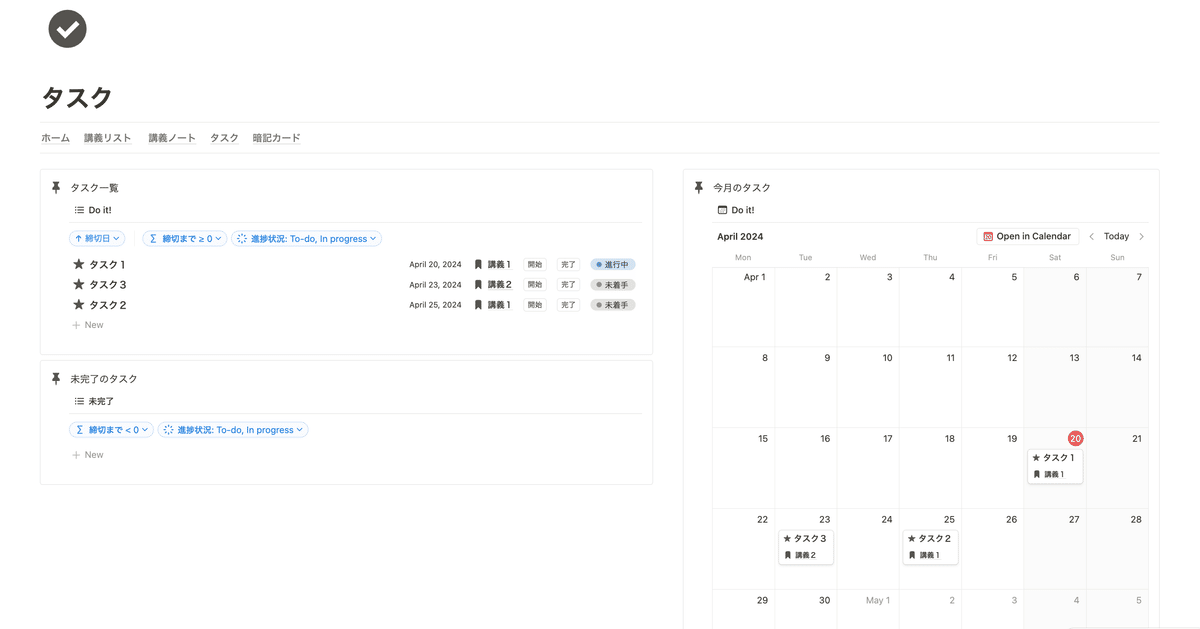
そのほかにもこのページを使用すればカレンダーで一目で自分のタスク量を確認したり、締め切りを逃してしまった提出物などがないかを確認したりすることができるようになっています。
③講義ノートの作成
さて、では実際に講義を受ける際には、同じく該当する講義ページからノートを作成します。
下の画像のようにタイプ別に講義ノートが分かれているため、該当する欄をクリックするだけで、自分の作成したいノートを作成することができます。
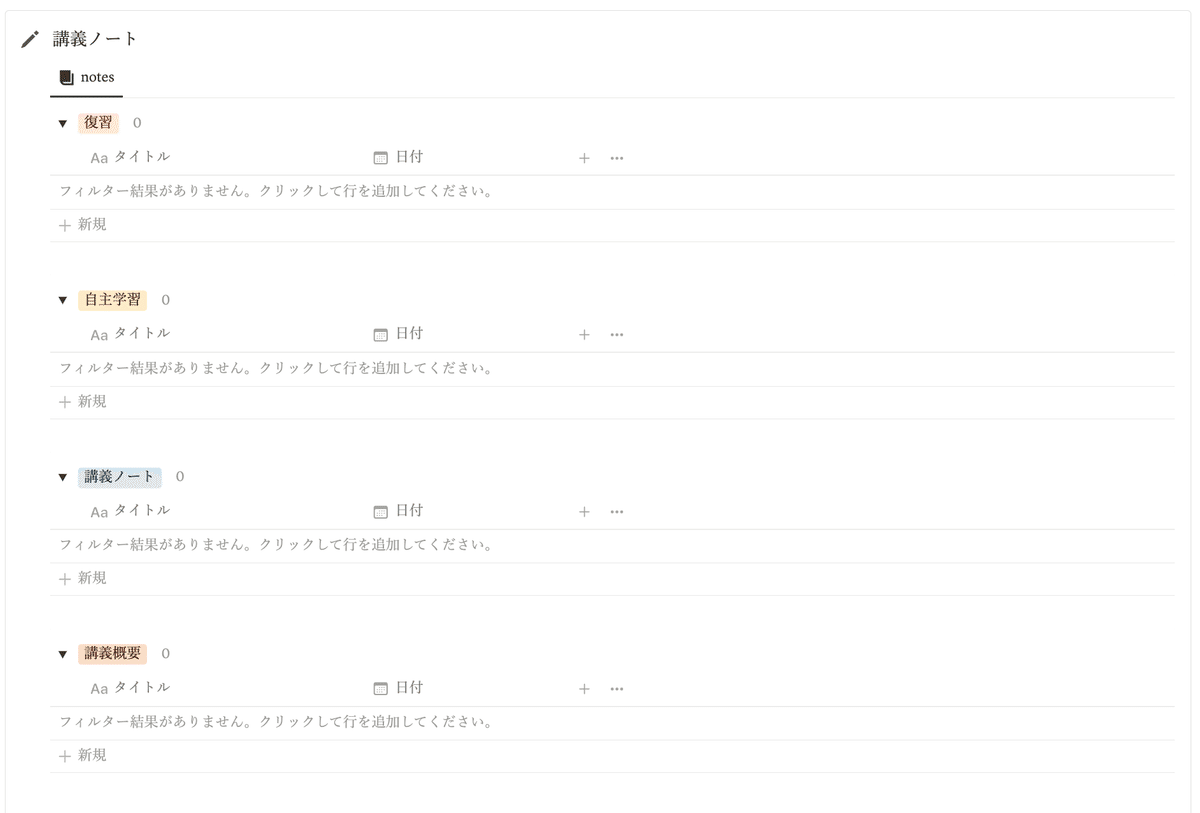
→タグを用いた講義ノートの種類分け
上記の作業中になんとなく行なっていた、ノートタイプのタグ付けですが、これが他ではできない便利機能の一つだと思います。
デフォルトとしてテンプレートには、「復習」「自主学習」「講義ノート」「講義概要」という欄を設けていますが、その他にも自分の好きなようにタグ付けをし、見返しやすくしてみてくださいね!
ノートタイプがさっと分けられることで、後でノートを探すときにも便利で、効率的に勉強をすることができます。
→重要ノート
また、もう一つの機能が、重要ノートのピックアップ。
画像のように、ピンにチェックを入れると、講義ノート特設ページに移行した際に、左横にピンを立てたノートのみが表示されるようになっています。
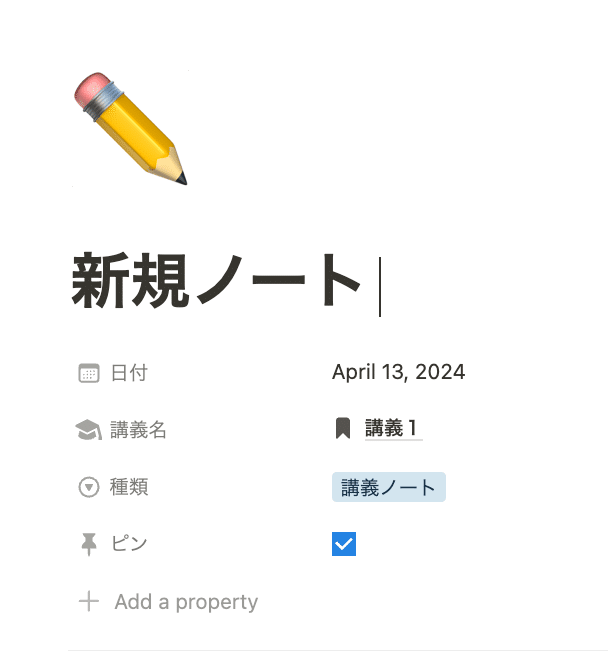
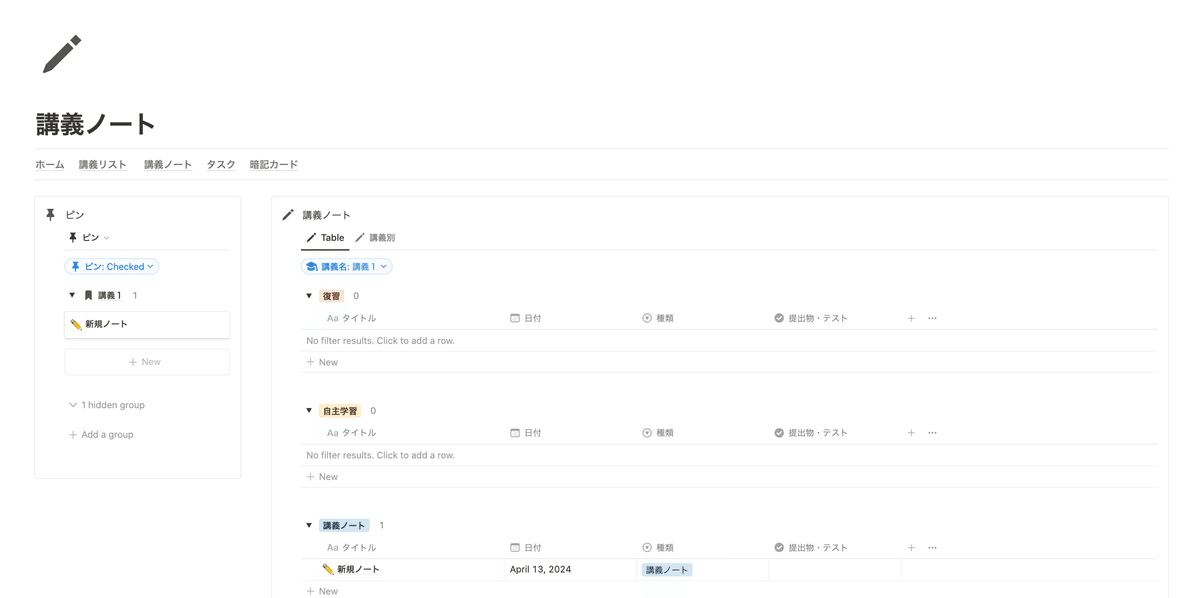
後で復習をしたいと思ったノートや特に重要なノートはピンをしておけば、それぞれの講義ページに入る必要もなく、復習をすることができるようになるんです。
④暗記カード作成
テスト勉強をしたい際には、各講義ページから暗記カードも作成することができます。
該当する講義ページから、まず、暗記カードをまとめるボックス(デック)を作成し、その中にどんどん暗記カードを作成していきます。
詳しい手順の説明は省きますが、基本的には、項目を埋めるだけ。
解答を「解答記入」と書いてあるところに書きます。
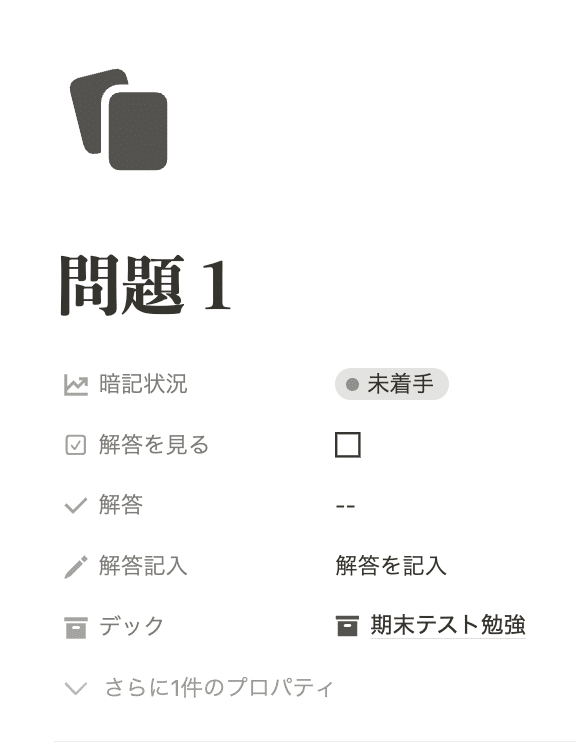
暗記カードのビューはギャラリービューを使用していますが、「解答記入」という項目は非表示になっていて、代わりに、チェックボックスをクリックすると、「解答」と書いてある欄に記入した答えが表示されるような仕組みになっています。

実際に使用する際は、ステータスを更新しながら、覚えていないものを重点的に勉強することができます。
暗記カードまで同じプラットフォーム上で作成できるだけでなく、各デック内の「完璧」なフラッシュカードの数を元に、デック自体の進捗状況も表示できるようになっているため、自分の状況把握にも便利に使えてしまいます。
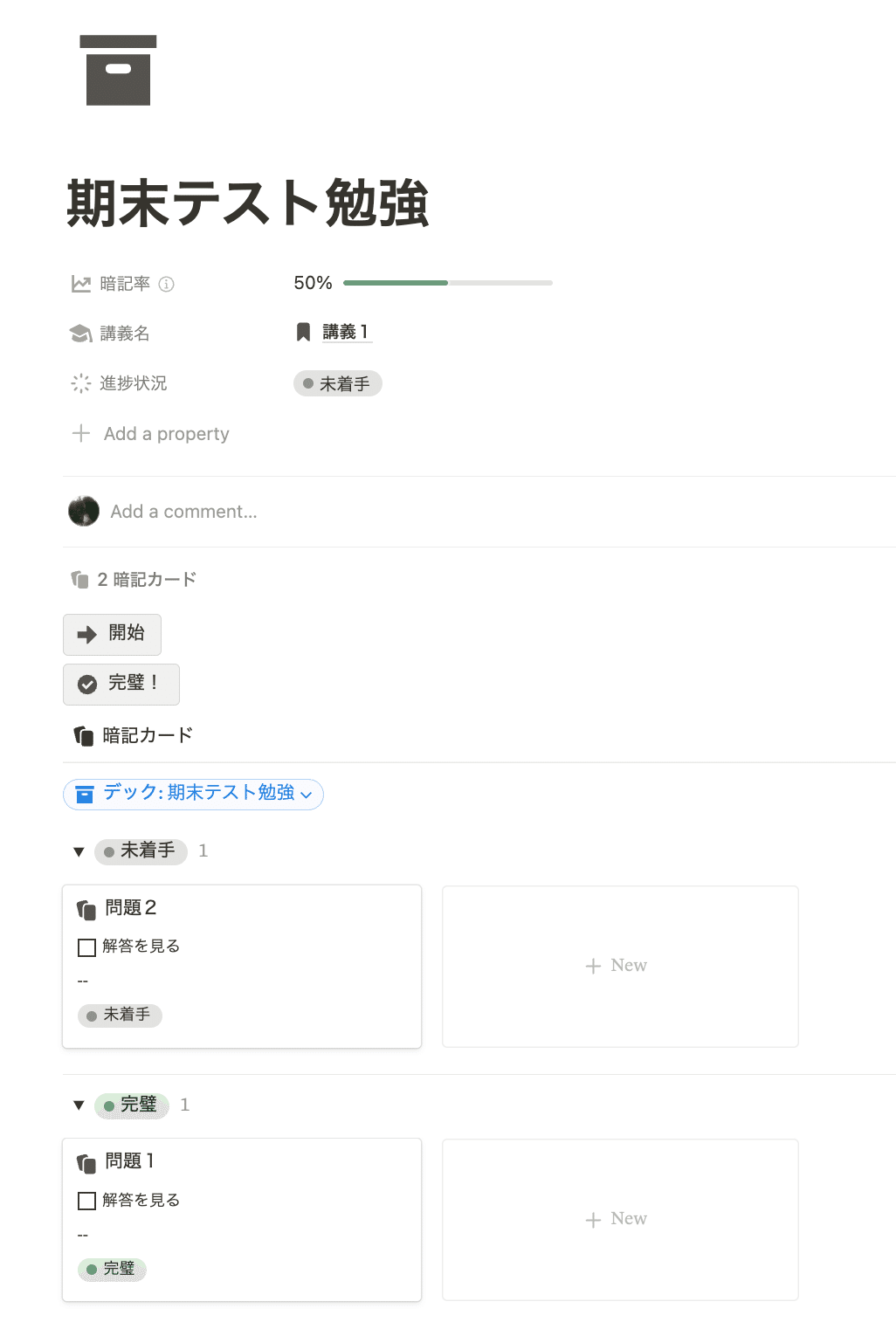
おわりに
色々と機能を紹介しましたが、Notionで講義管理をすることがなぜいいかというと、それは、Notion上で講義に関わるタスク管理・勉強の全てが完結するから。
ただえさえ複雑な大学の単位。
だからこそ、Notionで講義を一括管理して、シラバスの内容を常にすぐ確認できる場所におき、単位を落とさず、効率的に勉強できる環境を作っていきましょう!
今日も最後まで読んでくれてありがとうございます!
また次回の記事でお会いしましょう!
