
[使い方]ノーツ文書に表をつくる
はじめに
文書を編集するときによく使う『表』を紹介します。今回は、表の作成から、表に表を貼り付けるところまでを紹介します。
この記事ではノーツの最初のクライアントであるベーシック版と、スタンダード版に共通です。ウェブブラウザーを使ったノーツドミノへのアクセスはこれとは異なります。
文字と段落を紹介した前回の記事はこちらです。
表をつくる
ノーツの表はウェブと同様にレイアウトで使います。表計算ソフトのようなセルの計算機能はありません。
計算機能がある表を使うときは表計算ソフトをノーツ文書に埋め込みますが今回の紹介範囲ではありません。
まずは表をつくりたいところにカーソルを置いて、メニューの[作成]-[表]を選択します。『表の作成』画面が表示されますので、『OK』ボタンを押して表を作成しましょう。ここで入力するものはあとから変更できますので、ここでは設定しなくても大丈夫です。

設定を変更せずに進めると次のような表ができます。

表に文字を入力すると右端で文字が折り返されて縦に伸びていきます。標準では、列の幅は内容に合わせて変更されません。

次に表の中に表を入れてみましょう。まず最初に Ctrl + S キーで文書を保存しておきましょう。こまめに保存しておくことは大切です。
まずは今作成した表をコピーしましょう。やり方は、表のそとにカーソルを置いて Shift + ↓(下矢印) キーで表を選択して Ctrl + C キーでコピーします。

次に表の中にカーソルを移してから Ctrl + V キーで貼り付けます。文字入力など簡単な編集では Ctrl + Z キーで作業前に戻せますが、今回は「元には戻せないよ」とわざわざ教えてくれます。先ほど文書を保存した記憶はありますか?思い当たらなかったら『いいえ』を選択して Ctrl + S キーで保存しましょう。
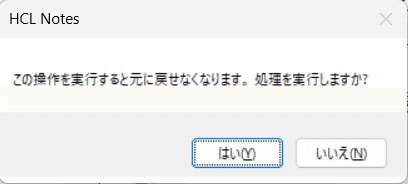
では、文書を保存したことを確認して『はい』を押します。
次に、表を重ねるのか入れ子にするのか確認されます。今回は『はい』を選んでみましょう。

ここから先は
¥ 165
サポートいただければ、記事をもっと充実することができます
