
Google ColaboratoryでのYOLOの使い方
初めてのブログ投稿です。
今回は画像認識を簡単に使える方法について紹介したいと思います。
一般的に、画像認識を行うためには高スペックのパソコンが必要になります。
詳しく言うと、GPU付きのパソコンが必要になりますが、普通のパソコンより高額になるため、お持ちでない方もいらっしゃるかと思います。
今日はGPU付きのパソコンがない方でも、
Googleアカウントさえあれば簡単に画像認識を行うことができる方法についてお話します。
1. Google Colaboratory
Googleでは、GPU付きのクラウドコンピュータを無料で使えるサービスを提供しています。
Google Colaboratory(ここから、Colabと書きます)というサービスです。
このサービスは、環境構築を行う必要がなく、すぐにPythonでプログラミングを行うことができます。
今日はこのColabを使って、画像認識ライブラリであるYOLOを使う方法について紹介します。
2. ノートブックの新規作成
まずは、コードを書き込むファイルを新規作成します。
Colabでは、ファイルのことをノートブック(Notebook)と言います。
下の図のように、メニューから「File」→「New notebook」を選択してください。
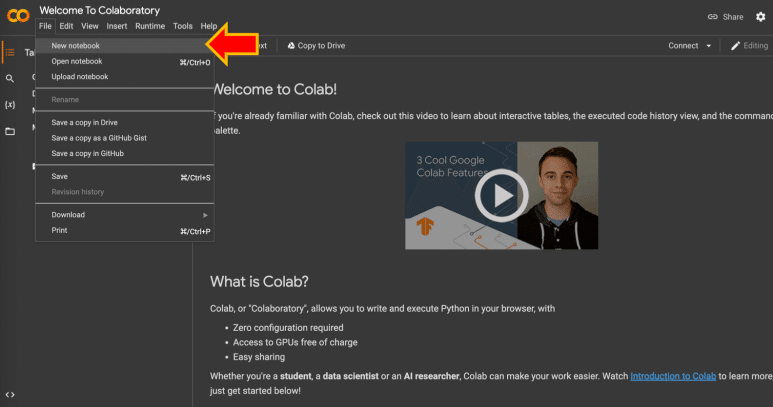
次に、ノートブックのファイル名を変更します(必須ではありません)。
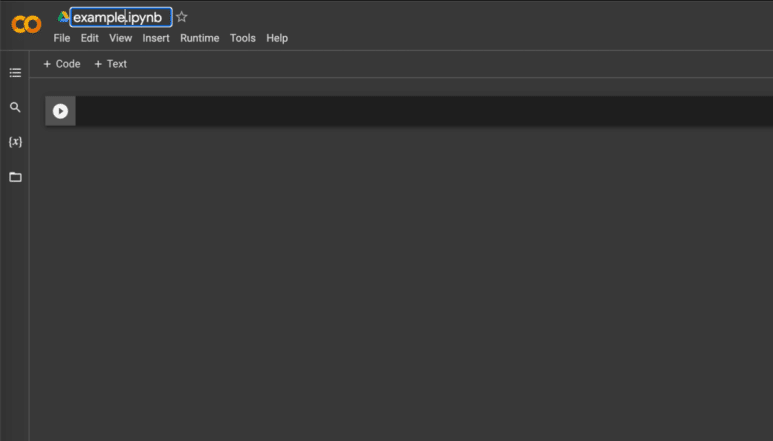
初期設定では、CPUを使うようになっているため、GPU設定に変更する必要があります。
メニューから「Runtime」→「Change runtime type」を選択します
Hareware acceleratorが「None」で設定されていますが、「GPU」に変更し、右下の「Save」ボタンを押してください。

これで下準備は完了です。
3. YOLOのインストール
Colabはクラウドコンピューティング環境であるため、毎回使用するライブラリをインストールする必要があります(これがデメリットのひとつかと思います)。
コードを入力するセルに下記のコマンドを入力してください。
!git clone https://github.com/ultralytics/yolov5その後、左の実行ボタンを押してください。

特に問題がなければ、上の図のように完了メッセージが表示されると思います。
ちゃんとインストールされたか、確認したい方は左側にあるフォルダのアイコンをクリックしてみてください。

「yolov5」というフォルダが表示されていれば、ちゃんとインストールされたということです。

4. サンプル画像の認識
では、サンプル画像を使って画像認識を行ってみましょう。
やり方は簡単です。
左上の「+Code」ボタンを押して入力セルを追加し、下記のコマンドを動かしてください。
!python yolov5/detect.py --weights yolov5s.pt --img 640 --conf 0.25 --source yolov5/data/images/
特に問題がなければ、次のようなメッセージが表示されると思います。

矢印で示しているのは、認識結果が保存されている場所のパスです。
左側にあるエクスプローラから、該当の場所に移動してみてください。
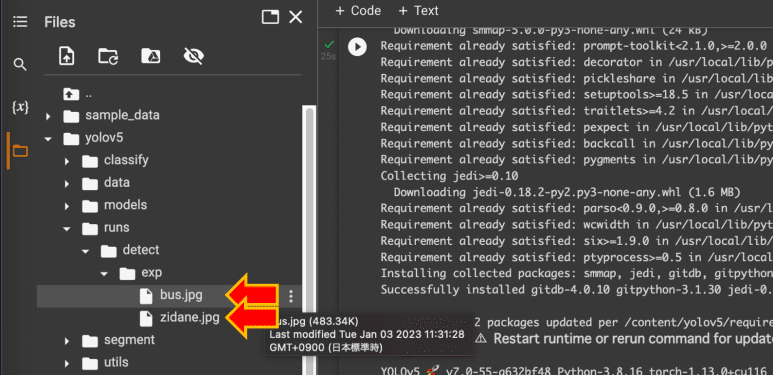
上のように、2つのファイルが入っているかと思います。
確認したいファイルをダブルクリックしてみてください。

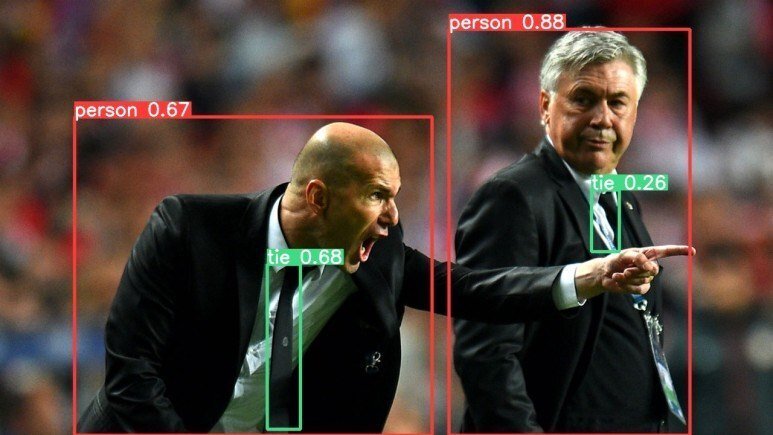
エラーなく、認識ができれいれば、上のような結果になっているかと思います。
認識された物体の周りに色付きの矩形と、その左上にラベル名が表示されます。
この色付きの矩形のことをバウンディングボックス(bounding box)と言います。
また、ラベル名の右に表示される数字は「確信度」になります。
どれほど、この認識結果を自信持って言えるか、を表す数値です。
もちろん、数字が大きければ大きいほど、自信持って結果を言えるということです。
いかがでしょうか。
数行のコードで簡単に画像認識ができました!!
この記事が気に入ったらサポートをしてみませんか?
