
個人的にオススメな仕事効率化術
お久しぶりです。ノースサンドのソタニです。
最近結婚式を挙げまして、盛大に祝ってもらい嬉しい限りなのですが、ちょっとお金を使い過ぎて金欠気味です。
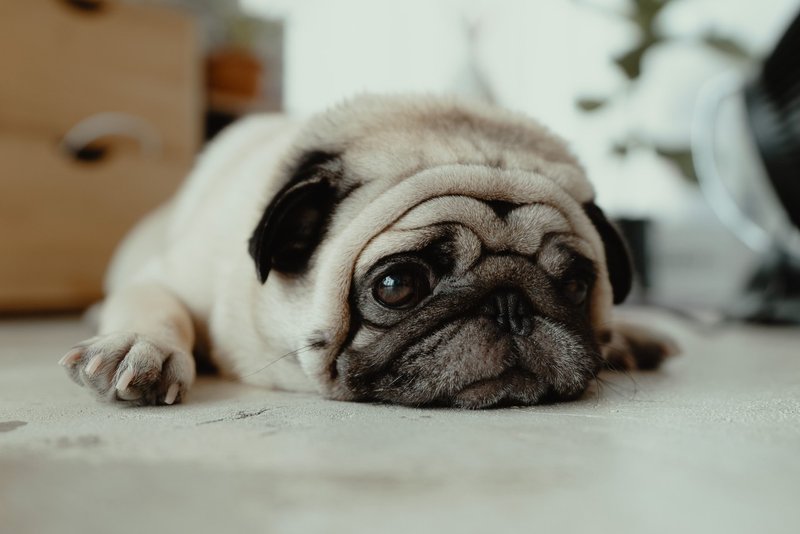
さて本題ですが、今回はベンチャー企業でコンサルとして働くソタニの仕事効率化メソッドの一例をご紹介させて頂きます。
けっこう便利なものもあるので、使ってみたいと思われたらぜひ実践してみてください。
調べると楽しい仕事効率化術
最近は、どうやって仕事を効率化(ラク)出来るかのリサーチにはまっています。
そんな自分が使っている仕事効率化術の一例を以下2パターンに分けてご紹介させて頂きます。
1.ショートカット編
2.周辺ツール編
#ググればいくらでも出てくるのでお気に入り /オススメに絞ってご紹介します。
1.ショートカット編
最近(というか結構前から)もっぱらノートPCで仕事する事が多くなってきたように思います。
軽量化されて持ち運びも便利ですし、デスクトップPCと比べてもすっかり性能も劣らなくなりました。
しかし!
欠点もあるんです!!
マウス使いづらくない?

(えっっっっっ?)
・持ち運びにくい
・ワイヤレスマウスとかすぐ無くす
(自分だけ?)
・そこそこスペースが必要
いいことばかりじゃないんです。
色々面倒に感じてしまうこともあります。
そんなこんなでマウスが苦手になってしまった私はショートカットをひたすら使い、極力マウスなしで作業完結したいと思うようになってしまいました。
#パワポで資料作るときとかはマウス重宝します 。
以下、個人的に好き/多用しているショートカットをご紹介します。
(使う機会の多いWindowsに絞りました。)
######## Windows全般 ########
以下のようなショートカットを日々使っています。
皆さんご存知なショートカットが多いかと思いますが、これで十分です。
十分なんです。
・Windows+E でエクスプローラを起動するところから一日が始まる
・エクスプローラの階層移動は Alt+↑ (上)/Enter (下)/Alt+← (一つ戻る)
・右クリックは Shift+F10 で代替
・新規フォルダ作成はShift+F10→X→F
・アプリショートカット作成は Shift+F10→S
・Ctrl+N で新しいエクスプローラ起動
・F4 でアドレス入力してパス移動
・帰り際は Alt+F4 連打でアプリ/エクスプローラ閉じてシャットダウン
キーボード操作だけだとマウス使うよりも確実にスピーディーに処理できます。
########## Office ##########
Officeのショートカットは多いですね。
好きなショートカット多いです。
今回はショートカットを使用する機会の多いExcelに絞って紹介させて頂きます。
とりあえず Alt は神。
・Ctrl+F1でリボン表示/非表示
・Ctrl+1 で書式設定(Alt+Tab でタブ移動)
→「配置」からAlt+W で改行して全体を表示
・Ctrl+Spaceで行、Shift+Spaceで列選択
・Alt→W→F→F でウィンドウ固定/解除
・Alt→A→T でフィルタ付与/解除
・プルダウンは Alt+↓ で表示、フィルタは Space でチェックボックス選択
・Alt→W→Q でズームイン/ズームアウト調整
・Alt→H→L2 で条件付き書式設定
他にもたくさんあるんですが、箇条書きにしちゃうと見づらくなってしまうんで、、
絞りに絞りました!泣...

(こぉんだけ~~~?? 泣)
############# Gmail #############
Chromeとか検索バーとかのショートカットもあるけど月並みなので割愛します。
Gmailは今のクライアント先が標準メーラーとしているので重宝してます。
ただ、プライベートでも使ってる人も多いと思われますので、知ってても損は無いかと思われます。
・"/" :メール検索バーに移動。超便利。
・g→i:受信トレイへ移動。(go to index)
・g→t:送信済みトレイへ移動。
・k : 上(新しい)メールへ移動
・j : 下(過去)メールへ移動
・# : メール削除
・Ctrl+Shift+D:編集中のメール削除
以下Shift 付きで使うと新しいウィンドウで開くので便利。
o : メールを開く
c : 新規メール作成
a : 全員に返信
f : 転送
というか、Shift+? でショートカット一覧出てきます。
!! 注:ショートカット効かない時は Shift+? で有効にしてください。
禁則処理もあるよ
Windowsで個人的にこれは避けたいという禁則処理があります。
a.Delキーで1個前のフォルダに戻る
DelとBackSpaceキーって近すぎません?
危険なのでAlt←/Alt↑で代替しましょう。
b.Outlook:Alt+Sでメール送信
確認せず即送信なので危険です。
「あっ!途中で送信してもーた。。」
ってなるやつです。
c.Gmail:Ctrl+Enter
Outlookと同じく確認せず即メール送信なので危険です。
2.周辺ツール編
もっと効率化(ラク)したい。
なんかもう自動的に動いてくれないかな~。
ありました。

あんじゃん!Windows標準ツールでも定期的な作業自動化できんじゃん!調べればあんじゃん!
(Windows標準のアプリランチャーに絞ってみました)
######### スタートアップ #########
スタートアップはPC起動時のアプリランチャーです。
朝会社行ってPC開いて、最初に必ず起動するアプリってありますよね。OutlookとかChromeとかNotionとか。
そんな時便利なのがスタートアップシェルです。
以下簡単な設定手順となります。
・Windows+R→"shell:startup"→Enter
・PC起動時に立ち上げたいアプリを"Shft+F10→S"でショートカット作成
・Ctrl+X でカット、Alt+Tab でスタートアップに移動、Ctrl+V でペースト
・Ctrl+W でエクスプローラを閉じる
↓ スタートアップフォルダ ↓
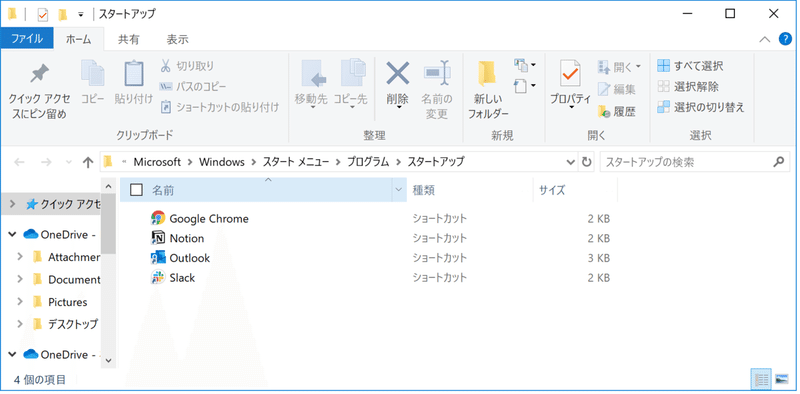
PC起動時にスタートアップフォルダにショートカットを格納したアプリケーションが自動で立ち上がってくれます。
毎朝ポチポチ同じアプリ起動する手間が省けますね。
その時間でおいしいコーヒー飲みましょ。
他にも定期的な処理を管理してくれるタスクスケジューラとかあるんですが、アプリやセキュリティソフトのアップデートタスクが主な用途なので割愛します。
あとは例えばマクロ作って便利にするのも仕事効率化ですし、ツールを有効活用したりで毎日の仕事(特に定常業務)をラクに、かつ時短できる方法はたくさんあります。
結論
仕事の効率は上げた方が良いし、何よりラクに実現できます。
覚えるほど次何ラクしようみたいな感じで楽しくなってくるのも好循環です。
仕事のスピードが速くなりますし、時短にもなります。
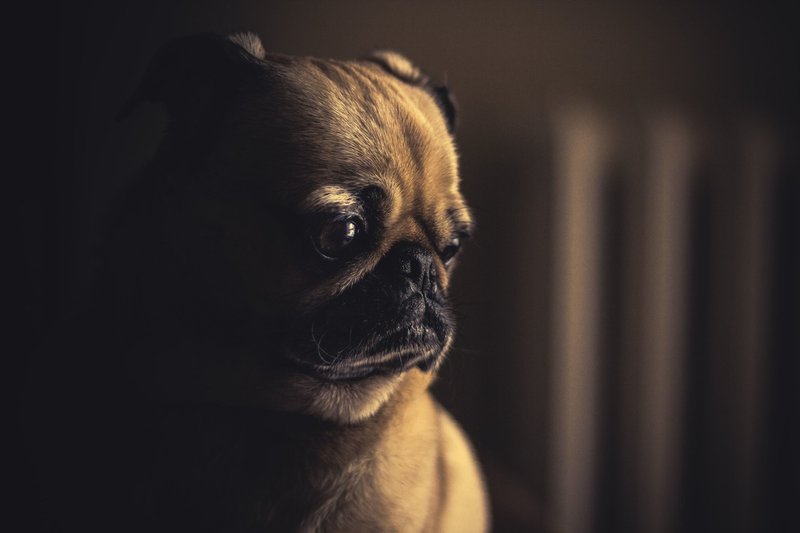
「めんどいよぉ~~。やりたくないよぉ~~」
っていう面倒くさがり/サボりたい人ほどオススメです!
以上です!!
#時短
#仕事効率化
#スピードはノースサンドの文化
#ノースサンド
#northsandソタニ
## We are hiring!!
この記事を読んでくれたあなたを募集しています。
この記事が気に入ったらサポートをしてみませんか?
