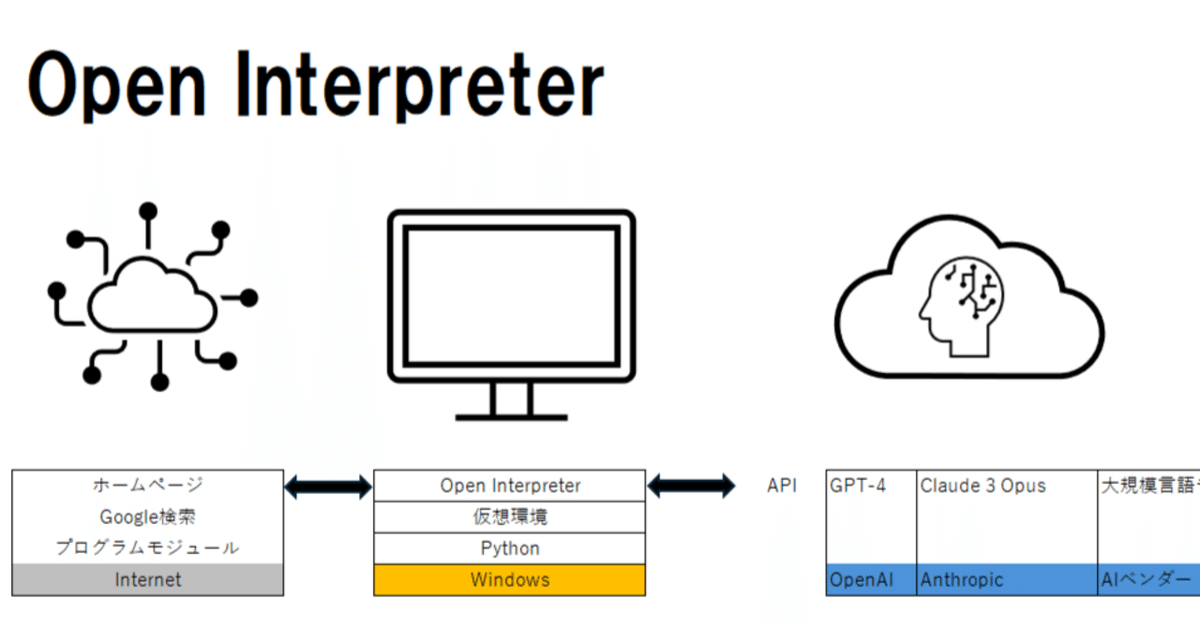
言葉でPCを操れる生成AI「Open Interpreter」をWindowsで使えるようにする方法(Open Interpreterのインストール方法や仮想環境構築までスクショ付き)
こんにちは、ノリトです。
ChatGPT/Claude 使ってますか?
去年1年間、生成AIといえばChatGPTでした。
しかし、3月5日にClaude 3 Opusが登場してゲームチェンジャーになってます。
もう一つ、気になるネタが Open Interpreterです。
これは自分のPC自体を、生成AIを通じてコントロールする方法です。
一部のインフルエンサーたちが使っているんですが、これまでスルーしてきました。
先日、生成AIエンジニア塾で、そのやばい能力をデモってもらい、
「使わなあかんヤツや・・・」
と悟りました。
で、手元のWindowsでどうすれば動くようにできるか、というがこの記事のテーマです。
記事の通りやってみたがうまくいかなかったという方、コメント下さい。
うまく行った方は「いいね」お願いします!
この記事は、大阪のIT専門学校&日本語学校「清風情報工科学院」の校長・平岡憲人(ノリト)がお送りします。
清風情報工科学院では、現在情報処理の講師を急募しております。
ご興味のある方は、こちらの記事をご覧ください。
1.イントロ
(1)Claude 3 の登場
Open Interpreterに行く前に。
生成AIといえばChatGPTと思っている方へ。
3月5日に、ChatGPTとよく似た「Claude 3 Opus(クロード・スリー・オーパス)」というチャット型生成AIが登場してゲームチェンジャーになっています。
これから生成AIという方は、Claude 3 でスタートすることを推します。
うちの教職員にも、ChatGPTよりClaude 3 Opusを推しています。
(2)Open Interpreterとは
「Open Interpreter(オープン・インタープリタ)」は、まるでPCの中にいる人間のアシスタントのような存在です。
コンピュータに詳しくない方でも、日本語で「このファイルを整理して」と話しかけると、AIがその指示に従って作業を始めます。
全てを自動で行うわけではなく、AIからどうしたらいいかと問われたり、ユーザーが具体的な指示を出したりすることで、AIがアクションを取ります。
これにより、繰り返しの作業や時間のかかるタスクを効率化し、より創造的な業務に集中できるようになります。
興味がある方は、このOpen Interpreterを使った新しいワークフローをぜひ体験してみてください。
これ以降、少し技術的な話です。
読み飛ばしていただいてかまいません。
似ているものにChatGPTに搭載されているCode Interpreter(現在は、Advanced Data Analitics)があります。
プロンプトで与えた自然言語から、コンピュータのプログラムを書いたり、それを実行したりする機能です。
端的に言うと、プログラムが実行される場所が違う、ここが大きな違いです。
Code Interpreterでは、プログラムはOpenAI社のコンピュータ上で動きました。(下図の緑色の部分)
Open Interpreterでは、プログラムはあなたのPC上で動きます。(下図の緑色の部分)
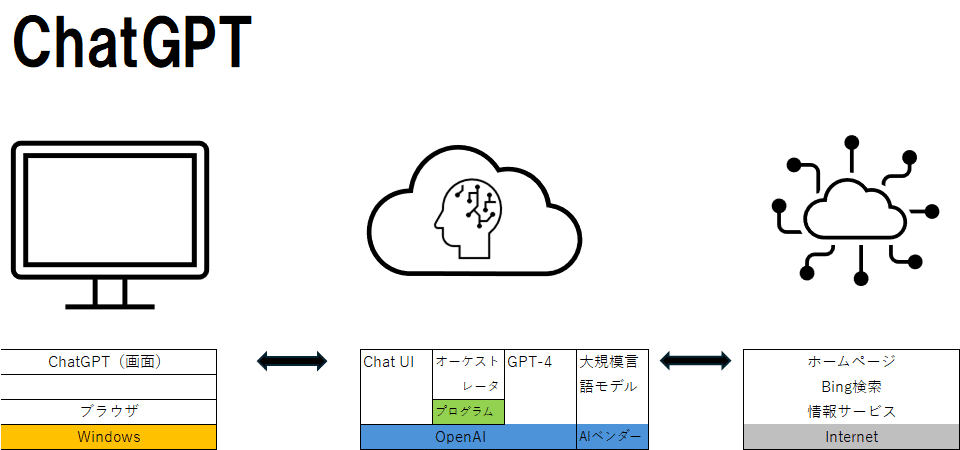
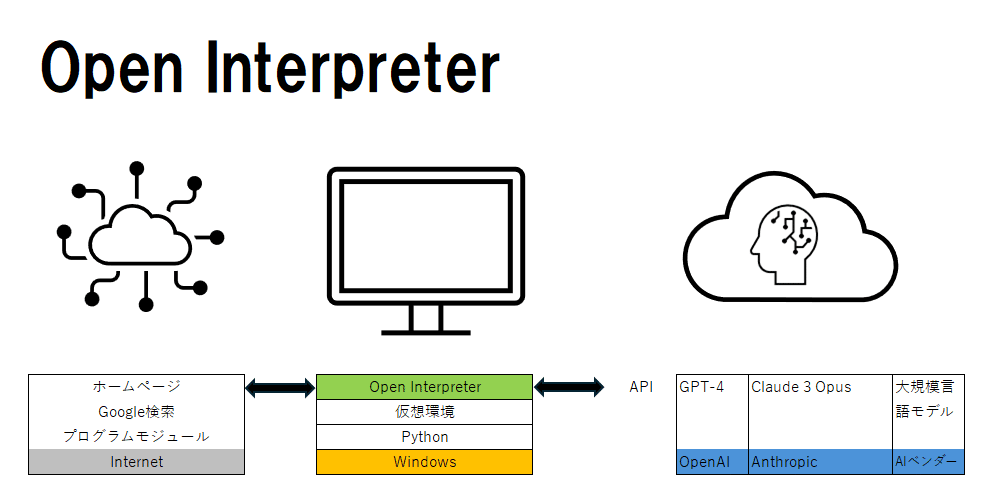
技術的には、「Open Interpreter」は次の様なものです。
自然言語で指示するだけでコードを書いて実行までしてくれる。
ローカルに実装したOpenAI Code Interpreterのオープンソース版。
公式ドキュメント
https://github.com/KillianLucas/open-interpreter/blob/main/docs/README_JA.md
特徴
1.ローカル環境(手元のPC)で動作します。ファイルサイズやインターネット接続に制限がありません。
2.自然言語で命じたことが、Python、JavaScript、Bashなどのコードに翻訳されて、実行されます。
3.ファイルの操作、ウェブブラウザ操作、画像・動画編集、データ分析などの様々なタスクに対応できます。
4.大規模言語モデル(GPT-4、Code Llama、Claude-3)を活用しているため、自然言語で高度な処理を指示できます。
5.現時点では、テキストベースで動きます。昔のMS-DOSのイメージです。近々、パソコンのウィンドウ内の操作もできるようになる予定です。
(3)インストール方法
Open Interpreterは、実行中に様々なプログラム(Pythonのモジュール)をインストールして能力を増やしながら仕事をこなします。
プログラムを実行する結果、自分のPCが不安定になることやひどい状態では情報流出などのリスクがあります。
リスクを減らすため、複数のインストール方法があります。
a.Windowsに直接Open Interpreterをインストール
b.WindowsにPythonの仮想環境を構築し、その中にOpen Interpreterをインストール
c.WindowsにDocker環境を構築し、その中にOpen Interpreterをインストール
bは、Open Interpreterの実行で、Pythonが不安定にならないようにする方法。
cは、Open Interpreterの実行で、Windowsが不安定にならないようにする方法。
この記事では、bの方法を紹介します。
cについては、改めて別の記事で紹介する予定です。
b方式でOpen Interpreterをインストールするには、次のことが必要です。
・Pythonのインストール
・Open Interpreterのインストール
・大規模言語モデルとの接続(OpenAIのAPIの取得)
次の節で順番に説明します。
2.WindowsへのPythonのインストール
Python(パイソン)とは、現在流行りのプログラミング言語です。
Open Interpreterでは、ユーザーは直接Pythonにはふれません(触れることは可能)。
Pythonは、Open Interpreterがコンピュータをコントロールするのに使います。
また、Open Interpreter自体がPythonで書かれているので、インストールや実行にも必要です。
それで、PCにPythonをインストールしておきます。
インストール手順は次の通りです。
・Pythonの公式HPに行く
・Version 3.10.11を探す
・ダウンロードする
・インストールする
・インストール確認する
(1)Pythonの公式HPに行く
Pythonの公式ページでは、一番目立つところに最新版が出ています。
しかし、必要なのは少し前のバージョン3.10です。
無意識で最新版を入れないようにして下さい。
もし、バージョン3.12を入れてしまっている人は面倒な手数が増えます。(後ほどその方法を説明します。)
まず、Pythonの公式HPに行きます。
このような画面です。

(2)Version 3.10.11を探す
PythonのHPの「Downloads」のところをマウスオーバーして、メニューを出します。
「Python 3.12.2」は押さないで下さい。
下の方の「View the full list of downloads.」をクリック。

次の「Looking for a specific release?」のコーナーを見ます。
そして、下の方にスクロールして下さい。

次の記述を探します。
Python 3.10.11

みつかったらその行の「Download」をクリック。
Python 3.10.11の画面が出てきます。

さらに下の方へスクロール。
「Files」まで行きます。
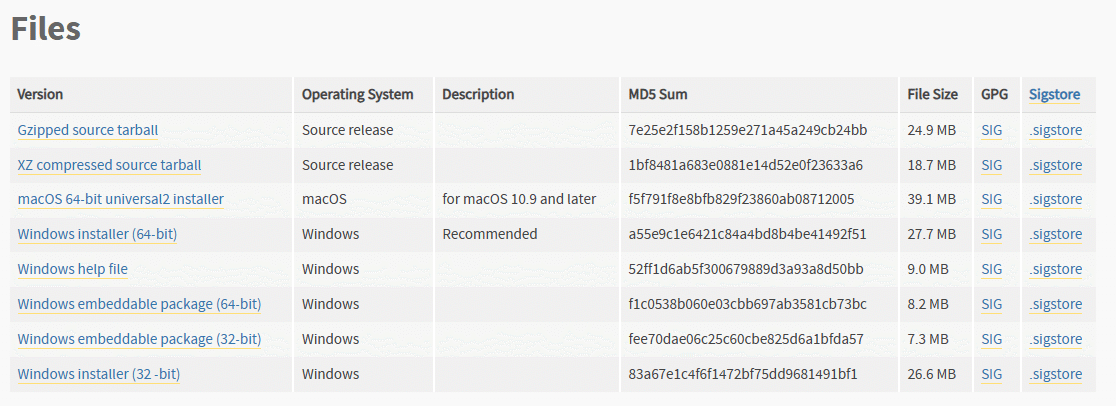
(3)ダウンロードする
「Files」にある「Windows installer (64-bit)」をクリック。
すると、「python-3.10.11.amd64.exe」というファイルが、PCにダウンロードされます。
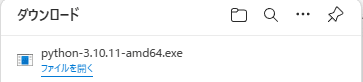
(4)インストールする
「ファイルを開く」をクリック。
または、ダウンロードされた「python-3.10.11.amd64.exe」をダブルクリック。

すると、PC上でインストーラーが動きます。
「Install Now」をクリックしないで下さい。
その前に「Add python.exe to PATH」をクリック。
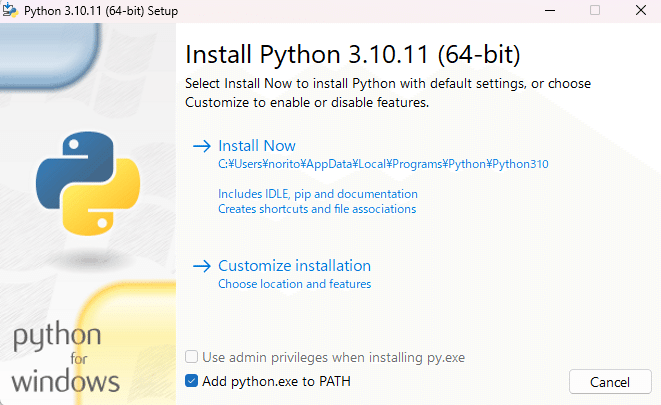
その後で、「Install Now」をクリックして下さい。
すると、インストーラーが進みます。
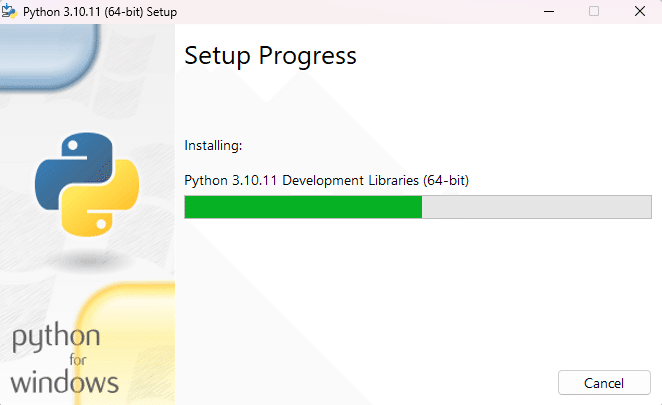
最終段階になるとこの画面になります。
下の画面のように「Disable path length limit」が出ていたら、クリック。
出ていなければ「Close」をクリック。
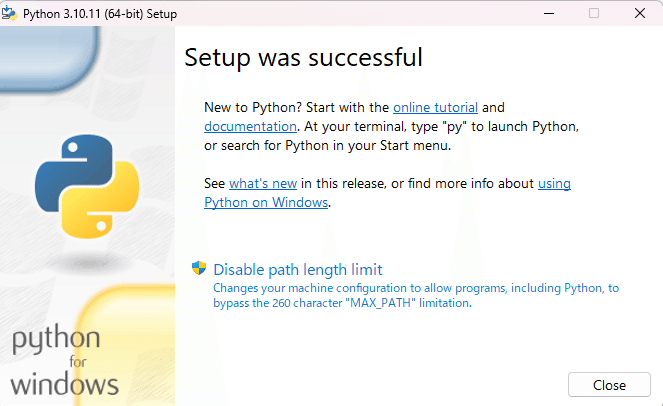
「Disable path length limit」をクリックすると、画面が反転し、「ユーザーアカウント制御」という警告画面が出ます。

「はい」をクリックすると、次の画面になります。

「Close」をクリックして下さい。
これで、Pythonのインストールは終了です。
(5)インストールを確認する
インストールできたかどうか確認します。
Windowのターミナルを開きます。
PCの「田」アイコン(スタートメニュー)を右クリックします。
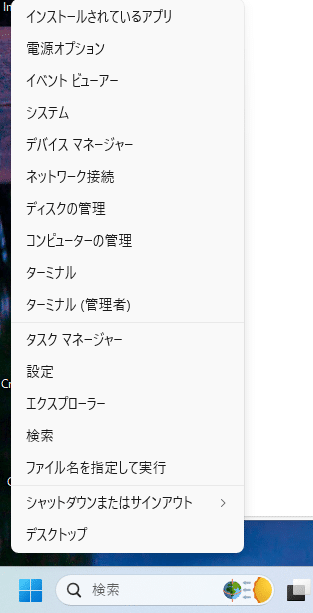
真ん中あたりにある「ターミナル」をクリック。
すると、Windows PowerShellという黒い画面が開きます。

そこで、次のように入力します。
python --version最後に「Enter」キーを押して下さい。
すると、次のように表示されれば成功です。

2.Open Interpreterのインストール
Pythonをインストールできたところで、次はOpen Interpreterをインストールします。
Open Interpreterは、様々な作業のために、Pythonのモジュールをどんどんインストールしていきます。
それが都合が悪いこともあるので、Pythonの仮想環境という機能を使って、他の用途でPythonを使うのに影響が出ないようにしておきます。
インストール手順は次の通りです。
・コマンド実行権限を得る
・仮想環境をつくる
・仮想環境に切り替える
・Open Interpreterのインストール
・動作確認する
(1)コマンド実行権限を得る
PowerShellでスクリプトの実行を許可します。
先ほどと同様に、スタートメニューで ターミナルを開きます。
PCの「田」アイコン(スタートメニュー)を右クリックします。
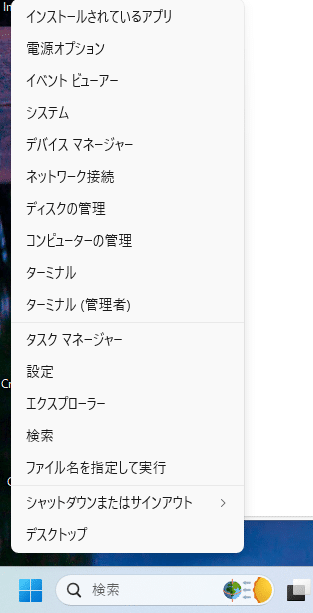
真ん中あたりにある「ターミナル」をクリック。
すると、Windows PowerShellという黒い画面が開きます。

そこで、次のコマンドを実行(コピペして「Enter」を押す)します。
Set-ExecutionPolicy RemoteSigned -Scope CurrentUser -Forceこのコマンドは、一番最初に一回だけ実行してください。
2回目以降は不要です。

これでOKです。
(2)仮想環境をつくる
Open Interpreter用の仮想環境をつくり、その中にOpen Interpreterをインストールする準備をします。
引き続いてターミナルに、次のように入力します。
python -m venv open-env「open-env」の部分は自分の好きな名前で構いません。
Enterを押したあと、仮想環境をつくる処理が走ります。
少し時間がかかって、処理が終わります。
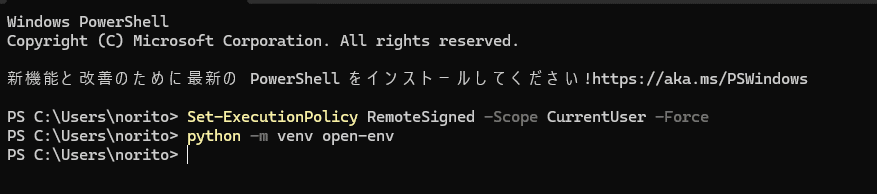
「open-env」というフォルダが出来ていますので確認します。
次のように入力してEnter。
dir open-*「open-」で始まるフォルダがリスト表示されます。

このように表示されればOKです。
念の為、中を確認します。
次のようにコマンドを入力します。
cd open-envEnterを押します。
これはフォルダを開ける操作に相当します。

カーソルより前の部分には、現在開いてるフォルダー(カレントディレクトリという)の階層が表示されています。
この部分のことをカレントディレクトリ表示と呼んでおきます。
「cd」というのは Current Directoryの略で、カレントディレクトリを移動しろという命令です。
つづいて、次のコマンドを入れます。
dirEnterを入力して次のように表示されればOKです。
「dir」は Directoryの略です。
フォルダーの中身をリスト表示しろ、の意味です。

(3)仮想環境に切り替える
仮想環境が出来ましたので、今つくった仮想環境に切り替えます。
具体的には、つぎのコマンドを入力します。
.\Scripts\activateEnterを押します。
すると、行の始めに緑色で仮想環境の名前「(open-env)」が表示されていれば成功です。

(4)Open Interpreterのインストール
これで、Open Interpreterをインストールする準備が整いました。
では、次のように入力します。
pip install open-interpreterpip はPythonのモジュールを管理するコマンドです。
pip install でモジュールを指定してインストールしますの意味です。
Enterを押すと、沢山の文字が表示され、時間もかかりますがじっと待ちます。
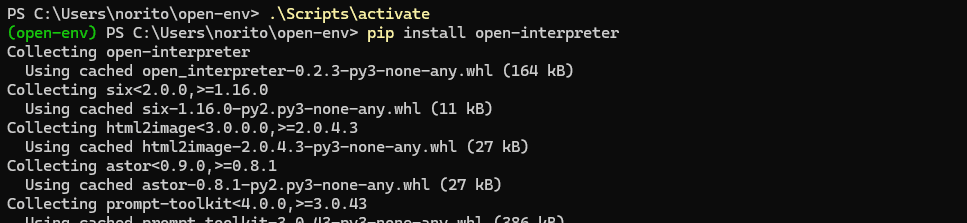
づらづらと続きます。
じっと見つめます。

ここで止まったようになりますが、気にせず待ちます。
似たようなのがもう一つ出ます。

が、待ちます。
最後にドバッと文字が出て終わります。
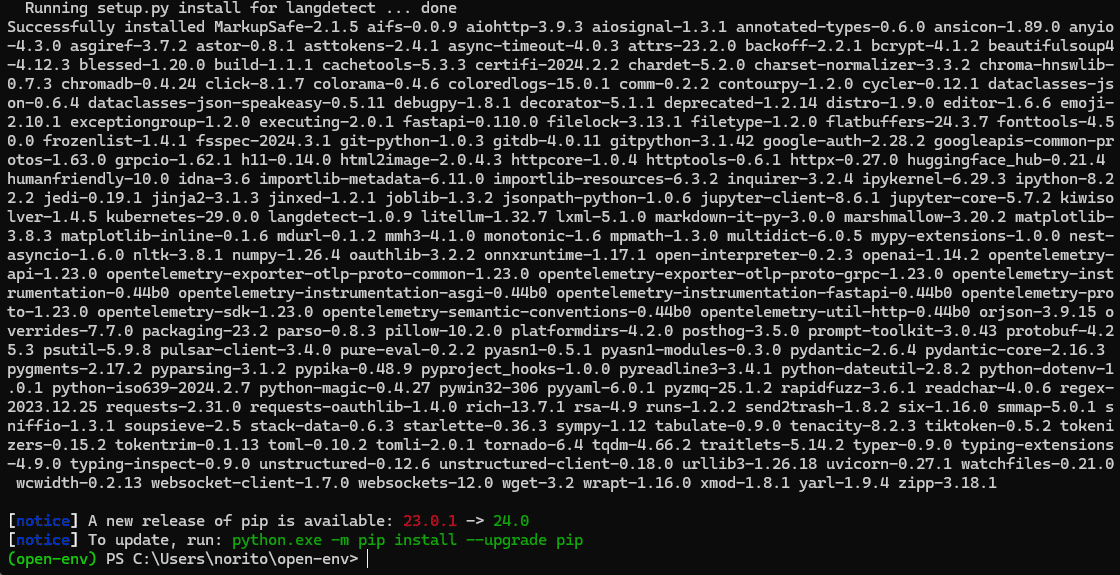
これで無事インストールできました。
(5)動作確認
うまく行ったかどうか確認します。
次のように入力します。
interpreter --versionEnterを押します。
次のように表示されればOKです。

3月20日時点では、最新バージョンは、0.2.3です。
Open Interpreterのバージョンの履歴はこちらから確認できます。
3.大規模言語モデルとの接続(OpenAI/ClaudeのAPIの取得)
Open Interpreterをインストールできました。
しかし、まだ、大規模言語モデルと接続されていません。
大規模言語モデルとは、ChatGPTやCopilotのClaudeの奥にいるものです。
実際に自然言語を理解して、回答を生成するプログラムです。
Open InterpreterからはAPIという仕組みを使って通信させて利用します。
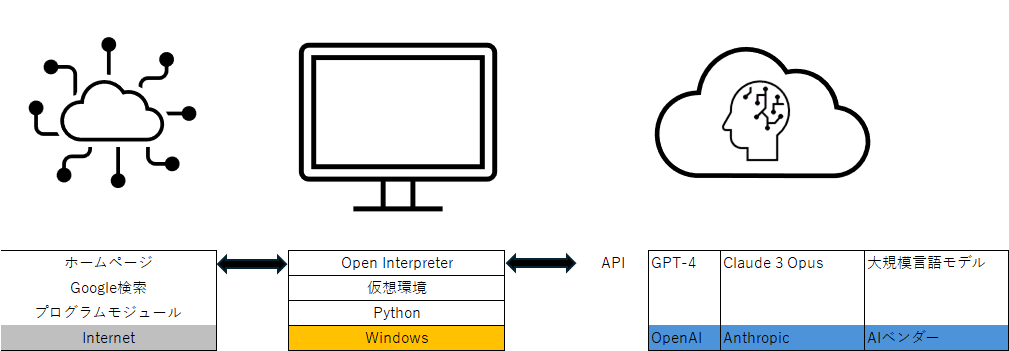
そのため次のことを行います。
・Open Interpreterの初期状態を確認
・OpenAI/Anthropicの開発者アカウントを作る
・APIキーを発行する
・APIキーをPCに設定する
・Open Interpreterの動作確認
(1)Open Interpreterの初期状態を確認
大規模言語モデルとつながっていない状態のOpen Interpreterを確認します。
Windowsターミナル(PowerShell)で、次のように入力します。
interpreterEnterを押します。

次のように表示されてほしいです。
実際にOpenAIのAPIキーを環境変数に設定ずみの方は次のように表示されます。
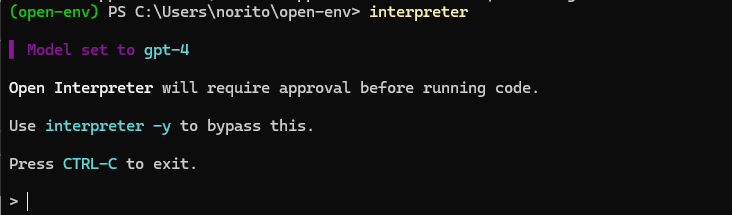
しかし、まだ大規模言語モデルと接続されていないので、次のように表示されます。
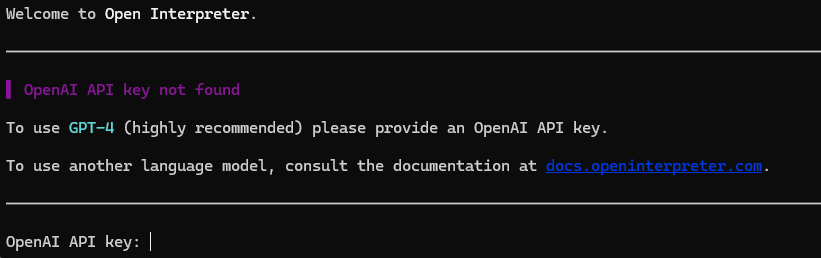
一旦、「Ctrl+C(Ctrlキーを押しながら”C”キーを押す)」を押します。

そして、このウィンドウを閉じます。
ウィンドウの右上の「✕」をクリックして下さい。

(2)OpenAIの開発者アカウントを作る
チャットAIの内部にある大規模言語モデル(LLM)をAPI経由で利用できるように手続きします。
ChatGPTの開発元であるOpenAIにアカウントをつくる詳しい手順は、次の記事を御覧ください。
OpenAIは初期の20ドル分は無料で使えます。(確かそうだった)
Claudeの開発元であるAnthropicにアカウントをつくる詳しい手順は、こちらの記事をご覧ください。
Claudeは初期の5ドル分は無料で使えます。
(3)APIキーを発行する
手順は次の通りです。
・開発者ページ行く
・APIキー発行コーナーに行く
・APIキーを発行させてAPIキーをコピーする
まず、OpenAIの開発者ページに行きます。

開発者としてログインします。
右上の「Log in」をクリック。
アカウントの入力画面になります。
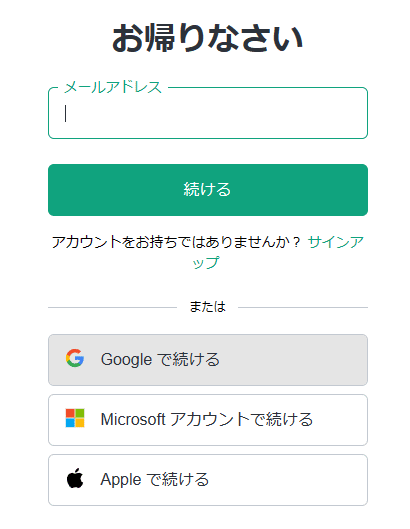
先ほどつくったアカウントを入力して「続ける」をクリックします。
または、Gmailアカウントなどで作ったひとは「Googleで続ける」などをクリック。
ログインができて開発者ページが表示されたら、APIキーの発行コーナーへ移動します。
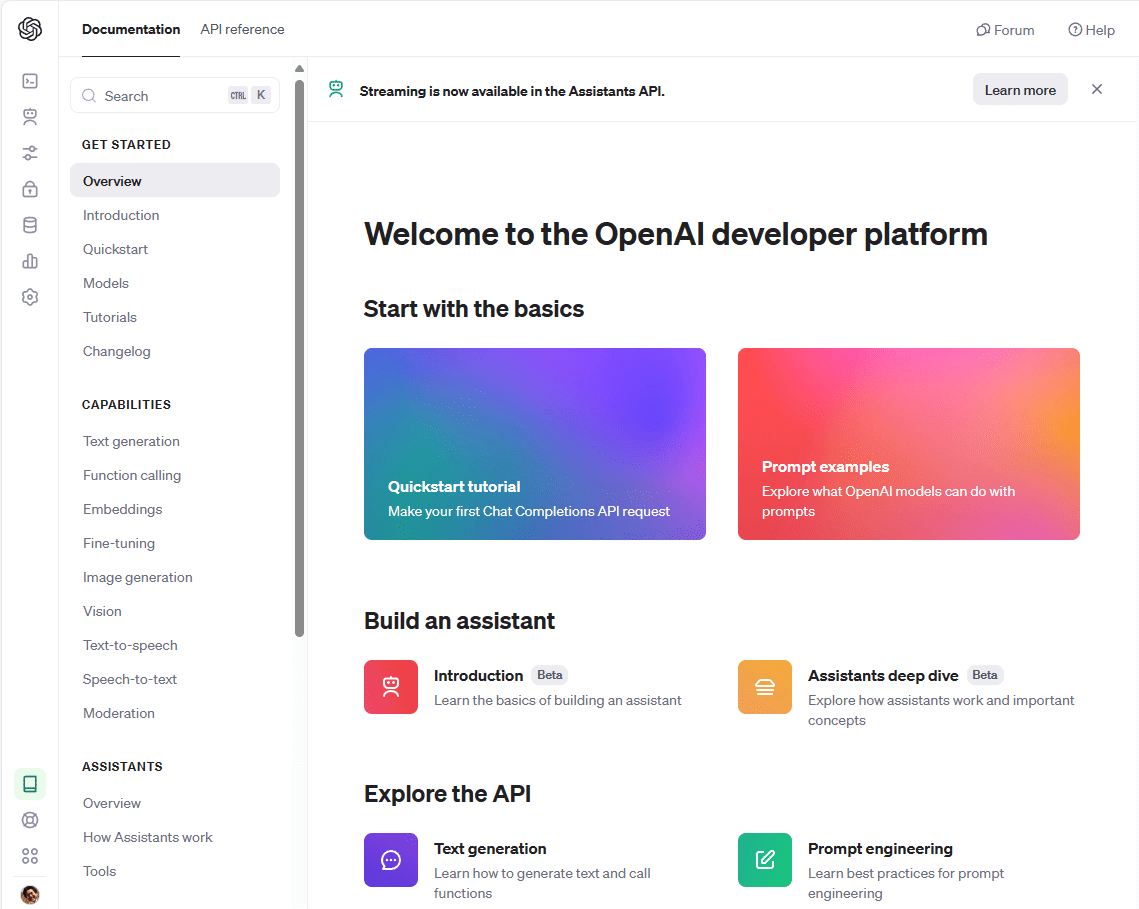
具体的には、一番左側の縦のアイコンの並んだメニューにマウスカーソルを移動します。
するとメニューが広がります。
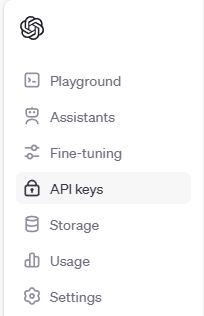
真ん中に「API keys」と出てきますので、「API keys」をクリック。
API keysの画面が現れます。

この画面の「+Create new secret key」をクリック。
APIキーの生成画面が現れます。

「Name」のところに次のように入れます。
Open Interpreterそして、「Create secret key」をクリック。
すると画面が切り替わって、API キーが表示されます。
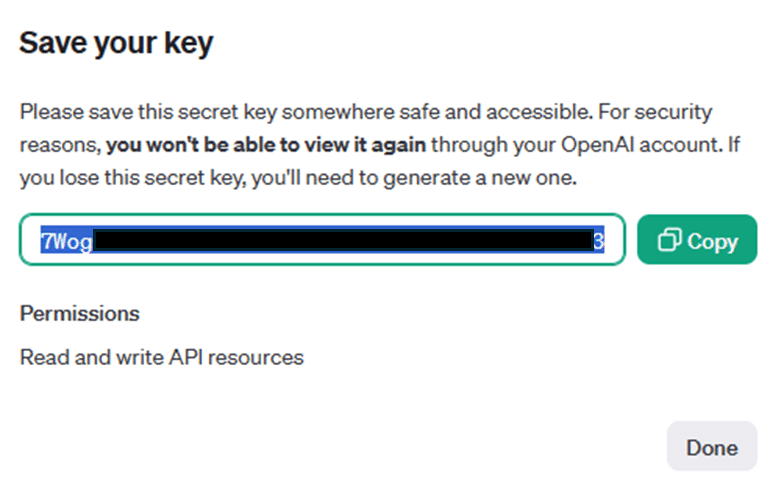
秘密鍵を保存してください
セキュリティ上の理由から、この秘密鍵をOpenAIアカウントから再度閲覧することはできません。そのため、安全でアクセスしやすい場所に必ず保存してください。万が一秘密鍵を紛失した場合は、新しい鍵を生成する必要があります。
このAPIキーは二度と表示されませんので、「Copy」をクリックしてコピーします。
念の為に、メモ帳に貼り付けます。
これをしておかないと、うっかり消えてしまいます。
メモ帳はスタートメニューの左クリックで表示されます(Windows 11の場合)
「メモ帳」アイコンからアプリを開きます。
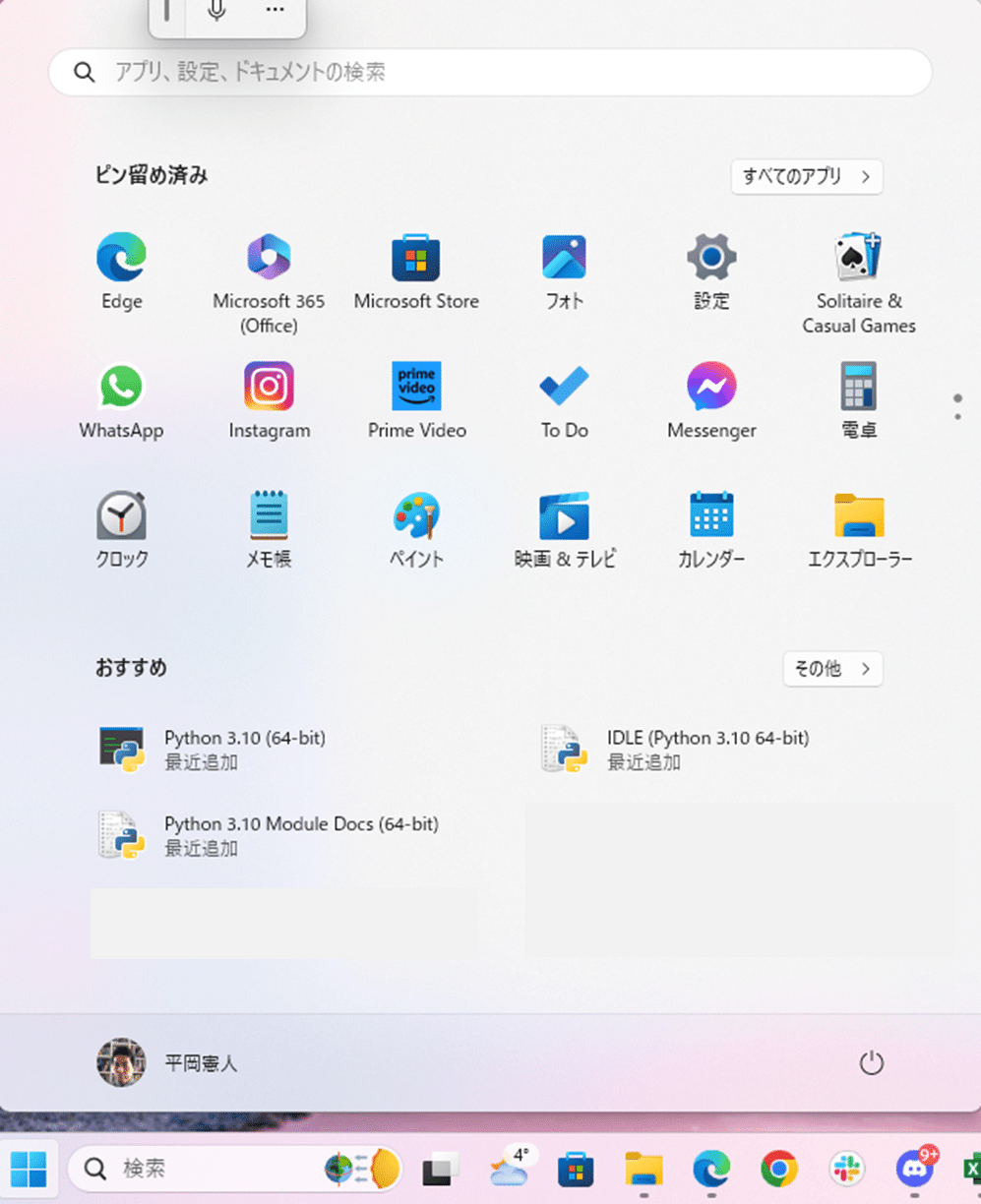
メモ帳のウィンドウが開いたら、コピーしたAPIキーを貼り付けます。

AnthropicのClaudeの場合も同様です。
詳しいやり方は後ほど追記します。
(4)APIキーをPCに設定する
自分のPCに今コピーしたAPIキーを設定します。
環境変数に OPENAI_API_KEYという変数をつくり、その値としてAPIキーを格納します。
環境変数って何?と思われるかもしれませんが、呪文と思って下さい。
具体的には、次のようにします。
まず、先程のメモ帳のAPIキーの次の行に、次のテキストをコピペで貼り付けます。
[Environment]::SetEnvironmentVariable('OPENAI_API_KEY', '値', 'User')
そして、「値」の部分に、コピペでAPIキーを貼り付けます。

これで設定の準備ができました。
こうして出来た設定のコマンドを、ターミナルに貼り付けます。
PCのスタートメニューから、再びターミナルを開きます。
「田」ボタンを右クリックし、出てきたメニューの「ターミナル」
をクリック。
ターミナルの画面が出ます。

そして設定のコマンドを貼り付けます。
例えばこんな感じになります。

これでEnterを押します。
これで設定できました。
念の為、確認します。
一旦、このウィンドウを閉じます。
右上の「✕」をクリックしてウィンドウを閉じます。
再び、スタートメニューを右クリックし、ターミナルをクリックします。
そして、次のように入力(コピペ)します。
echo $env:OPENAI_API_KEYそして、Enter。
先ほど入れたAPIキーが表示されたら成功です。

さっきのターミナルウィンドウを閉じないままでこの操作をすると、正しく表示されません。
面倒でもウィンドウを閉じて、再び新しいターミナルを開いて行って下さい。
(5)Open Interpreterの動作確認
これで、Open Interpreterと大規模言語モデルがつながったかどうか確認します。
ターミナルで、次のように入力します。
interpreterそして、Enter。
と書いたけれど、これじゃダメですね。
仮想環境をactivateしていませんから、エラーになります。
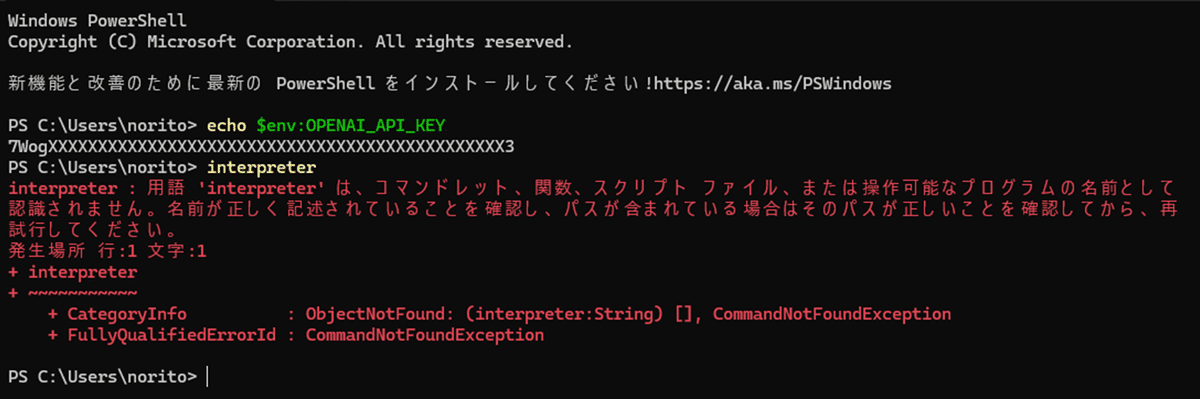
先に仮想環境に切り替えます。
次のようにターミナルに入力(コピペ)します。
./open-env/Scripts/activateちなみに、フォルダ(ディレクトリ)の区切りは「/」でも「\」でもどちらでも大丈夫です。

このように、カレントディレクトリ表示の前に「(open-env)」と緑色で表示されていれば大丈夫です。
では、Open Interpreterを立ち上げます。
次のようにターミナルに入力します。
interpreter次のように表示されたら成功です。

ここで、一旦「Ctrl + C」を押して、Open Interpreterを終了して下さい。
4.Open Interpreterを使う
長い設定お疲れ様でした。
では、使ってみましょう。
(1)使い方(基本)
Open Interpreterを使う際は次の手順を忘れないでください。
・ターミナルを開く
・仮想環境に切り替える
・Open Interpreterを実行するコマンドを打ってEnter
ここでは、先程の続きで、ターミナルは開かれていて、仮想環境に切り替わっている前提で進みます。
実行確認なしでOpen Interpreterを使うにはターミナルで「interpreter -y」と入力します。
interpreter -y
Enterを押すと、Open Interpreterが動きます。

「>」と表示されカーソルが点滅していると、あなたの入力待ち、という意味です。
とりあえず、あいさつでもしておきましょう。
「こんにちは」と入力します。
こんにちはそして、Enter。
すると返答が返ってきます。

では、次のように聞いてみましょう。
明日の大阪の天気は?Enterを押すと、Open Interpreterが走り出します。

プランだ何だと言っています。
戦略を立てて、コンピュータを操作するようです。
Googleで「大阪 明日の天気」を検索し、その結果をまとめて表示してくれました。
少しだけ技術的な解説をします。
Google検索したのはあなたのPCです。
画面に見えないところで、文字型のWEBブラウザが立ち上がってGoogleを検索し、その結果はAPI経由で大規模言語モデルモデルに渡されて結果を加工して最終回答になりました。
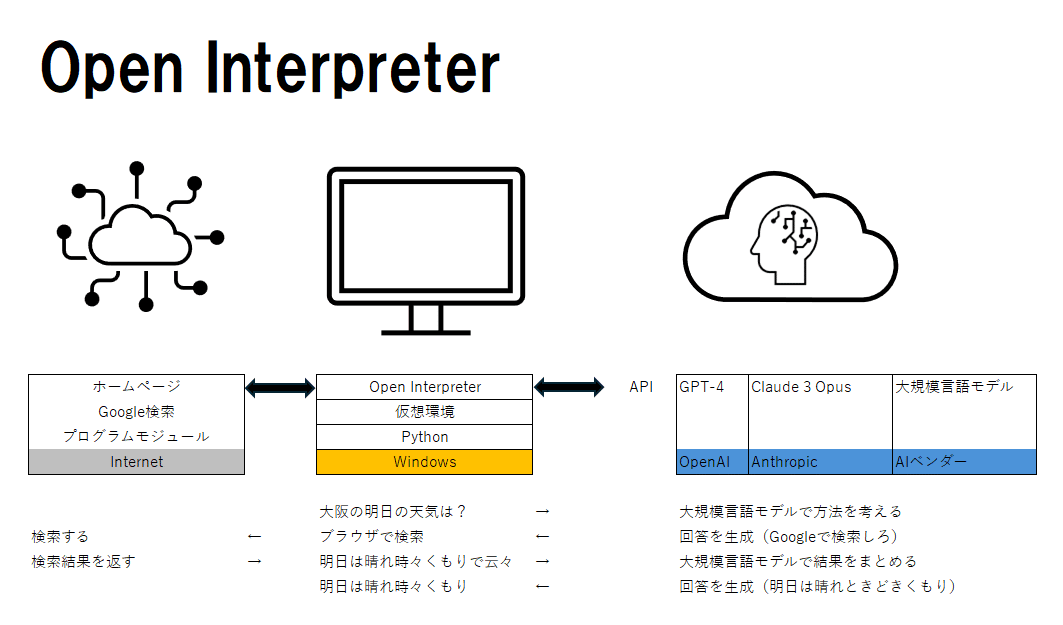
これまで、人間側が
・ブラウザ開く
・Googleで「大阪 明日の天気」と入れてEnterを押す
・表示された結果から情報をさっと読み取って明日の天気把握
というようなことをやっていました。
でも、勝手に検索してくれて、情報を整理して見せてくれる、というのはOpen Interpreter(の中の生成AI)がやってくれたということです。
(2)起動オプションや特別コマンド
以上は簡単な処理でしたが、いろいろ複雜なことが可能です。
「interpreter」とコマンドを打ち込む時のオプションや、Open Interpreter内で特別なことができる命令があります。
これについては、この記事が便利です。
Windowsで、毎回ターミナル開いて、仮想環境をアクティベートして・・・、というのは面倒です。
PowerShellのスクリプトを作っておくと、クリック一発で、OpenInterpreterが立ち上がるようになります。
やり方は次の通りです。
・スクリプトファイルをつくる
・スクリプトの既定アプリを設定する
具体的に順番に説明します。
テキストエディタ(メモ帳など)を開いて、次のテキストを貼り付けます。
# ディレクトリを変更
Set-Location "$env:USERPROFILE\open-env"
# 仮想環境をアクティベート
.\Scripts\Activate.ps1
# オープンインタープリターを自動モードで起動
interpreter -y「$env:USERPROFILE\open-env」は、ホームディレクトリに、「open-env」という仮想環境のフォルダがある前提です。
「open-env」部分は、作った仮想環境のフォルダ名に変更して下さい。
このファイルは、「OpenInterpreter.ps1」という名前で保存して下さい。
拡張子が、「.ps1」であれば、名前は何でも構いません。
次に、このファイルをダブルクリックした時に、PowerShellが実行されるようにWindowsの設定を変更します。
以下、Windows 11の場合です。
Windowsの「設定」>「アプリ」>「既定のアプリ」を開きます。
具体的には、スタートメニューを右クリックして、「設定」をクリック。
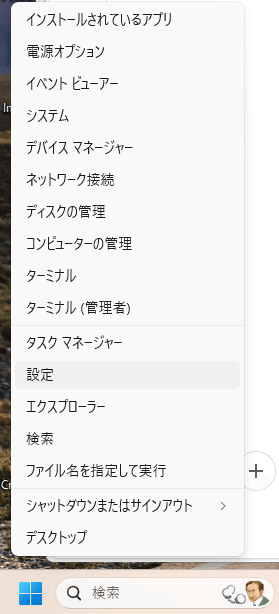
「設定」をクリックすると、設定画面が開きます。

左のメニューの「アプリ」をクリック。
アプリ設定が画面に変わります。
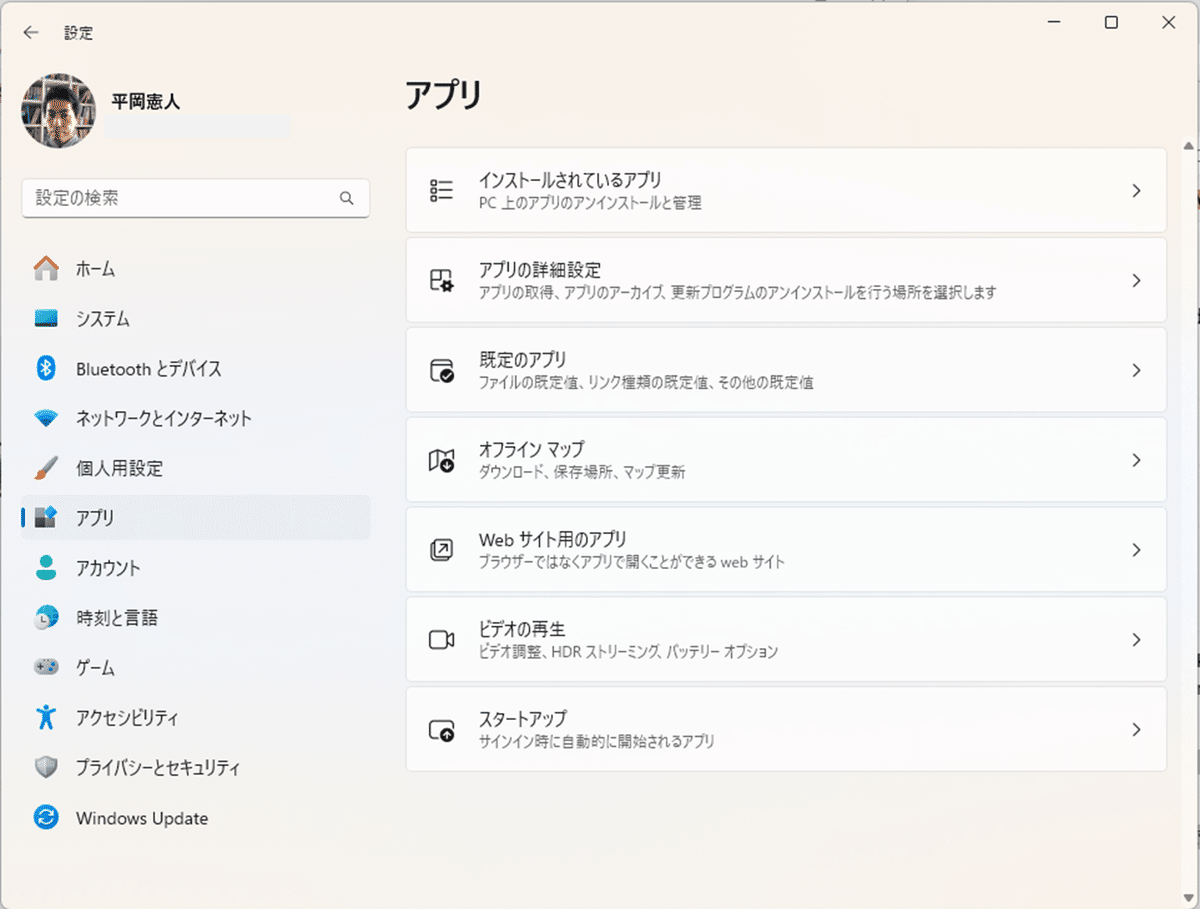
右側のメニューの「既定のアプリ」をクリック。
既定のアプリ画面に変わります。

「ファイルの種類またはリンクの種類の既定値を設定する」の下のテキストフィールドに次のように入力。
.ps1Enterを押します。
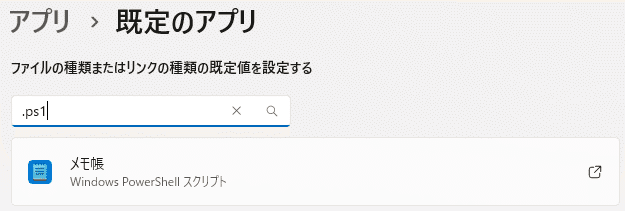
テキストフィールドの下に、現在設定されているアプリが出ます。
この図では「メモ帳」になっています。
このアプリの表示の右側の「→」をクリック。
アプリ選択ダイアログが開きます。

上の図では「Windows PowerShell」が見えています。
これがあれば「Windows PowerShell」をクリック。
なければ、下の方にスクロールします。

一番下の方に「PCでアプリを選択する」という表示があるので、クリック。
すると、ファイル選択ダイアログが開きます。
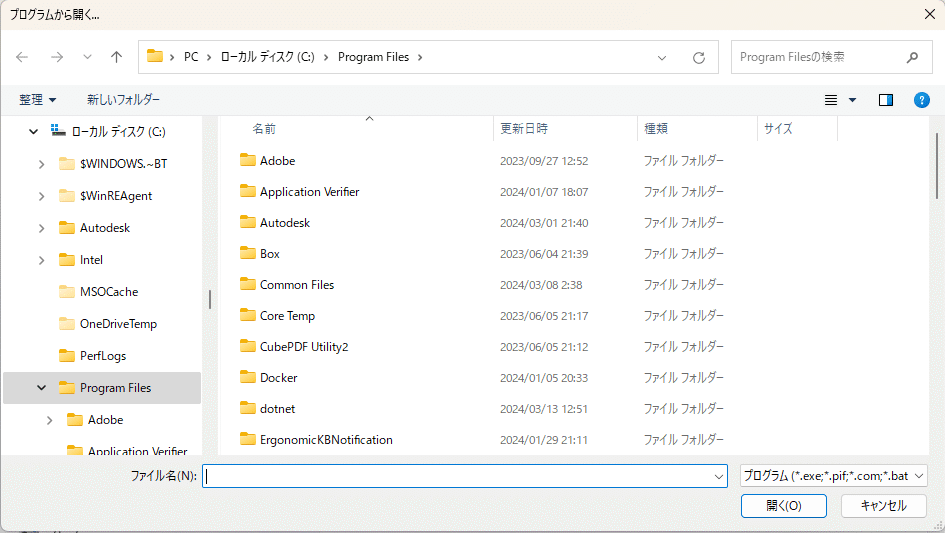
ローカルディスク(C:)>Windows>System32>WindowsPowerShell>v1.0
を順番に開いていきます。
左側のディレクトリツリーからまず「ローカルディスク(C:)」をクリック。
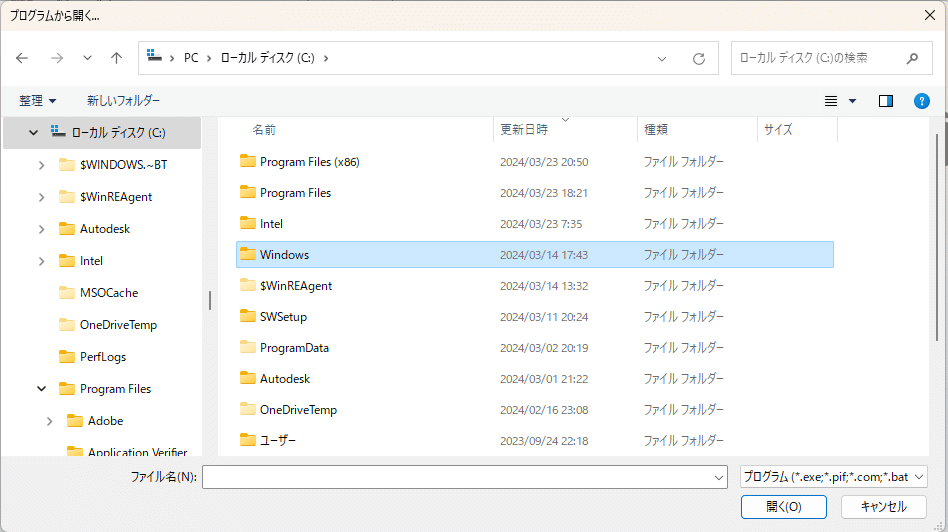
右側のファイルリストから「Windows」をダブルクリック。
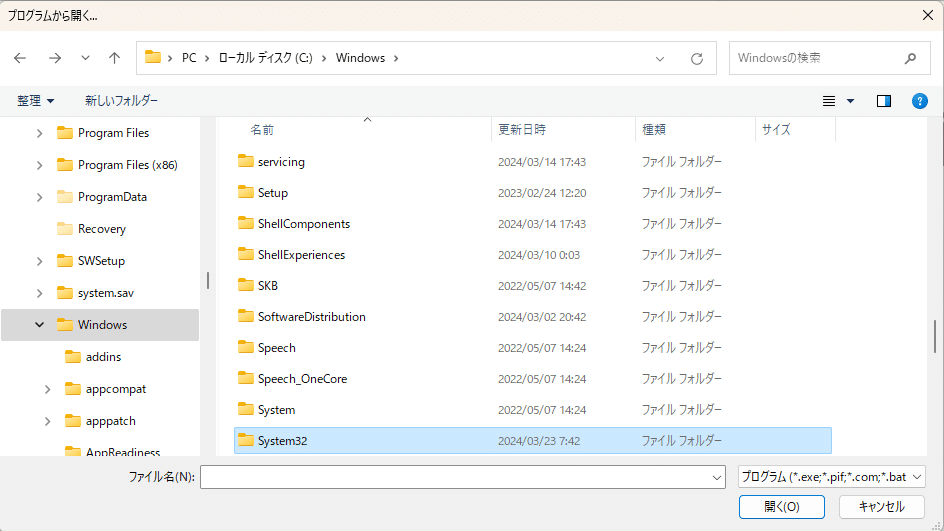
右側のファイルリストから「System32」をダブルクリック。
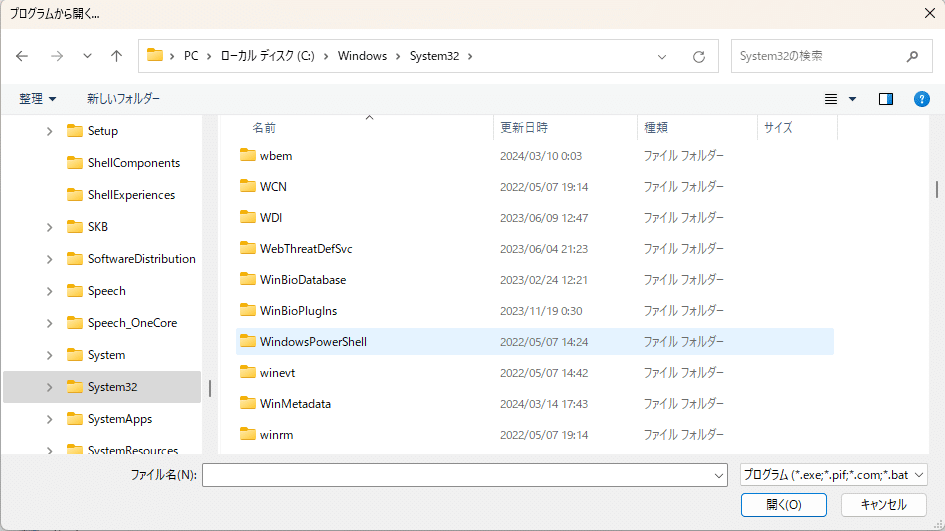
右側のファイルリストから「WindowsPowerShell」をダブルクリック。
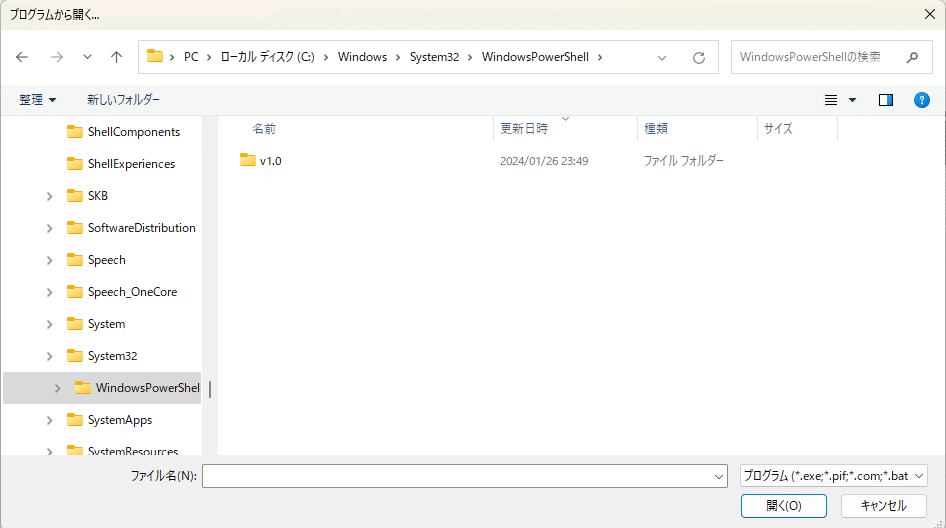
右側のファイルリストから「v1.0」をダブルクリック。
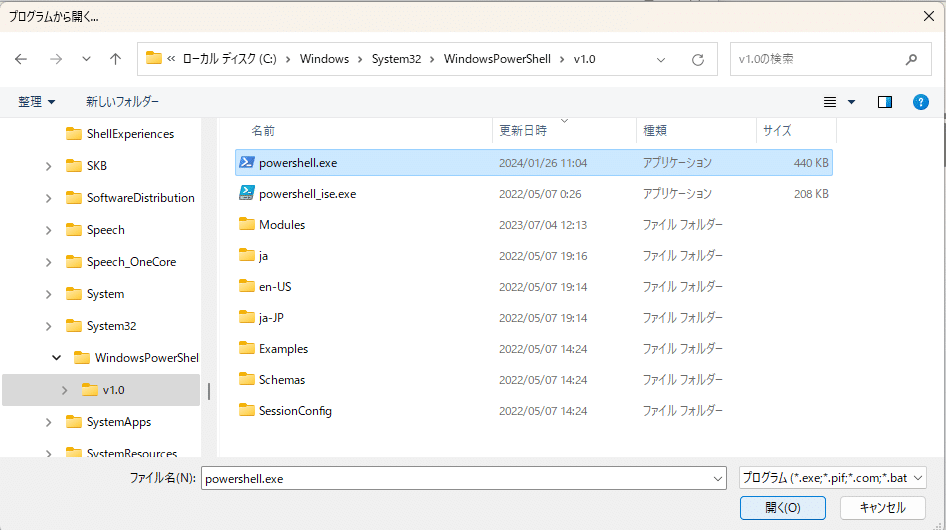
右側のファイルリストから「powershell.exe」をクリック。
そして、「開く」をクリック。
すると、ダイアログが閉じて元画面に戻ります。

「既定値を設定する」をクリック。
ダイアログが閉じて元画面に戻ります。

「ファイルの種類またはリンクの種類の既定値を設定する」の下のテキストフィールドの下に「Windows PowerShell」が出ていれば成功です。
「既定のアプリ」の設定ウィンドウの右上の「✕」をクリックして設定ウィンドウを閉じます。
すると、先程つくった「OpenInterpreter.ps1」のアイコンが変化します。
次のようなアイコンになります。

次からは、このアイコンをダブルクリックすれば、OpenInterpreterが開くようになります。
通常は、PowerShellの黒いウィンドウが開き、「>」だけが表示され、入力待ち状態になります。

(3)応用的な使い方
その他にも、いろいろ複雜なことが可能です。
・大規模言語モデルをOpenAIのGPT-4以外のモデルにする方法
・使い方色々
・音声で入力して反応させる方法
などは随時このページを更新して提供します。
5.まとめ
先日、生成AIエンジニア塾で、そのやばい能力をデモってもらい、
「使わなあかんヤツや・・・」
と悟りました。
で、手元のWindowsでどうすれば動くようにできるか、というがこの記事のテーマでした。
インストールのため、次のことを説明しました。
・Pythonのインストール
・Open Interpreterのインストール
・大規模言語モデルとの接続(OpenAIのAPIの取得)
記事の通りやってみたがうまくいかなかったという方、コメント下さい。
うまく行った方は「いいね」お願いします!
この記事は、大阪のIT専門学校&日本語学校「清風情報工科学院」の校長・平岡憲人(ノリト)がお送りします。
ノリトについては、こちらの記事を。
清風情報工科学院では、情報処理系の講師を急募しております。
ご興味のある方はこちらの記事を御覧ください。
この記事が参加している募集
よろしければサポートお願いします! いただいたサポートはクリエイターとしての活動費に使わせていただきます! (
