
生成AI Claude 3 Opus を無料で使う方法ーーChatGPT超えのチャットアプリClaudeを使う裏技
こんにちは、ノリトです。
ChatGPT使ってますか?
高度な日本語能力を備えた生成AIが登場しました。
Claude 3 Opusです。
ChatGPTと同じ様にチャット型になっています。
ただ、無料で使えるのは、ひとつ能力が低い Claude 3 Sonnet です。
しかし、裏技を使うと、5ドル分だけですが、無料で使うことができます。
この記事では、開発者モードを使って Claude 3 Opus を無料で使う方法を説明します。
この記事は、大阪のIT専門学校&日本語学校「清風情報工科学院」の校長・平岡憲人(ノリト)がお送りします。
ノリトについては、こちらの記事を。
1.アカウント登録
Claude には、一般モードと、開発者モードがあります。
ここでは、開発者モードでアカウントを登録する方法を説明します。
一般モードで、アカウントを登録し、無料または有料の「Claude Pro」を使う方法はこちらをお読み下さい。
開発者モードで、アカウント登録の手順は次の通りです。
・Anthropicのサイトに行く
・開発者コーナーに進む
・アカウントを登録開始
・所属情報を入力
・開発者ダッシュボードに到着
なお、一般モードでアカウント登録していても、開発者モードで改めてアカウント登録する必要があります。
では順番に参りましょう。
Anthropicのサイトに行く
こちらのリンクをクリックして下さい。
https://www.anthropic.com/
次のような画面が現れます。
大きなボタンが2つあります。
左は、一般用のチャットサービスへのリンクです。
右は、開発者用のコーナーへのリンクです。

開発者コーナーに進む
右のBuild with Claudeの「Get started now」をクリック。
次の画面が現れます。
ログイン画面兼アカウント登録画面です。

アカウントを登録開始
「Continue with Google」をクリック。
複数のGoogle アカウントがある場合は、アカウント選択画面が出ます。
ひとつだけの場合は、この画面は出ません。
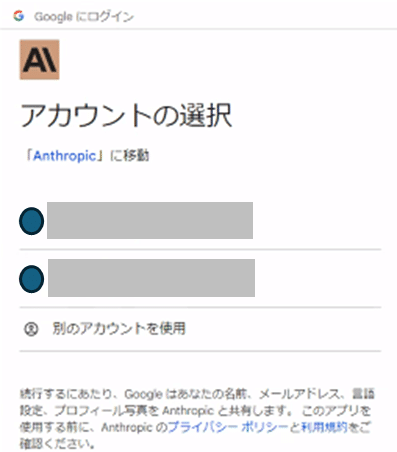
利用するアカウントをクリック。
ちなみに、Gmailのアカウントでも、Googleのサービスを利用している企業のアカウントでも利用可能です。
次に、Anthropicにログインにあたり個人情報を共有するがいいか、と聞いてきます。
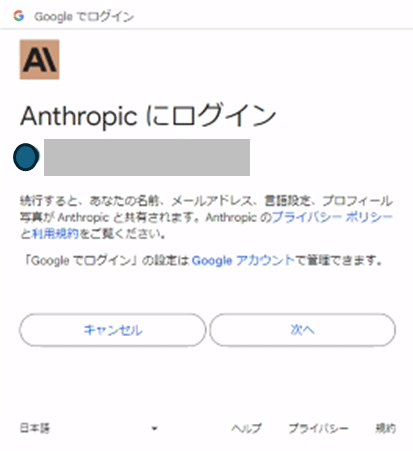
「次へ」をクリック。
所属情報を入力
画面が切り替わります。
所属を聞いてきます。

次の3項目をを入力します。
・所属名
・業種
・所属先のURL
所属先の名前は日本語で大丈夫です。
業種は選択式です。
URLを入力すればオレンジのボタンの色が変わります。

清風情報工科学院の関係者は、次の様に入れればよいです。
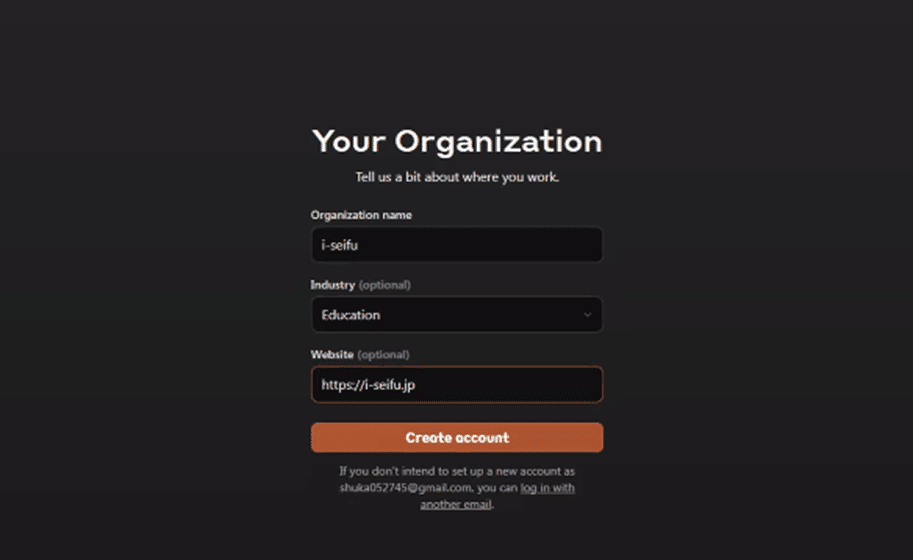
入力できれば、「Create account」をクリック。
これで、アカウント開設できました。
開発者ダッシュボードに到着
このような画面が出れば成功です。
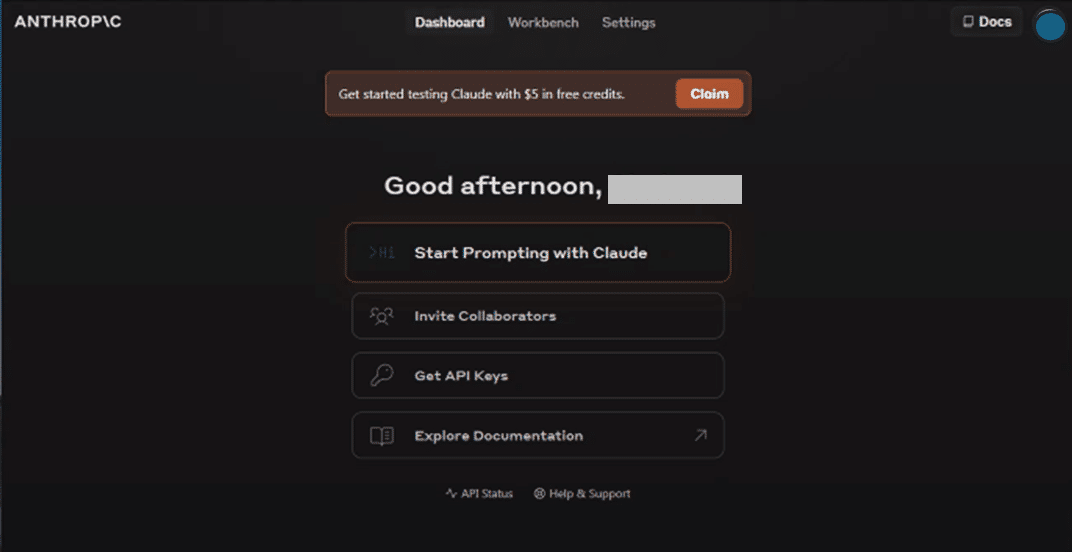
2.$5のクレジットを受け取る
続いて、$5のクレジットを受け取ります。
これを使って無料でClaude 3 Opusを利用します。
この手順は次の通りです。
・クレジットを申請する
・携帯電話番号を登録する
・認証コードを入力する
クレジット申請
では、クレジット申請に進みます。
開発者Dashuboardの上部にあるオレンジの所に「無料クレジットをもらおう」と書いてあります。
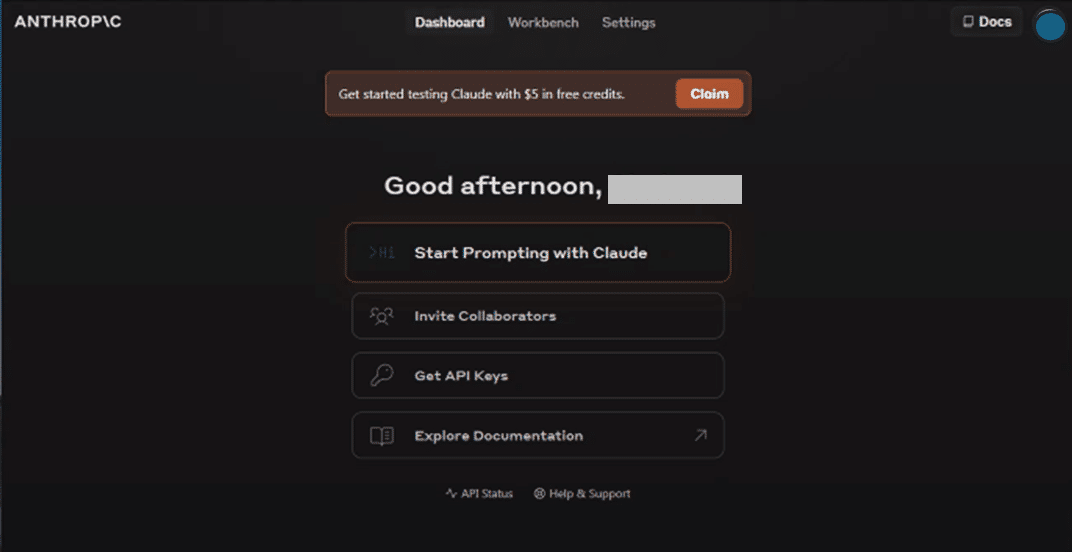
オレンジ色の「Claim」をクリック。
すると、小画面が開いて電話番号の登録になります。
電話番号の登録
ここで携帯電話の番号を登録します。
ひとりで何度も申請できないように、携帯電話を登録させています。
携帯電話にSMSが送られてきますので、一般電話ではダメです。
一般モードで登録した方は、その同じ携帯番号で大丈夫です。
まず、国を選びます。
アメリカ国旗をクリックして、日本を選びます。
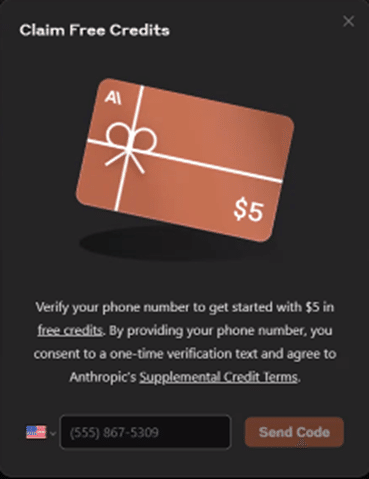
日本を選んだら、続いてテキストボックスに携帯電話番号を入れます。
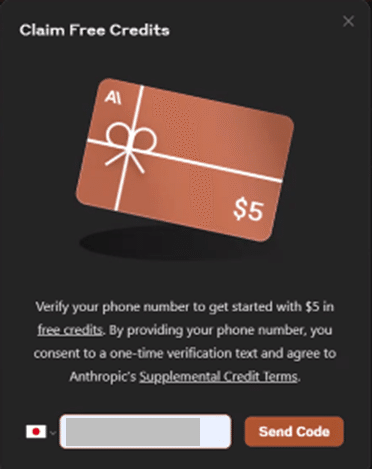
電話番号を入れると、ボタンがオレンジ色になります。
「Send Code」をクリック。
認証コードを入力する
これで、携帯電話のSMSに認証コードが送られてきます。
また、画面も認証コードの入力画面に変化します。
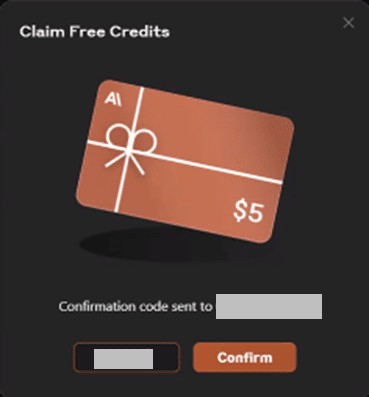
SMSに送られてきた6桁の数字を、画面のテキストボックスに入力します。
入力すると、ボタンがオレンジ色に変化します。
「Confirm」をクリック。
これで、クレジットを受け取れました。
次のような画面になったら成功です。
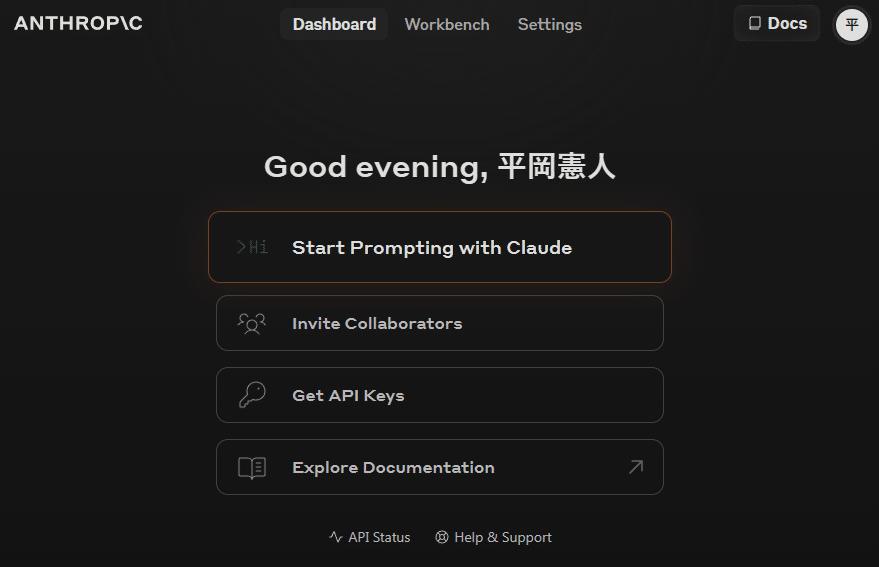
3.基本的な使い方
開発者モードでチャットする方法を説明します。
手順は、次のようになります。
・ダッシュボードからワークベンチに進む
・ワークベンチでプロンプトを入力する
・「Run」をクリック
ダッシュボードからワークベンチに進む
ダッシュボードに直接来る場合、ダッシュボードのURLは
https://console.anthropic.com/dashboard
になります。
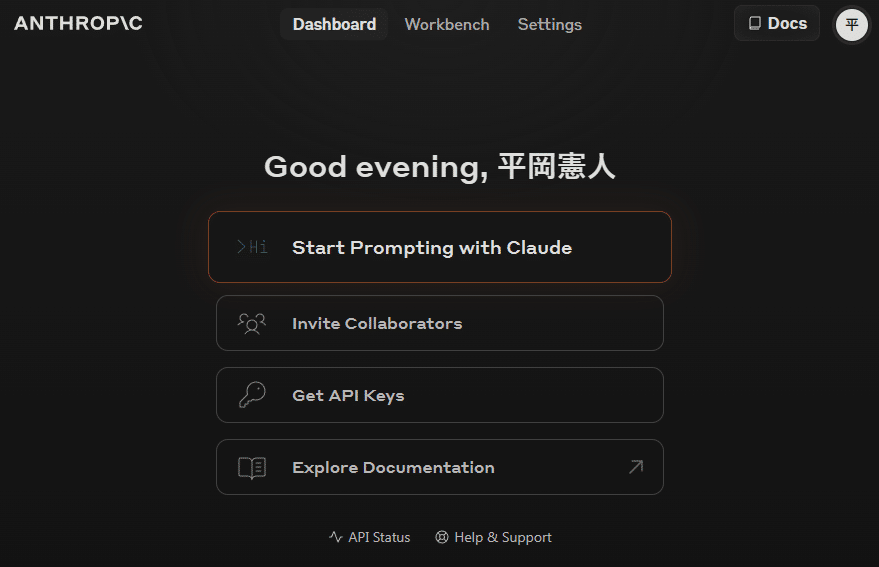
ダッシュボードの「Start Prompiting with Claude」をクリック。
これで、ワークベンチ画面に移動します。

ワークベンチ画面でプロンプトを入力
ワークベンチ画面の大事なコントロールは、左上から次の3つです。
・新しいチャット開始ボタン「+」
・ユーザープロンプト入力フィールド(USER)
・命令ボタン「Run」
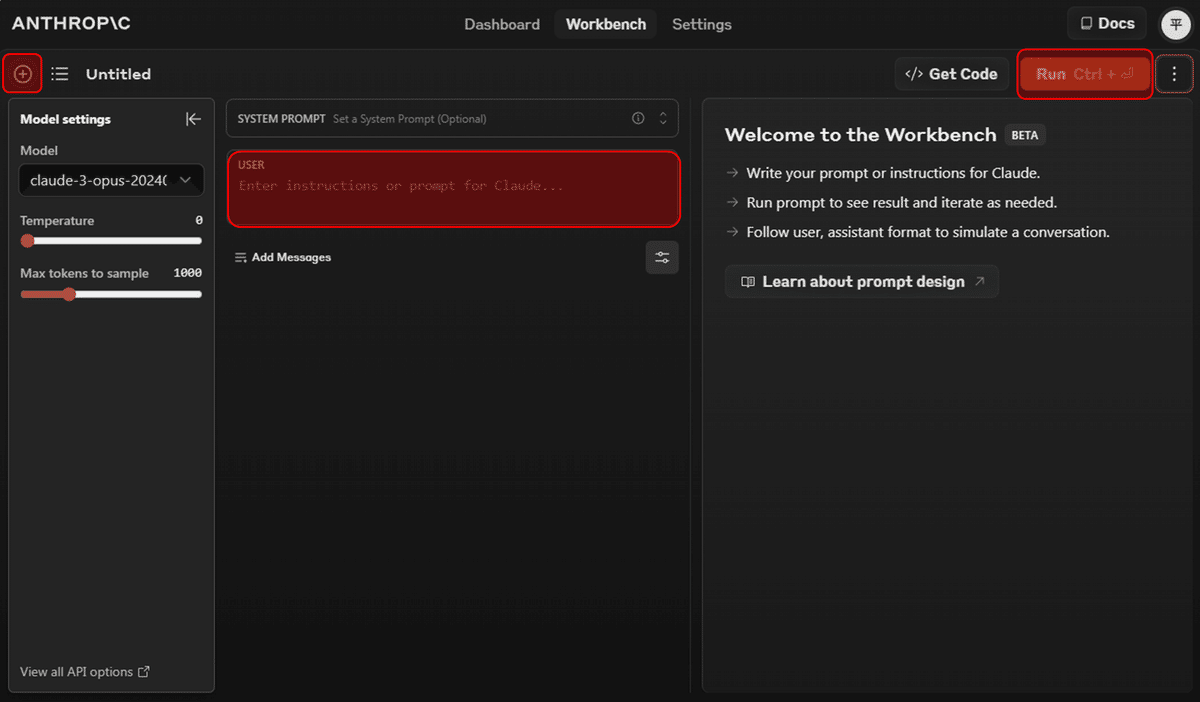
まず、「USER」と書いてあるプロンプト入力フィールド(以下、ユーザープロンプト、と言います)に次のように入力します。
通天閣ができたのはいつ?
「Run」をクリック
プロンプトを入力したら、オレンジ色の「Run」をクリック。
すると、右ペインに回答が生成されます。

一往復のチャットであれば、これで終了です。
画面はごちゃごちゃしていますが、することは簡単です。
画面のごちゃごちゃは開発者モードなのでお許しください。
工事現場みたいなものですから。

別のチャットを始める場合左上の「+」をクリックします。
これで画面が消去され、元の画面に戻ります。
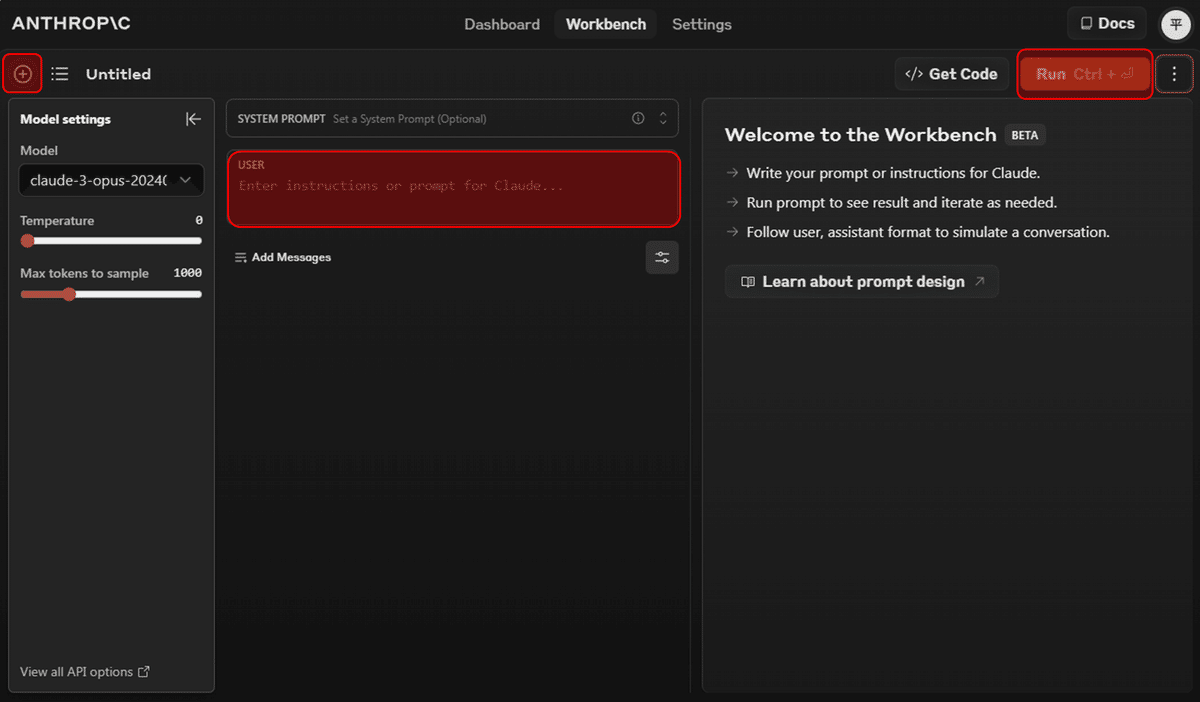
なお、$5のクレジットでできる対話は、ユーザープロンプトを40文字程度で、回答が400文字程度になる場合、概ね50往復です。
思っている以上にクレジットはすぐなくなりますから、よく考えてプロンプト入れて下さいね。
このあと説明する、何往復もする対話だと、すぐになくなります!
画像などのファイルを投入しても、すぐになくなります!
開発者モードは、Claude 3 Opusの性能の確認に使い、日常的な利用は、月額$20ドルの定額課金の「Cloude Pro」を使いましょう。
どう考えても、こちらのほうが安いですので。
そして、課金するだけの価値はありますから。
3.応用的な使い方
以下、応用的な使い方を説明してゆきます。
(1)対話を続ける
一往復の対話では味気ないので、何往復もする方法を説明します。
一般モードなら、LINEのようなやりとりは簡単です。
しかし、開発者モードではひと手間増えます。
新しい画面で始めるには、次のリンクをクリックして下さい。
直接、ワークベンチに到着できます。
https://console.anthropic.com/workbench/

このユーザープロンプト(USERのところ)に次のプロンプトを入力し、「Run」をクリック。
大阪城ができたのはいつ?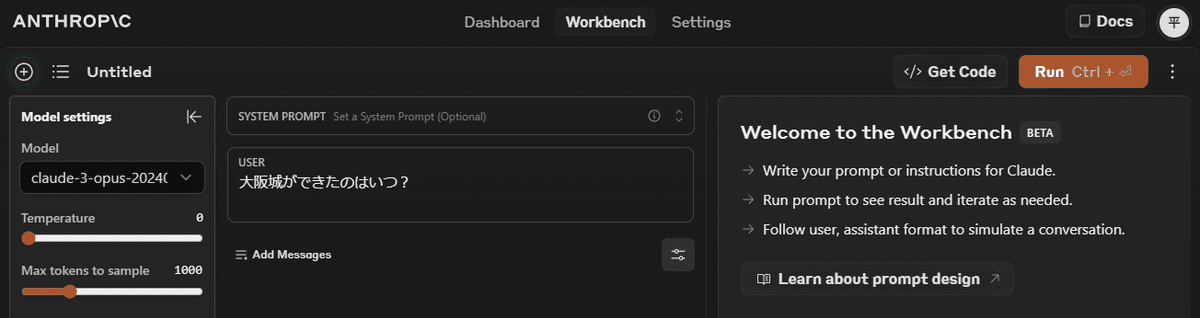
右ペインに、回答が生成されました。

この対話を続けるには、右ペインの下にある「Add to Conversation」をクリック。
すると、回答が自分のプロンプトの下に移動します。
開発者モードでは、このひと手間が必要です。
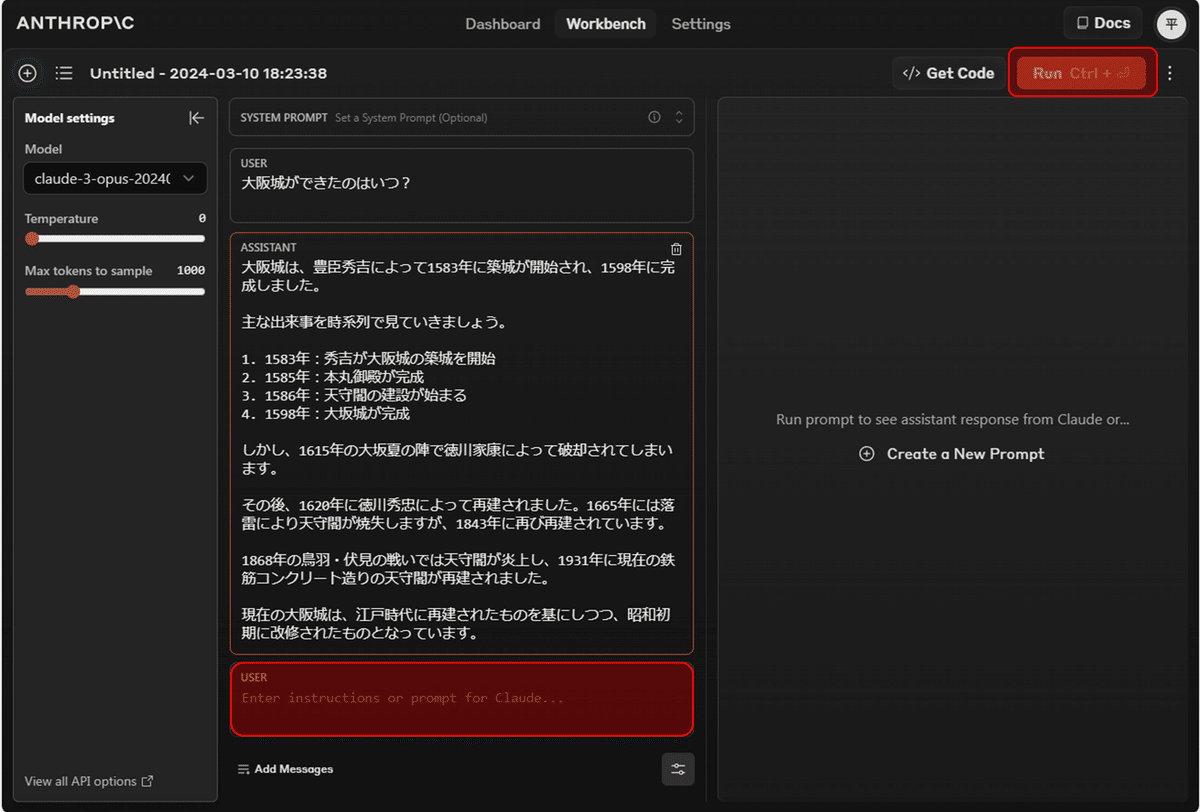
回答が中央ペインに移動したら、その下に次のプロンプトを入力します。
赤で囲んだユーザープロンプトに入力です。
現在の大阪城が再建されたのはいつ?入力したら「Run」をクリック。
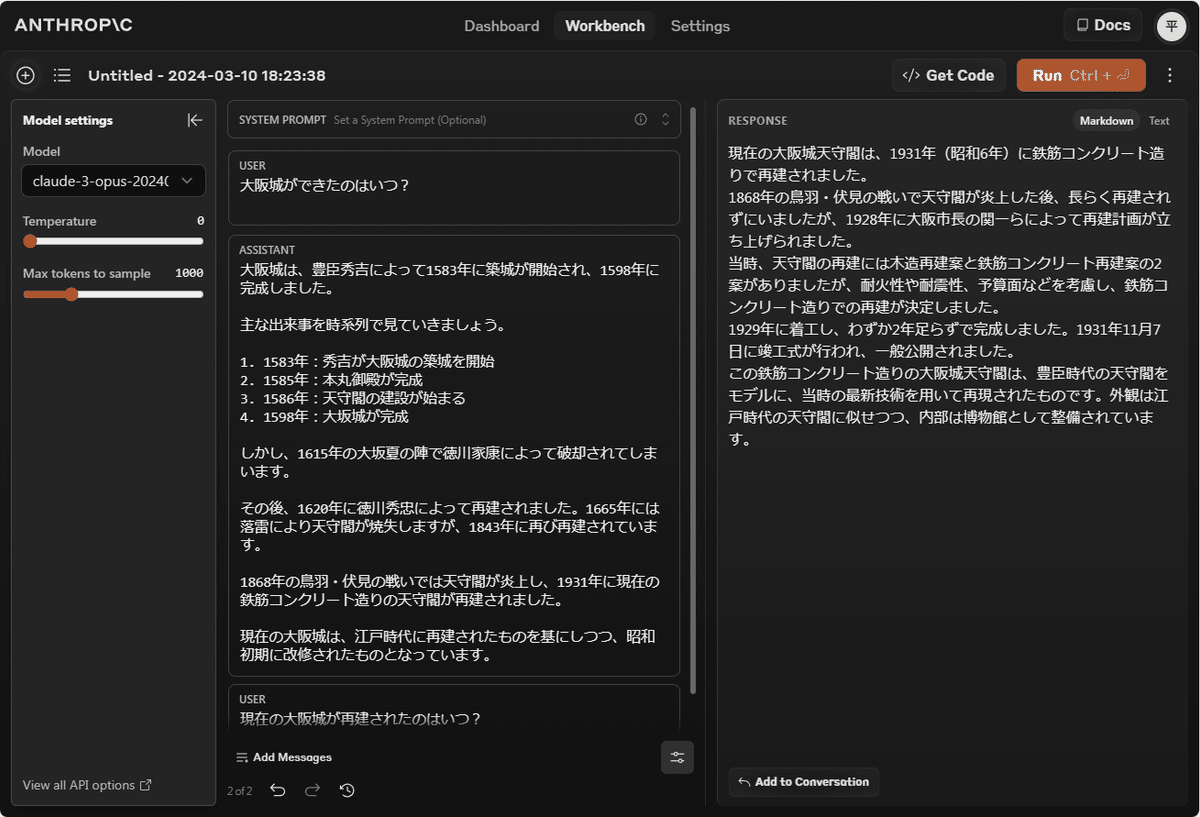
あとは同様の手順でやればよいです。
対話を続けたい場合は、「Add to Conversation」をクリック。
新しい対話にするには、左上の「+」をクリック。
なお、対話が長くなると、どんどん加速的にクレジットが減っていきます。
毎回、これまでの対話の流れ全部を言語モデルに入力するからです。
「話長い=金かかる」とでも大阪風に覚えてください!
なので、これまでの対話の流れと関係のない話をしたい場合は、「新しいチャットを開始」ボタンをクリックして、新しいチャットに移動しましょう。
(2)ファイルを添付して対話する
開発者モードでも、文書や画像、プログラムのソースコードなどを添付し、それを解説させたり、それについて対話することができます。
ただし、大量のクレジットを使います。
例えば、PDFファイルを添付した場合、このPDFファイル内の全てのテキストをプロンプトとして入力してチャットを行うことになるからです。
大きなファイルであればあるほど大量のクレジットを使います。
今回は$5しかないので、簡単な写真一枚だけで実験します。
ファイルサイズは小さいほうが良いです。

この写真を添付してみます。
写真を自分のPCにダウンロードして下さい。
あとで使います。
さて、ワークベンチのユーザープロンプトエリアにマウスを持っていくと、右上に小さなイメージのアイコンが現れます。

イメージアイコンをクリックします。
すると、ファイル選択ダイアログが開きます。

さきほどダウンロードした画像ファイルを選択して「開く」をクリック。
画像がアップロードされます。

画像の下にプロンプトを入力します。
この建物はなんですか?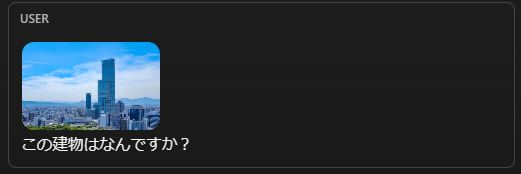
そして、「Run」をクリック。

回答が生成されました。
大体正しいですが、「大阪の中之島にある」はウソです。
このように、画像を添付して対話することが可能です。
この対話も同様に、「Add to Conversation」をクリックすれば、対話の継続が可能です。
(3)チャットに名前をつける
チャットには名前をつけることが可能です。
あとからチャットを参照するために、わかり易い名前をつけましょう。

画面の上部に、「Untitled - 日付・時間」という文字列が見えます。
これはClaudeが勝手につけた名前です。
この名前をクリック。
すると名前変更ダイアログが出ます。
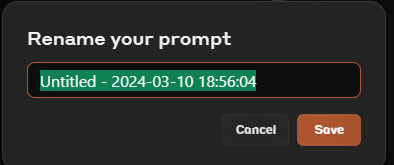
ダイアログが出れば、名前を入力し直して、「Save」をクリック。
名前変更を止めるときは「Cancel」をクリック。
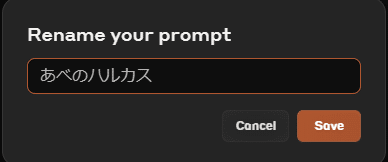
「Save」をクリックすると、名前が変更されます。

このように名前が変わればOKです。
(4)チャットの履歴を見る
続いて、過去のチャットの履歴を見る方法を説明します。
「新しいチャット」ボタンの右、チャットの名前の左の「三」をクリックです。
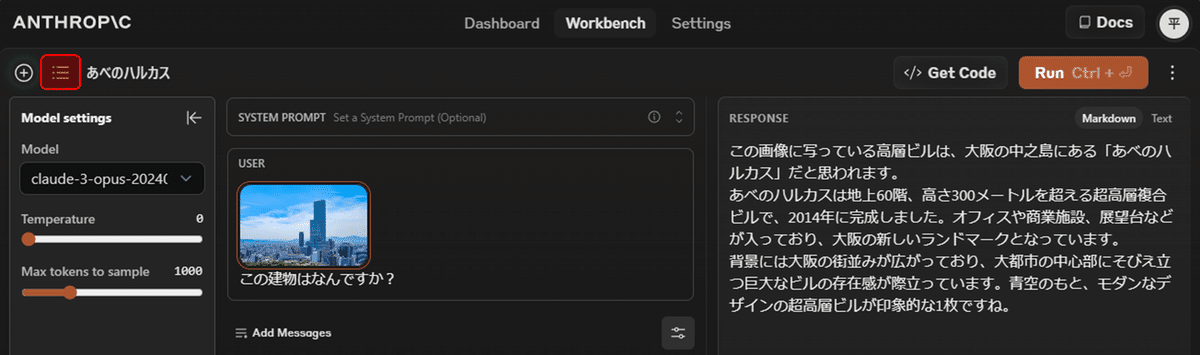
「三」をクリックすると、メニューが出現します。
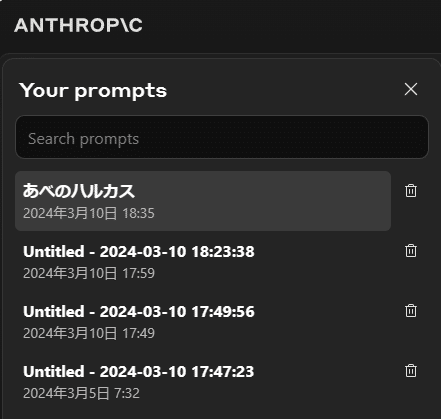
ここで、チャット名をクリックすると、そのチャットへ移動します。
また、ゴミ箱アイコンをクリックすると、そのチャットは削除されます。
「✕」をクリックすると、履歴メニューが閉じます。
(5)言語モデルを変更する
続いて、生成AIの脳みそを取り替える方法です。
Claudeは大規模言語モデル(以下、言語モデル)とよばれる生成AIです。
文脈を踏まえて言葉を理解し、回答を生成します。
この言語モデルを変更することができます。

赤囲みのところに、現在利用中の言語モデル名が表示されています。
この名前の横にある「▼」をクリックします。
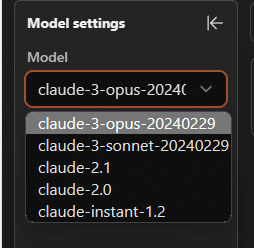
リストされた言語モデルの違いは、性能と値段です。
性能は以下の通りです。
Claude 3 Opus 最高レベルのAI、日本語自由自在、おすすめ
Claude 3 Sonnet ChatGPT4くらいの能力、一般モードで無料で使える
Claude 3 Haiku ChatGPT3.5くらいの能力か?、未公表
Claude 2.1 ChatGPT4くらいの能力、前のバージョン
Claude 2.0 不明 さわったことなし
Claude Instant 1.2 不明 さわったことなし
料金は次の通りです。
ここは開発者モードですから、データのやり取りに料金が発生しています。
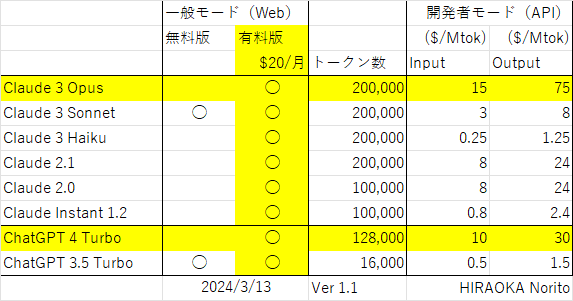
(改訂: 無料版ではSonnetしか使えないと判明し修正)
右側の2列を見て下さい。
Mtokとは、メガ・トークン(トークンの100万倍)の意味です。
トークンは、簡単には文字数と思えばよいですが、厳密には違います。
トークンは、生成AIが意味の単位とみなすもので、日本語に於いては単語数とお考え下さい。
概ね、文字数の半分くらいです。
ちなみに、$5だと、Claude 3 Opus で、
入力 66,666トークン = 12~13万文字
出力 13,333トークン = 2~ 3万文字
Claudeでは出力が長い傾向がありますから、
入力:出力 = 1:9
とでも考えて、入力ベースで考えると、2000文字から3000文字くらい使えば、$5を使い切るのではないでしょうか。
1回40字位のチャットなら50往復くらいということになりそうです。
もとに戻ると、このメニューで言語モデルを変更できます。
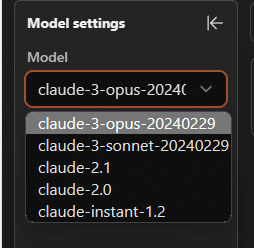
ただし、Sonnetというモデルは、一般モードで無料で使えるモデルです。
従量制の開発モードで使う必要はありません。
これは、本来の目的で開発モードを使う際に、言語モデルにより言葉の理解や生成にどのような影響があるのか知るために用意されています。
(6)より創造的な回答にする
Claude 3 Opusのデフォルトは、手堅い返答のモードになっています。
どの程度自由に回答を生成するかは、コントロール可能です。
画面上には、赤囲みのところに「Temperature(温度)」という項目があります。
この項目の数字をいじると、回答が変化します。

0から1の間で変更できます。
プロンプトを入れて、この「温度」の数値を変えて、「Run」を押して見て下さい。
同じプロンプトでも、回答が変化いたします。
(7)残りクレジットを見る
たった、$5しかないクレジットですが、どこまで減ったか、残高を確認できます。
設定画面で確認します。
画面の中央右側の「Settings」をクリックします。

設定画面が出たら、左側のメニューの「Plans & Billing」をクリック。
これで、残高表示の画面に移動します。
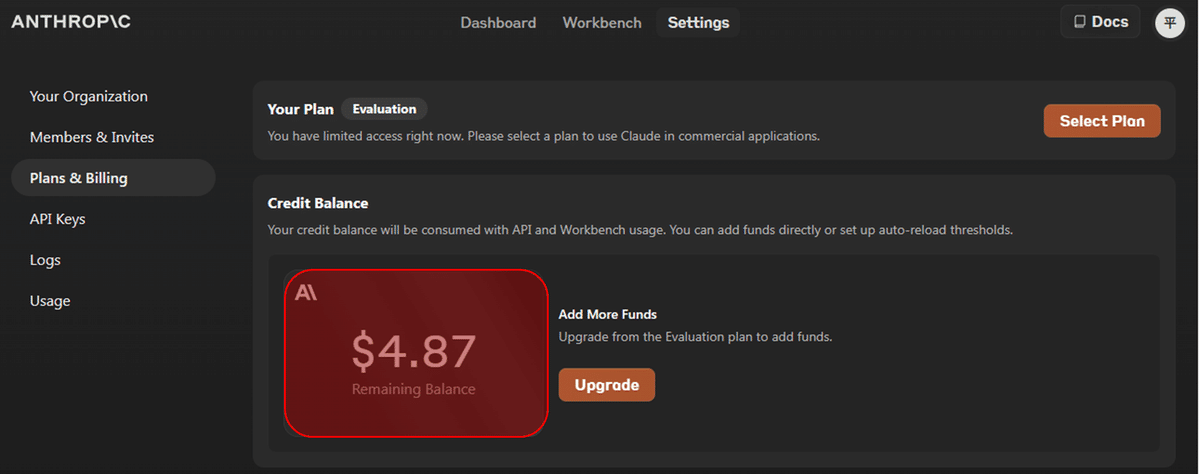
大きい数字「$4.87」が残高です。
引き続いて、これまでの利用明細を見てみましょう。
左のメニューの「Logs」をクリックします。
(8)利用明細を見る
設定画面のメニューの「Logs」をクリックします。
これまでの利用明細が表示されます。

利用明細が表示されました。

赤囲みの左: 利用日付
赤囲みの中: こちらから送信したトークン数(Input Tokens)
赤囲みの右: 言語モデルから受信したトークン数(Output Tokens)
この数字に先程の料金表の単価が掛けられて利用料金になり、残高が減っていきます。
以上、開発者モードの簡単な説明でした。
役に立ったら「いいね」お願いします!
Claude 3 Opusを使ってみて下さいね。
本校・清風情報工科学院では、生成AIを活用した教育に取り組んでいます。
今年度は、IT教育の主にシステム開発のところに使っていました。
来年度は、画像生成や日本語教育でも使っていきます。
ご興味がある方、本校で教鞭をおとりになりませんか?
清風情報工科学院では、情報処理系の講師を急募しております。
ご興味のある方はこちらの記事を御覧ください。
関連記事
よろしければサポートお願いします! いただいたサポートはクリエイターとしての活動費に使わせていただきます! (
