
Blenderはじめてみた。7
今日はミニチュアな小部屋を頑張って作っていきました!
【参考動画】
モデリングチュートリアル - YouTube
今回の動画では正方形から作成ではなく、平面から作成の小物が多かったです。
正方形 → 原点が中央に位置する
平面から正方形 → 原点が正方形の下部分に位置する
少しの違いですが、サイズを変更するときも空中に浮いてしまうことがなかったので、すごく作りやすかったです。
あとはShift+右クリックで3Dカーソルの位置を設定することで、好きな場所に新しいメッシュを作成できるので便利!
Bool Tool
アドオンの一つなのですが、正方形を作成して、窓を作りたい部分に配置。
正方形と壁をShiftで選択した後、Ctrl+-(テンキーノマイナス)で一発で穴が開きました。
何よりGで窓の位置を移動できるのが便利。

床の作り方めも
1.床の面を複製 → 分離 → ソリッド化で厚みを出す
ベベル(Ctrl+B)→ 量0.012m、セグメント3、法線のハード化にチェック → スムーズシェード → オブジェクトプロパティ → ノーマル → 自動スムーズ(30°)にチェック
2.ループカット(Ctrl+R)→ 見づらいのでZで透過表示に切り替え → 辺をベベル(ほんの少し)→ ベベル下部分を選択した状態でXで面を削除

3.ループカット(Ctrl+R)で縦に1本と2本を交互に挿入。
4.2本挿入したところを選択してS+Xで横にサイズを広げる。
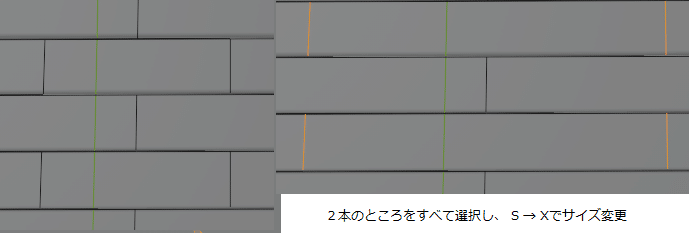
5.3でループカットをした辺をすべて選択して少しだけベベル → 面を削除(手順2と同じ)
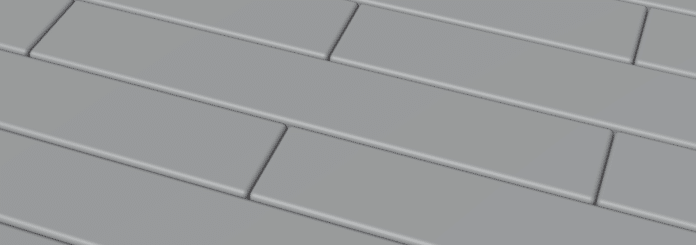
こんな感じの床が完成!
本
本の作り方も簡単だったのでメモ。
1.新規で面を追加。長方形にして本の形にする。
2.押し出し(E)で厚みを出す → 背表紙以外の3方向の面を選択してⅠで本の中(ページ)の部分をつくる。
3.法線に沿って押し出し(Alt+E)で内側に押す。

手順2の本の中とは今選択してるオレンジの部分(1か所奥になって見えませんが)のこと。
4.背表紙を面選択 → 右クリック → 細分化 → 真ん中の辺を選択してベベル(Ctrl+B)をかける。
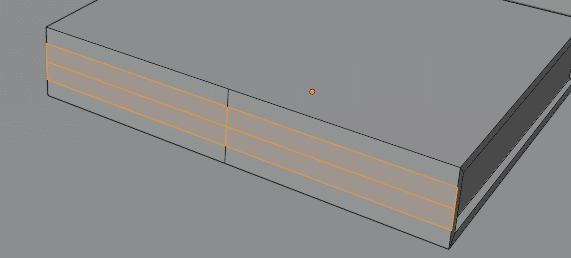
5.プロポーショナル編集にチェックをして(詳細は → Blenderはじめてみた。5 を参照)移動(GY)で背表紙に丸みをつける。
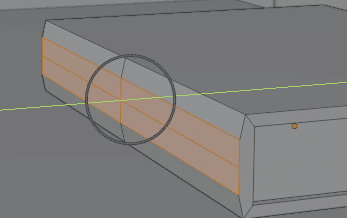
6.オブジェクトモードに移動
適用(Ctrl+A)→ スケール → モディファイアを追加 → ベベル
ベベルの設定
量 0.001 m
ジオメトリ → 留め接ぎ外側 → 弧
シェーディング → 法線のハード化にチェック
7. 右クリック → スムーズシェード
8.オブジェクトプロパティ → 自動スムーズにチェック

本の完成!
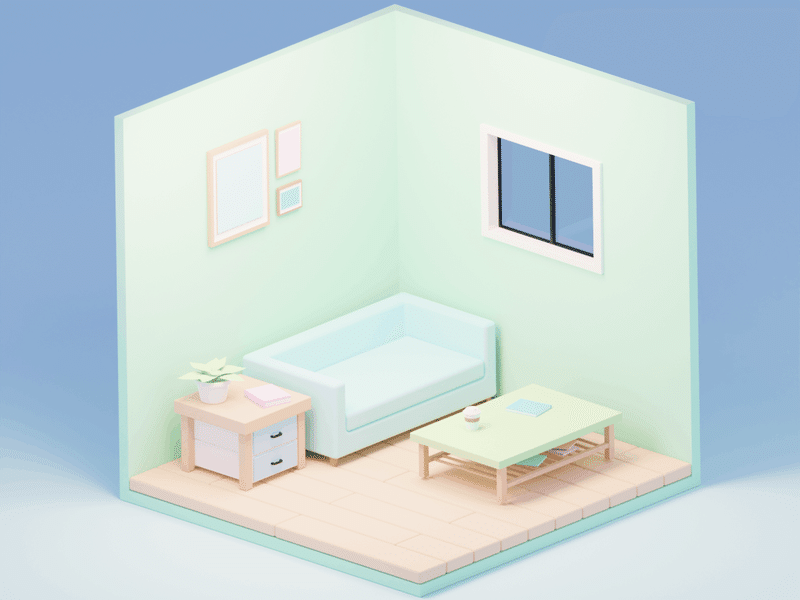
いろいろと編集して完成したのがこちらです。
ライトが明るすぎましたね;;
前回から参考にしている動画の方は、すごく初心者にわかりやすく説明をしてくださるので、ぜひぜひ参考にしてみてください!
ここから下は今回使用したモディファイアとかショートカットキーとかのメモです。
モディファイア
ソリッド化
厚みを持たせる。お皿や床など。
↓ 参考URL
【Blender】初級編『ソリッド化』の基本的な使い方 | 神音の社 (shion-no-yahiro.com)
ベベル
辺や頂点を滑らかにする、辺に幅を付けるなど。
ベベルは奥が深い・・・
↓ 参考URL
【Blender】面取りする方法【ベベル】 | Blenderの易しい使い方 (blender-cg.net)
【Blender】基礎編⑧ベベルの使い方 | 神音の社 (shion-no-yahiro.com)
スキン
辺などに厚みを持たせる。今回は取っ手に厚みを持たせるのに使用。
[ Ctrl ]+[ A ] で厚さの変更ができる。
今まで作成したなかでは屋台でも使用してましたね。
右側スキンのメニュー内でスムーズシェーディングにチェックを入れることで滑らかになる。
↓ 参考URL
【Blender】スキンモディファイアー【辺に厚みを持たせる】 | Blenderの易しい使い方 (blender-cg.net)
サブディビジョンサーフェス
滑らかにする。
ビューの設定数(今回は2)とレンダーの数で変化する。
↓ 参考URL
blender2.8初心者 サブディビジョンサーフェースの使い方。便利なショートカットの設定方法 - 3DCG最新情報サイト MODELING HAPPY
小技メモ
スムーズシェード
オブジェクトを選択して右クリック → スムーズシェード
角を滑らかにする。
★オブジェクトプロパティ → ノーマル → 自動スムーズ(30°)にチェックを入れると、30°以下の面にだけスムーズがかかるようになる。
ショートカットメモ
◆オブジェクト関係
[ G ] + [ XYZ軸 ]
→ 指定した軸に移動。
[ G ] + [ Shift ] + [ Z ]
→ Z軸固定で左右にのみ移動。
[ G ] + [ G ]
→ 頂点選択の状態でやると、辺に沿って移動。
[ R ] + [ XYZ軸 ] + [ 角度 ]
→ 回転。RX90ならX軸に90度回転。
[ S ] + [ XYZ軸 ] + [ サイズ ]
→ 拡縮。SY10ならY軸に10倍大きくなる。
[ Shift ] + [ D ]
→ 複製その1。リンクしない単一オブジェクト。
[ Alt ] + [ D ]
→ 複製その2。何かを変更するとAlt + Dで複製した全てに変更が適用される。
[ E ]
→ 押し出し
[ E ] + [ S ]
→ 外側 or 内側に押し出し
[ Alt ] + [ E ]
→ 押し出しのメニュー。法線に沿って押し出しなど。
[ I ]
→ 面を選択した状態で差し込み。
[ I ] + [ I ]
→ 2つ以上面を選択した状態で2回押すと個別に差し込みができる。
[ Ctrl ] + [ B ]
→ ベベル
[ P ]
→ 分離
[ F ]
→ 面張り
[ M ]
→ 新規コレクションの追加
多くなったオブジェクトなどを複数選択してMを押すと1つのコレクションにまとめてくれる(右上表示画面)
◆画面操作
[ Ctrl ] + [ Z ]
→ 1つ戻る。
[ Ctrl ] + [ Shift ] + [ Z ]
→ 1つ戻ったのを進める。
[ Shift ] + [ R ]
→ 前の動作を繰り返す。
[ Alt ] + [ H ]
→ オブジェクトなどの表示・非表示を切り替え。
[ Shift ] + [ 右クリック ]
→ 3Dカーソルの移動。
オブジェクトモードで[ Ctrl ] + [ A ]
→ 適用メニュー
※ベベルがうまくかからない時は適用 → スケールを試してみる。
[ Shift ] + [ S ]
→ ソリッドメニュー
3Dカーソルの位置を選択物にもってきたり、3Dカーソルのところに選択物を持って行ったりできる。
[ Shift ] + [ Z ]
→ ワイヤーフレームに切り替え。
[ / ]
→ 選択しているオブジェクトだけを画面に表示
[ Z ]
→ 表示モードのパイメニューが開く(下図)
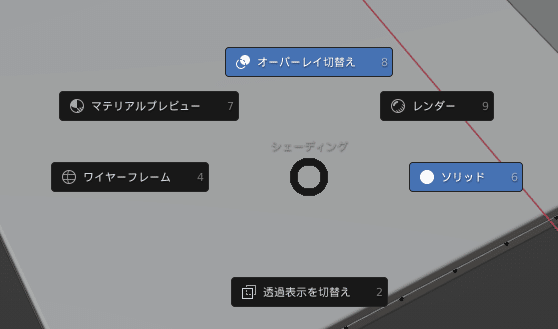
↑ が出てこない方は[ 編集 ] → [ プリファレンス ] → キーマップ → Extra Shading Pie Menu Itemsにチェックを入れる(英語の綴りが怪しいぜ)

◆カメラ
[ Ctrl ] + [ Alt ] + [ 0 ]
→ 今の視点をカメラ視点にしてくれる。
◆メニュー関係
[ N ]
→ 右側のメニューが開く
[ T ]
→ 左側のツールバーが閉じる
この記事が気に入ったらサポートをしてみませんか?
