
Blenderはじめてみた。5
今回はこちらの動画に挑戦!
3つ目の動画でこりたので、また初心者向け動画に戻っています。
その中で使用されていた機能も忘れないようにメモしていきます。
()[ ]はショートカットキー。
プロポーショナル編集
選択した頂点の移動を近隣にも影響させる機能
通常の移動(G)
選んだ頂点のみマウスの方へ動きます。
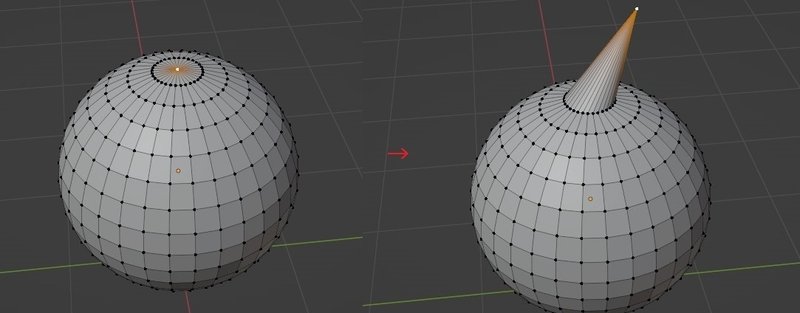
プロポーショナル編集の移動(G)
編集モードで頂点を選択した後、右側にある◎のようなアイコンをクリック

選択した状態で移動(G)をすると、灰色の円が出てきます。
マウスを動かすと、その縁の中に入っている部分も一緒に動きます。

おまけ。

【参考ページ】
Blenderのプロポーショナル編集モードを完全に理解する | 3DCG school (3dcg-school.pro)
サブディビジョンサーフェス
モディファイアの一種。リンゴの輪郭を滑らかに。
スパナのマーク → モディファイアを追加
→ サブディビジョンサーフェス
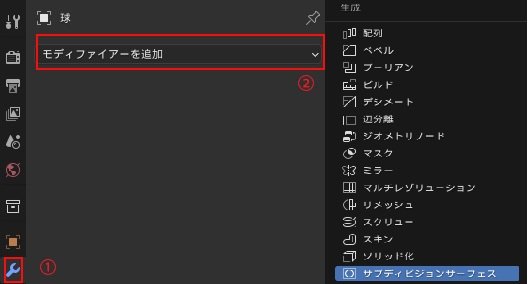
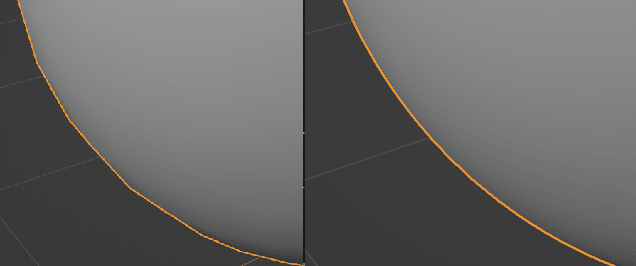
輪郭が滑らかになってます。
※ビューポートのレベル数でどれぐらい滑らかにするかを決められるが、数値を上げるほどPCが重くなるので注意。今回のリンゴは数値2。
ベジェカーブ
リンゴのへたを作るのに使用。
形と長さを整える
新規(Shift+A)→ カーブ → ベジェを選択。
X軸(手前方向)に90度回転をさせ(RX90)、Y軸にも回転(RY)。
サイズ調整(S)をして、リンゴの中心に刺す。

茎の太さを調整
オブジェクトデータプロパティ → ジオメトリ → ベベル
深度を0.12mに増やす(数が大きいほど太くなる)
【端をフィル】にチェックを入れることで、筒状で空洞になっていた先端部分に面ができる。
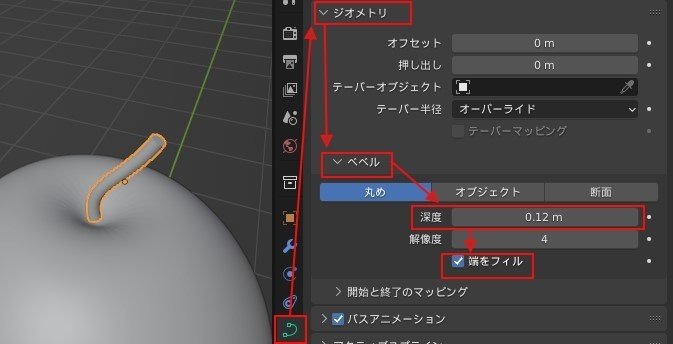
選択解除方法
Alt+左クリックで辺を一気に選択。
何個も選択した中の2つだけを解除したい場合は、2つの方法でで解除ができる。
1.Ctrlを押しながら解除したい範囲をドラッグ
上の頂点2つを選択範囲内に入れてみると、
その部分だけ選択が解除されている。

2.Shiftを押したまま解除したいところをクリック
これも上記画像と同じ効果。
1か所とかならこっちの方が早い。
質感(粗さ)
マテリアルプロパティの粗さで設定

粗さが0に近いほどつるつるとした質感。
粗さが高いほど粘土のような質感になる。
りんごのグラデーション
りんご
上のタブ [ Shading ] → 新規マテリアルで作成。
1.新規(Shift+A)を2つ追加。
テクスチャ → 波テクスチャ
コンバーター → カラーランプ
2.波テクスチャの係数をカラーランプ係数に。
カラーランプのカラーをプリンシブルのベースカラーにつなげる。
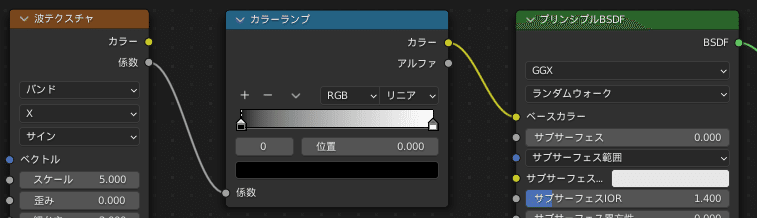
3.波テクスチャを選択しながらCtrl+T。
自動でテクスチャ座標とマッピングが生成される。
4.テクスチャ座標のUVをマッピングのベクトルにつなげる。
5.波テクスチャの上から2番目をX → Yに変更

6.値を変更していく
波テクスチャ スケール → 0.2
マッピング 位置Y → -0.5
カラーランプ カラーバランスを真ん中
カラーランプ リニア → Bスプラインに変更

7.カラーランプの色を変更していく。
2つのバーをクリックして、グラデーションの色を選択。


右がグラデーションかけたりんご。
はた & 葉っぱ
へたと葉っぱは色が違うだけで設定は同じです。
上のタブ [ Shading ] → 新規マテリアルで作成。
1.新規(Shift+A)2つ追加。
テクスチャ → ノイズテクスチャ
コンバーター → カラーランプ
2.ノイズテクスチャの係数をカラーランプ係数に。
カラーランプのカラーをプリンシブルのベースカラーにつなげる。
3.ノイズテクスチャを選択しながらCtrl+T。
自動でテクスチャ座標とマッピングが生成される。
4.テクスチャ座標のオブジェクトをマッピングのベクトルにつなげる。
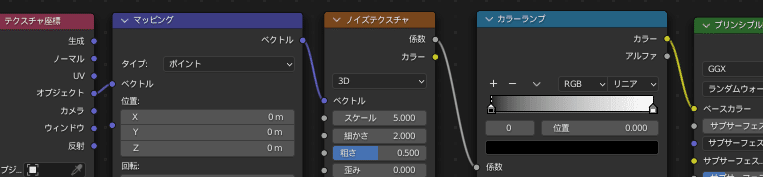
5.値を設定
ノイズテクスチャ スケール → 2
ノイズテクスチャ 細かさ → 15
6.カラーランプの色をリンゴと同じように変更。
そしてできあがり!

左側が普通のりんご。右側がグラデーションのりんご。
相変わらずオレンジっぽいのは私の設定が悪いからですが、ちょっとかわいい感じにできました!
プリンシブルBSDF
ここまできて、ちょっとスクショをしながらだと疲れてきたので
プリンシブルBSDFについては参考URLをペタッと!
上のタブ [ Shading ] をクリック → プリンシブルBSDFでいろいろと質感が変更できます。
【Blender3.0】プリンシプルBSDFの解説~質感の基礎~ | Vtuberの解剖学 (vtuberkaibougaku.site)
【3個目のりんご】
・りんご本体。ガラスみたいにするときは伝播を1。
カラーは明るいほどきれい。
・へたと葉っぱは金属。メタリックを1、粗さを0.1ぐらい。
【4つ目のりんご】
・りんご本体。伝播1、粗さ0、IOR(屈折率)1.33。
新規でベクトル → バンプ。テクスチャ → ノイズテクスチャ。
ノイズテクスチャの係数とバンプの高さ、
バンプのノーマルとプリンシブルのノーマルをつなぐ。
・ノイズテクスチャ → Ctrl+T で生成。
ノイズテクスチャ 細かさを15、バンプの強さを0.1。
・へたと葉っぱは3個目の金属を応用して銀色の金属にする。
【5つ目のりんご】
・りんご本体。
放射の色を黄色に変更。放射の強さを10。
完成

はい、こんな感じにできました!
右側の3つはプリンシブルBSDFの変更だけで簡単に作れたので、今回の動画はすごく勉強になりました。
ショートカットキーメモ
[ G ] + [ XYZ軸 ]
→ 指定した軸に移動。
[ R ] + [ XYZ軸 ] + [ 角度 ]
→ 回転。RX90ならX軸に90度回転。
[ S ] + [ XYZ軸 ] + [ サイズ ]
→ 拡縮。SY10ならY軸に10倍大きくなる。
[ Ctrl ] + [ Z ]
→ 1つ戻る。
[ Ctrl ] + [ Shift ] + [ Z ]
→ 1つ戻ったのを進める。
[ Shift ] + [ R ]
→ 前の動作を繰り返す。
[ Alt ] + [ H ]
→ 隠していたものを再表示。
★複製は注意
[ Shift ] + [ D ]
普通の複製。単一オブジェクト。
[ Ctrl ] + [ D ]
何かを変更するとAlt + Dで複製した全てに変更が適用される。
※ 編集モードではなく、オブジェクトモードであった場合、移動[G]、回転[R]、拡大縮小[S]は虚像での複製でも、個別の変更になる。
【複製参考】
[Blender 2.8] 複製方法の種類一覧 - ほろほろりドットコム (horohorori.com)
画像の出力時の注意
レンダープロパティ → 最大出力数で画質の変更が可能。
初期設定の4096だとかなり時間がかかるので、
よほど高画質じゃなくては困るというとき以外は
100ぐらいにしておく。
この記事が気に入ったらサポートをしてみませんか?
