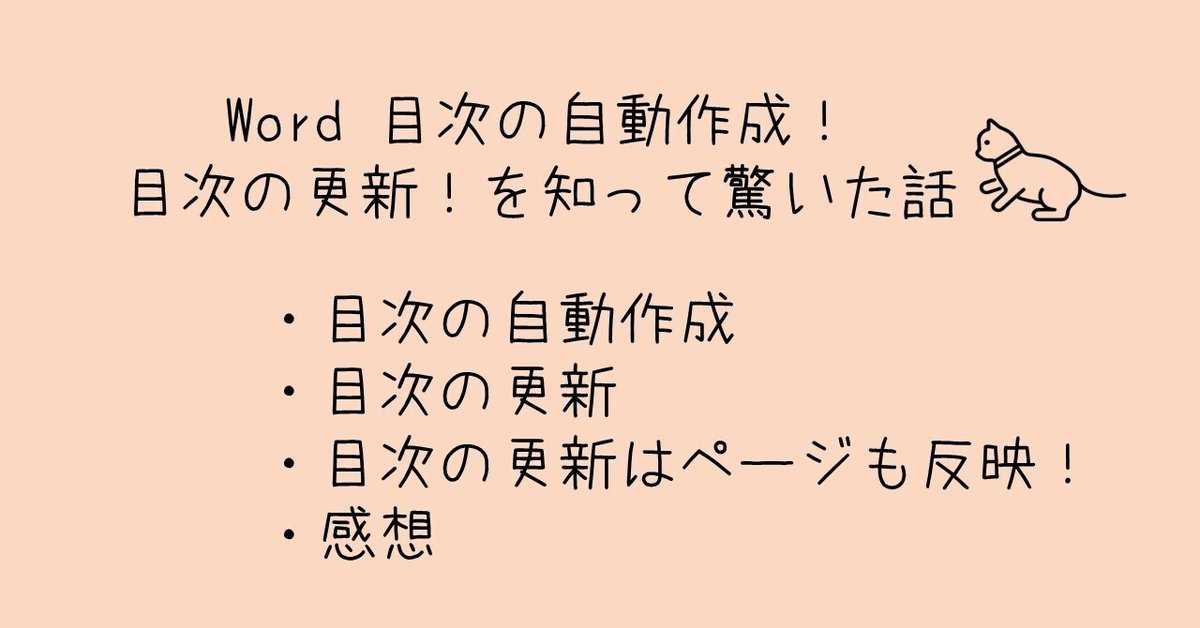
Word 目次の自動作成!目次の更新!を知って驚いた話
「PCインストラクターが教えるWord文書作成の秘伝」に参加したんですよー!
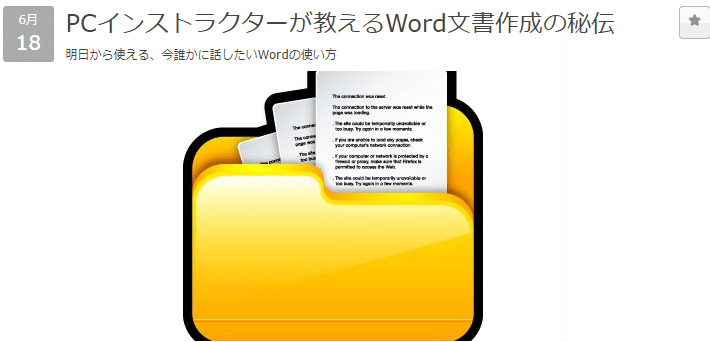
そこでびっくりしたのがこの機能!
忘れないように記録していきます!
目次の自動作成
そんなんできるなんて知らんかった笑
10年前に知りたかった。私は何時間無駄にして過ごしてきたんだぁああああ
まずテキスト入力

第一章 の左側の余白をクリックすると選択される

そこでホーム→見出し1 を選択

1.かかか の行も同じようにして 見出し2を選択

a.ききき の行は 見出し3 を選択

い.くくく の行は 見出し4 を選択

目次を挿入したいところにカーソルを合わせて
参考資料→目次の下矢印 そこから希望のものを選択
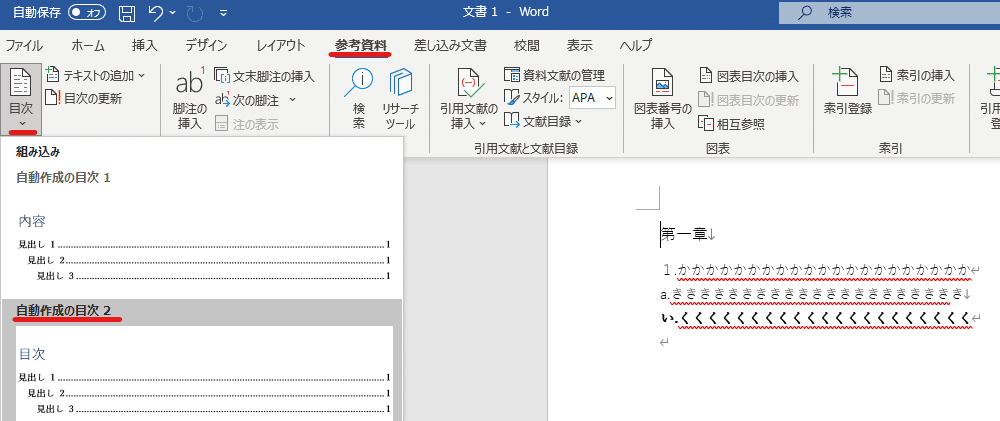
すると・・・ジャン!目次登場!

【ここは要調査事項】
見出し4も反映させたいので
ホーム→下記の右下のアイコンをクリック

スタイルの作成

名前を変えて「変更」
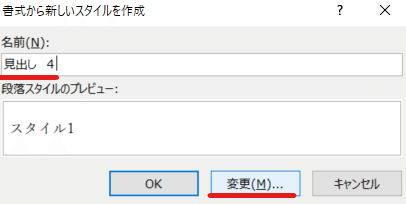
ん・・・ここどうしたらいいんやろう。また要調査。
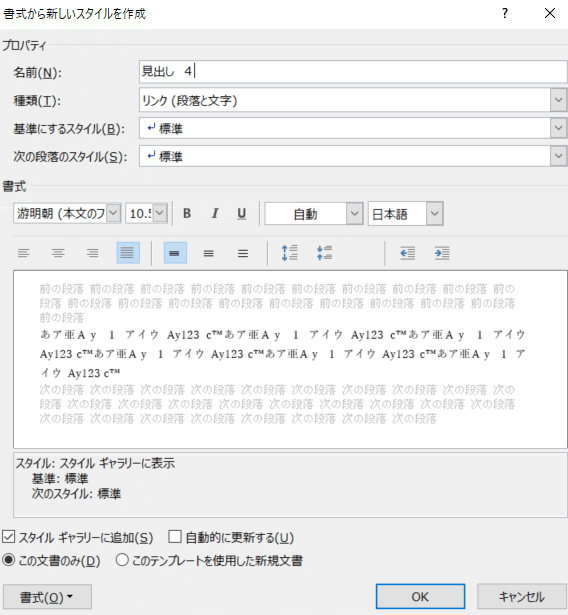
※数時間後記載・・・・・・・・・・・・・・・・・・・・・・・・・
@TamaMaruyamaさんから神アドバイスが✨

と、ともにこちら↓↓↓のリンクを貼ってくださった💛
スタイル!また触ってみよう✨
@TamaMaruyamaさん、イベント企画だけでなくアドバイスまでありがとうございました( ;∀;)
・・・・・・・・・・・・・・・・・・・・・・・・・・・・
さ、さらに!

@higuma_it_educさんがスタイルの実践動画を紹介してくださいました!
Wordの基本的な使い方や今回私が感動した目次、インデントや音声機能の使い方など盛りだくさん!神動画でした✨
ひぐまさん、いつもありがとうございます( ;∀;)
・・・・・・・・・・・・・・・・・・・・・・・・・・・・
目次の更新
こうして増えてきたのを目次に反映させたくなったら
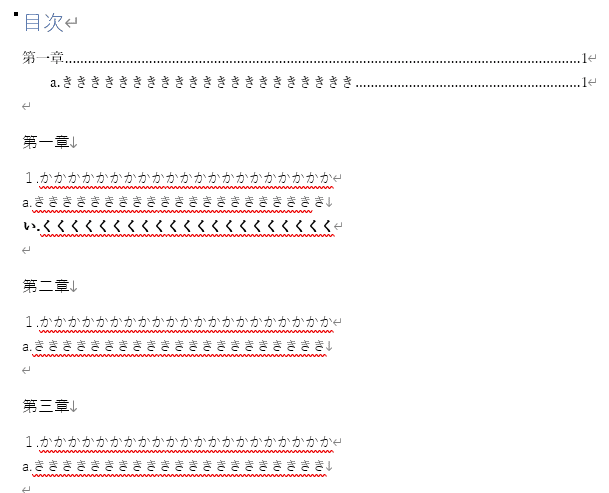
目次のそばの空白をクリックすると「目次の更新」がでてきた

おすすめは「目次をすべて更新する」
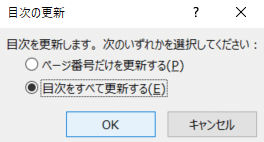
おおお!反映!

ページ区切り
ページを変えたいところにカーソルを置いて 挿入→ページ区切り
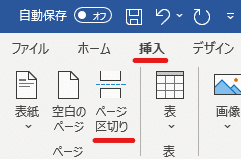
変わった!

目次の更新はページも反映!
もう一度目次の更新をすると、ページ数も反映された!

感想
え、Word楽しいやないか!
ちゃんとした先生にわかりやすく基礎を教わると
こんなにも理解が進むものなのか!
10年前に知りたかった・・・(言うの2回目)
いや15年前に知りたかった・・・
ワケも分からず上司に指示されて
定款を打っていたあの頃の自分に教えてあげたい。
Word、イチから学びなおそうかな!
スキいただけるとめっちゃ嬉しいです✨ 励みになります!
