
PowerPlatform塾 2回目 PowerApps の開発の入り口と自動ビルド体験
1回目はオリエンテーションを受けた。
(そちらはPowerAppsを使えるようになりたい話②の後半へ)
本日2回目はPower Appsで
「アプリがこんなに簡単にできるぜ!」という体験。
備品管理アプリがノーコードでできました。おお!
下記はどんなことやったのか記録メモと感想です。
(手順書ではないのでごめんなさい。)
OneDriveにデータを収納

データ:注意点はExcelはテーブルで表を作ること
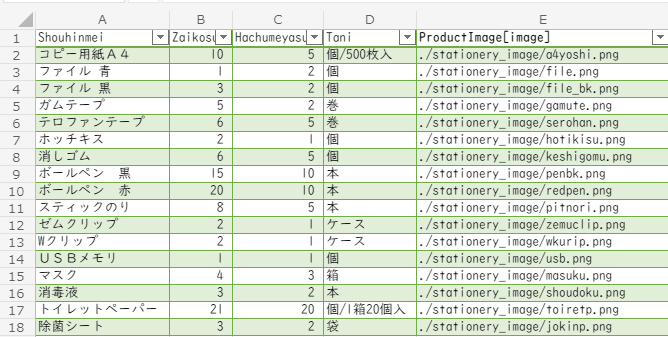
データ:画像

Power Appsの画面から7回ほどクリック
それだけでアプリは完成!
ここまでノーコード!
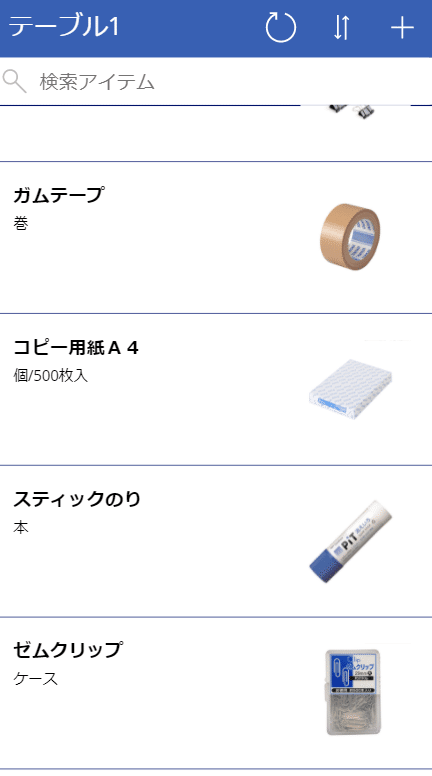
トップ画面を作る
そのままじゃ見栄えがイマイチなのでトップ画面を作る!Screen1。
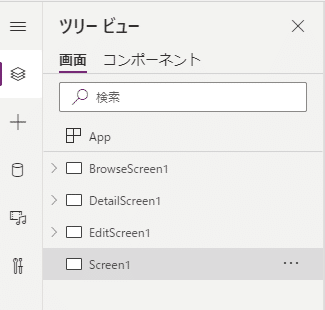
一番上に置いたものが、最初に表示される画面になる!
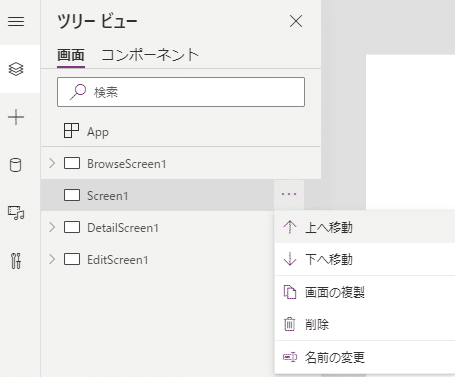
追加した画面に置いたボタンから、
別画面に遷移するようにするための関数がこれ!
今回、唯一?のコード入力!
![]()
表記名の編集
あとは、ちょこちょこっと編集して表記などを変えてみる。
最初はロックがかかっているので解除する。

![]()
保存と公開
できあがったら保存と公開を忘れない。
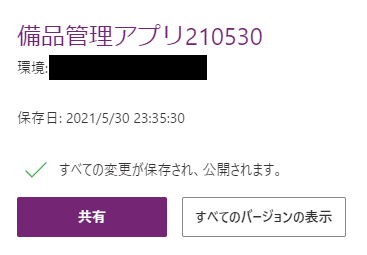
Power Appsのトップ画面の下のほうに保存されたデータがある!
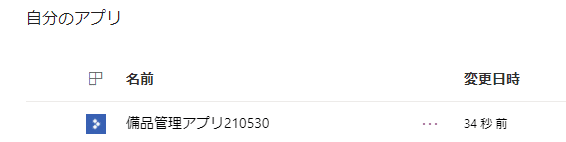
できてる!

↑この画面のURLをアプリを使いたいメンバーで共有すればOK
使えるのは同じテナントの人だけ
(外部に共有したい場合はPower Apps Portalが必要)
↑ここまだ私ワカラナイ
おまけ 日本語表記がおかしいとき
※日本語がおかしい場合は、下記の場所から設定可能
私、最近ずっとおかしくて困ってました💦知れてよかった!
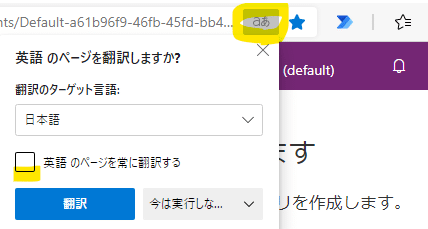
感想
今回は基本のキを知れてよかった!
コミュニティで見様見真似でやってみたことも所々あって
自分が成長できていることを実感!
生徒は少人数4名なので質問がものすごくしやすい✨
ええ声のakira先生は、ゆっくりゆっくり説明してくださるので安心でした。
全員が進めていることを確認してから、
次の工程に進むので落ちこぼれなさそうです。
ものすごいわかりやすい手順書もいただけましたので、復習もできますね。
あと、内緒なんだけど(?)
今日はnote書きながらできたので今回は余裕
(いつまで…)
PowerPointとExcelのVLOOKUP使えたら
習う資格はあるみたいですよ(私ギリギリ!)
コツコツ、ステップアップしていきます♪
※PowerPlatform塾へのご質問は
下記Formsからakiraさんに質問してくださいね~
スキいただけるとめっちゃ嬉しいです✨ 励みになります!
