理系大学生が使っている拡張機能
こんにちは
中堅大学に通う理系4年生ののんちゃんです!
今回は、私、のんちゃんが使っているChromeの拡張機能を紹介したいと思います。
実際に使っている拡張機能は、9個でこんな感じです。

最初は、「拡張機能かっこいい」ていう考えですごい入れていたのですが、最終的に9個に収まりました…
左から順に紹介していきたいと思います。
DeepL
まずは、DeepLです。
この拡張機能は、みなさんご存じの通り、
サイトで選択すると、下の図のようにポップアップが表示されて、日本語に翻訳してくれる拡張機能です。
正直、大学生はほとんど使っていると思います。

しかし、便利なのは間違いないのですが、PDFなどの一部の形式では、ポップアップが出てきません。
そこで、PC版もインストールすることをお勧めします。

PC版では、PDFなどのページでも「Ctrl+C」を2回連続で押すことで、下の図のような画面が開き、翻訳してくれます。
使い分けることで格段に便利になります。

(ちょっと小技です。)
上の図のようにPDFをそのままショートカット、コピペすると改行が入ってしまいます。
そこで、一度、URLの欄にコピーして、ショートカットを使うと、改行が消えます。


uBlock Origin
次は、uBlock Originです。
これも有名な拡張機能ですね。
サイト上の広告を消してくれる拡張機能です。
私の場合、最初からこれを入れていたので、ぶっちゃけ恩恵があるのかどうかわかってないです…

Adobe Acrobat
次は、Adobe Acrobatです。
この拡張機能は、PDFを編集できます。
もちろん単体でも使えますが、
私は、PC版と一緒に使うことをお勧めします。

拡張機能とPC版を両方入れると、PDF画面で下の図のようなポップアップが表示されます。

押すとPC版が開きます。
編集(書き込み方法)
開いて、横のメニューバーにコメントを押します。
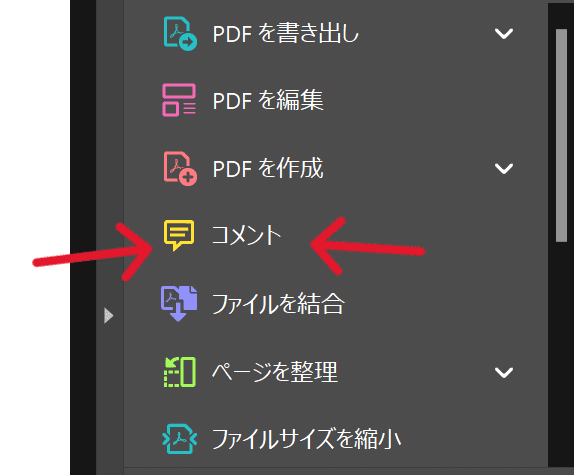
上に、色々表示されるので、テキストを追加できます。
フォントや大きさ、色を変えれるので便利です。
(拡張機能だと署名でコメントを書くことになるので、フォントを変えることができません。)
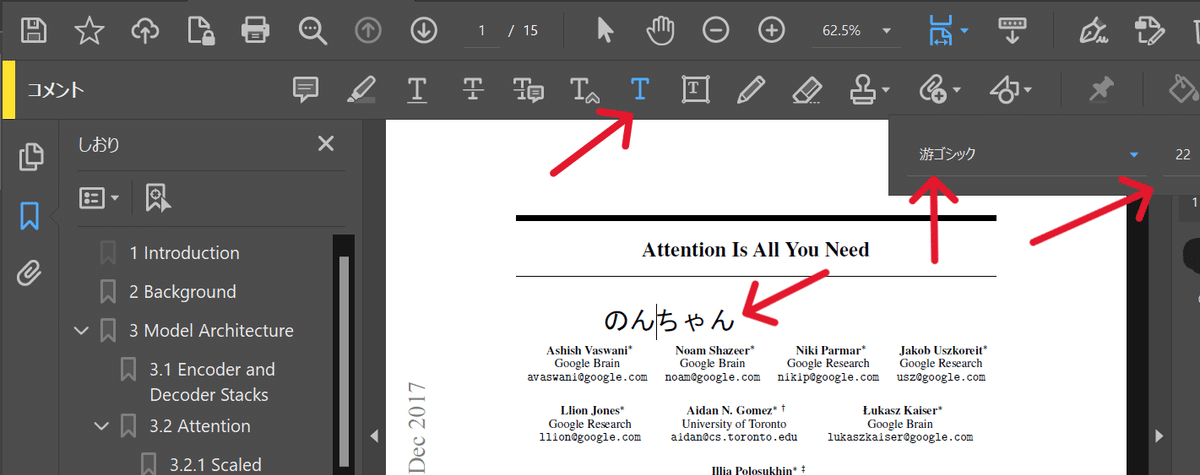
大学では、PDFでレジュメを配られたときにこれで書き込みをしたり、英語論文の読みを吹き出しコメントで入れたりしていました。
最近では、契約書がPDFだったので、これで書き込みしたりしていたので、大活躍です。
uAutoPagerize
次は、uAutoPagerizeです。
この拡張機能は、次ページがある場合に続いてページを表示してくれます。
ただ、これだけの機能ですが、
調べ物をしている時にすごい便利です。
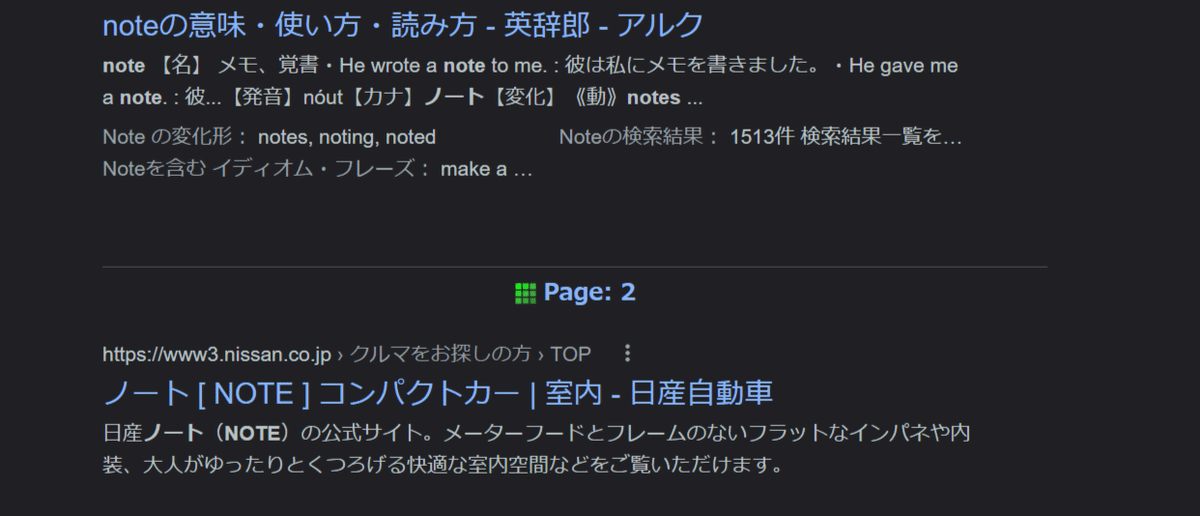
Google Scholar
次は、Google Scholarです。
この拡張機能は、論文を読み漁っている人、書いている人におすすめです。
よく、Webで論文を探していて、PDFがない場合がまれにあるのですが、
(下のページには、PDFはありますが)
その時に、この拡張機能を使うとPDFが結構な確率で見つけれます。

青背景を押すと、PDFが表示されます。
また、Texで論文を書いている人におすすめなのが、矢印の引用を押すと、

なんと、
BibTeXを出してくれます。
これをコピペするだけで参考文献いけます!

Keepa
次は、Keepaです。
これは、有名なので、パパっといきます。
この拡張機能は、Amazonで価格推移を出してくれます。
Amazonの商品画面に下の図のように表示してくれます。
安いとこを狙いましょう!

Wappalyzer
次は、Wappalyzerです。
これは、そのサイトがどのプログラミング言語やフレームワークなどを使っているのかを知ることができます。
正直、知識欲を満たすための拡張機能です。
選択することで、どういう言語なのかなどを表示してくれます。

Workona Tab Manager
次は、Workona Tab Managerです。
今回の最押しです!!
この拡張機能は、タブを管理することができます。
拡張機能をオンにすると、固定タブが表示されます。

飛ぶと下の図のような画面になります。

まず、左にワークスペースが表示され、どのタブ群を表示するかどうかを選択することができます。
続いて、真ん中
リソースとタブがあり、
タブ欄が現在開いているタブで、リソース欄がタブを保存している欄です。
タブ欄からドラック&ドロップでリソースに移すことができます。
保存したタブは、個々で開いたり、一括で開いたり閉じたりができます。
例えば、私は今度書こうと思っている正規非正規問題の記事をリソースとして保存しています。
そして、ワークスペースごとにメモ、タスク、共有(個々も可)したりできるのですごい便利です。
また、chromeでは固定タブの画面を消したりすると、そのまま固定タブが消えたりしますが、この拡張機能を入れると消えません。
Black Menu for Google
最後は、Black Menu for Googleです。
これも時短拡張機能です。
Googleの機能をショートカットみたいに使えます。
拡張機能を押すと、下の図のような画面が出てきて、検索やマップ、カレンダーなどを見ることができます。

新しいタブを開かずに機能を使えるのですごい時短で便利です。
また、カスタマイズもできるので自分の好きなように入れ替えることができます。
私の場合は、言葉の意味を調べることが多いです。
最後に
以上で、私の拡張機能の紹介を終わります。
ぜひ、試してみてください!!
