
『cluster』のアバターをiPhoneで何とかする方法(※iOS編)
さて、アバターについてPCで変更する方法を書きましたが、今回はiPhoneでアバターを変更する方法を試してみようと思います。(Androidの方は申し訳ない…)
※(2021/12/3追記):1年経ってこの記事も古くなってしまったのですが、cluster公式から『スマホから自分だけのアバターをアップロードする』が出ていたのでそちらの方が見やすく新しいのでそちらを参考にどうぞ。だだしその際、少し注意点を。
VRoid Hub、boothからアバターを手にいれた際、、「クラウド→Web上」は何故か出来ないので必ず「このiPhone内」に保存してくださいね。もし、そちらの部分がわかりにくい場合は今から続く記事が未だお役に立つはず。良かったら合わせて読んでくださいね。
※(2020/12/28改訂)iOSのファイル移動、clusterアプリのUI等の変更を修正しました。
このnoteはVRoid HubなどからVRMを持ってくる方法になります。『REALITY』と連携してアバターを持って行きたい方は下記のcluster公式さんのnoteがわかりやすいので、そちらを読んで変更してみてくださいね※
今回はApple純正の「ファイル」アプリとブラウザ「Safari」を使ったやり方になります。
さて、アバターをclusterで変更するために今からやることの流れなのですが
1.アバターをダウンロード(この時iCloud Driveに入る)→ 2.ファイル内部で「iCloud Drive」から「iPhone内」に移し替え→ 3.『cluster』のWebサイトでデータをアップロードしてアバターを登録する
です。
以下に詳しい内容を書きます。少し長いですが一気お付き合いいただけると幸いです。
①まずは『VRoid Hub』でアバターを探しましょう。前回もお借りしたイトッポイドさんを今回もお借りします。
※clusterは上げられるアバターに制限があります。「cluster OK」や「cluster対応」と書いてある子をお借りするのが良いと思われます。また、モデルによって利用できる範囲が違うので規約をよく読んでくださいね※
②『VRoid Hub』の好きなアバターのページを開いて下までスクロールし「このモデルを利用する」を押します。
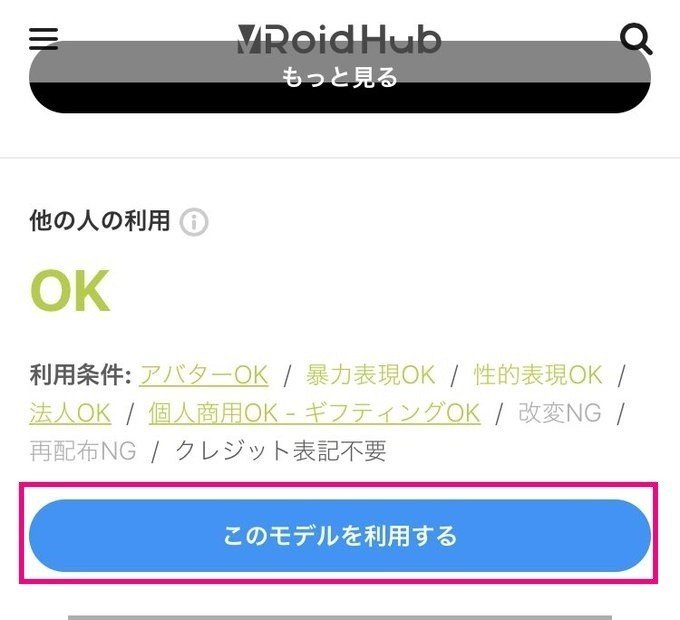
③続いてVRoid Hub側の規約が出てくるので、「ログイン」あるいはアカウントを持っていない方は「アカウント作成」を押してください。
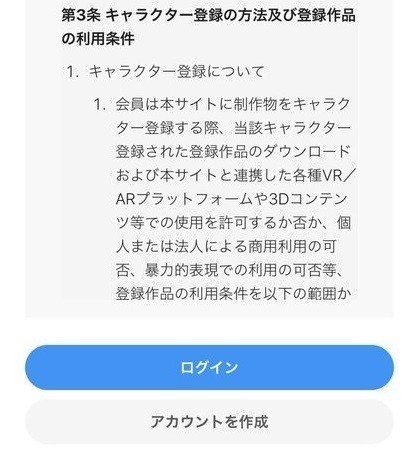
④その後、ログインページやアカウント登録に飛ばされるので、サイトのページに従って入力しアカウントにログインしてください。
⑤『VRoid Hub』にログインすると再び最初にみたページに飛ばされるので最初と同じように「このモデルを利用する」を押します。
⑥下の図の画面が出るので「ダウンロード」を押します。
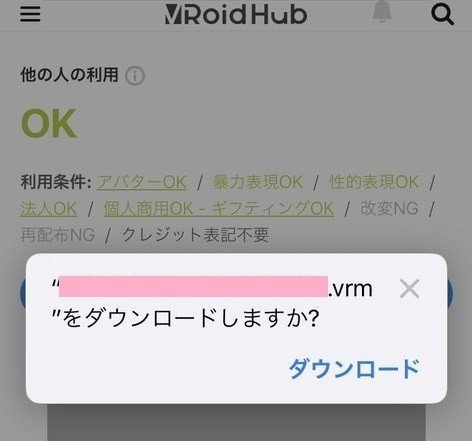
⑦さて、ダウンロードが終わったならば、いよいよ次は「ファイル」を開きましょう!
(↓押すとアプリがApp Storeで開きます)
⑧「ファイル」を開いたらまず初めに一番下の「ブラウズ」を押し、次に「iCloud Drive」を押します。
※(画面上部にダウンロードと表示されているようでしたら⑩まで飛ばして大丈夫ですので飛ばしてください。)
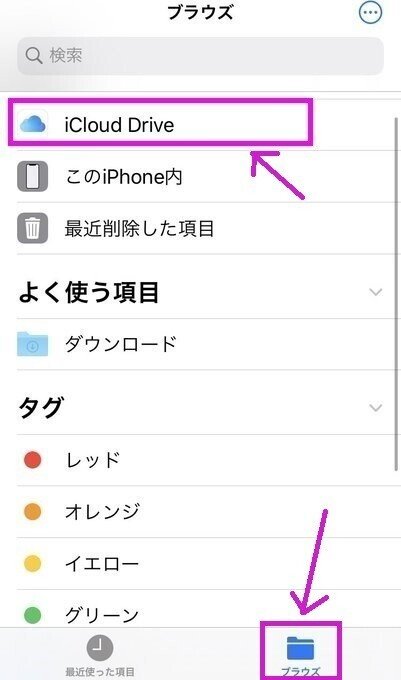
⑨「iCloud Drive」を開くと「ダウンロード」フォルダがあるのでそちらをタップして開いてください。
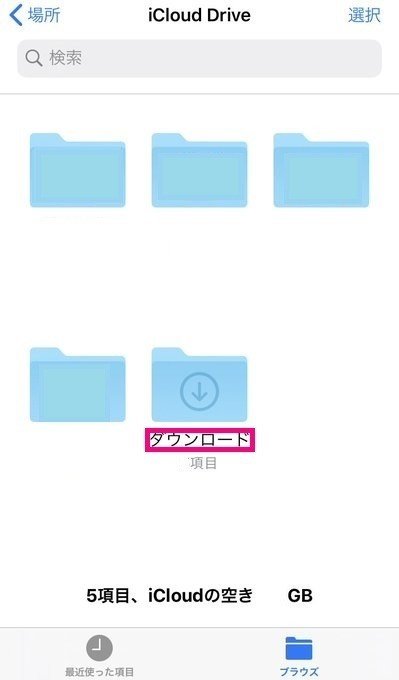
⑩「ダウンロード」フォルダを開けると『~.vrm』と書かれたファイルがあります。そちらが先ほどダウンロードしたファイルになります。
ファイルがあること確認したら、右上に「…」と〇に囲まれた3つの点があるのでそちらを押します。
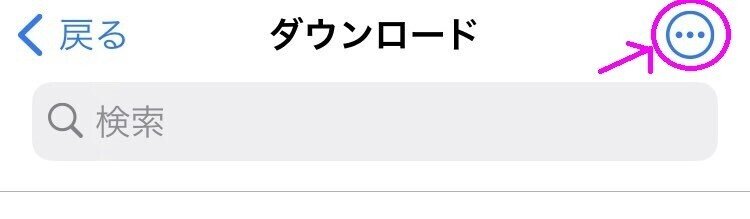
⑪押すと下記の選択肢が出るので「選択」を押してください。
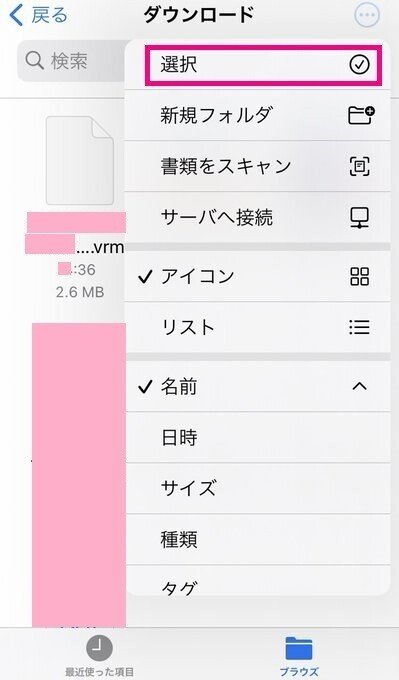
⑫「選択」を押すとファイルの真ん中に白抜きの〇が現れるのでタップしてください。すると〇が青くなりチェックが入ります。

⑬下の方、真ん中付近にあるフォルダのマークを押します。
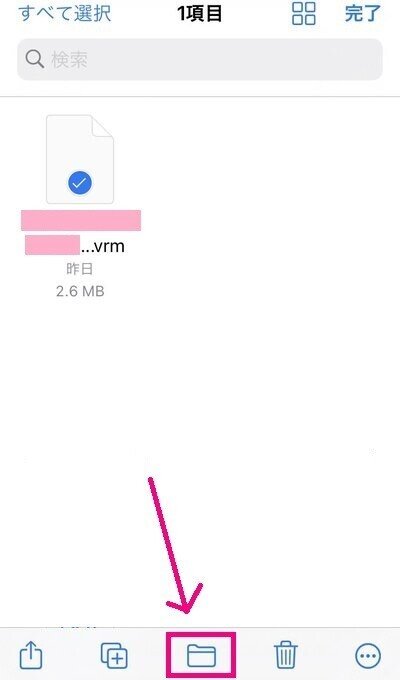
⑭すると、iCloud Drive等選択する画面が出るので「このiPhone内」を選択、そして「コピー」を押します。
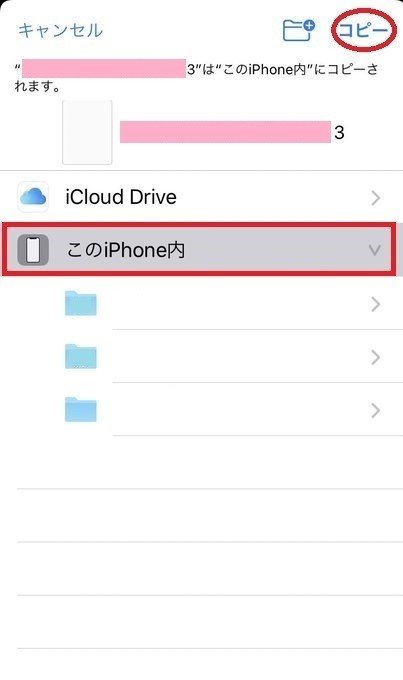
⑮続いてコピーして保存したファイルがあるかどうか確認しましょう。
「ダウンロード」フォルダから「このiPhone内」に移動しましょう。右下の「ブラウズ」を押してください。
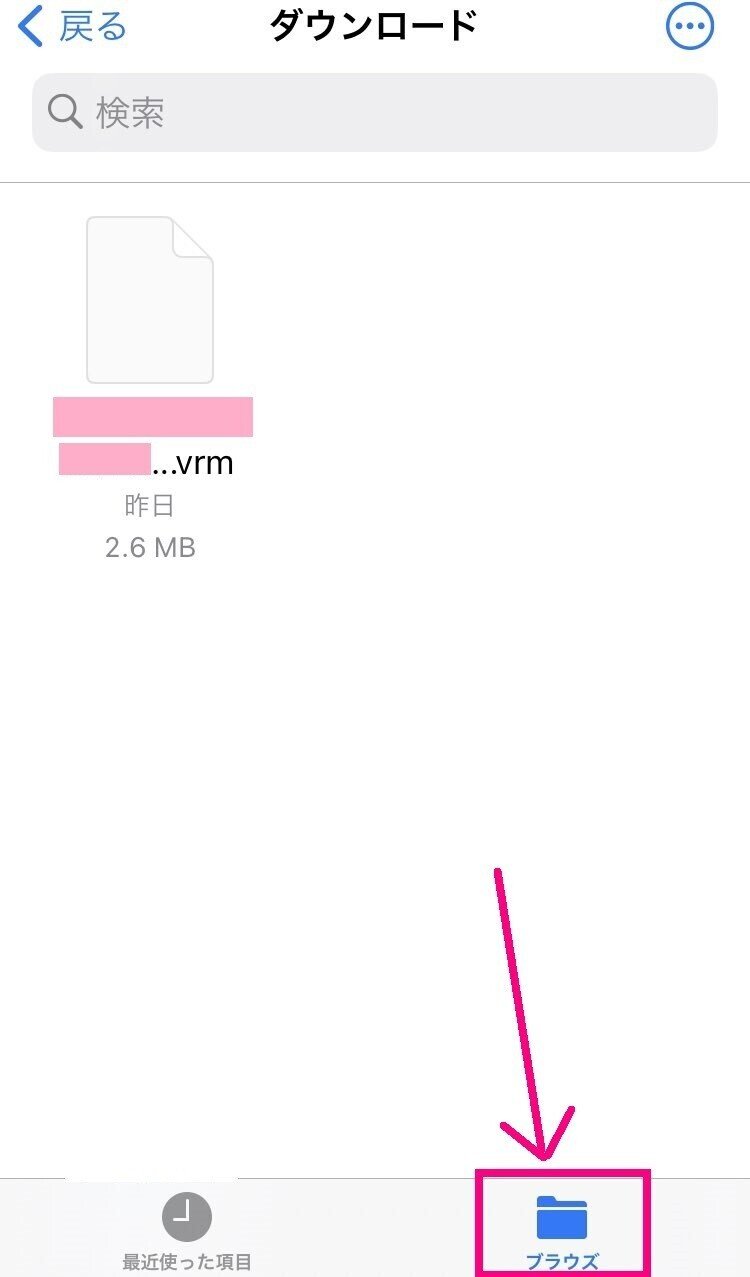
⑯続いて下の画面になったなら「このiPhone内」をタップしてください。
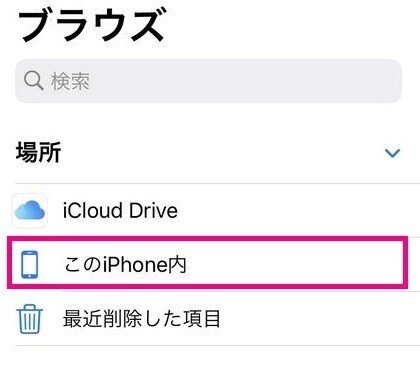
⑰「このiPhone内」に移動するので、その中に今移動させたファイルが入っていればここでファイルの操作は終了です。
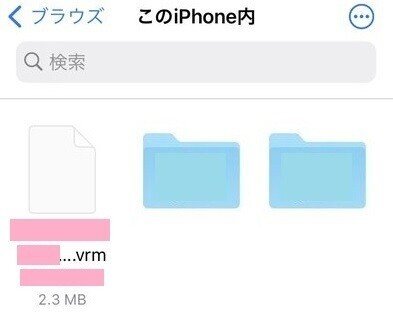
⑱では、いよいよ『cluster』のアプリをたちあげます。画面右下「プロフィール」を押しましょう。

⑲するとプロフィールの画面になるので、「アバターを管理」を押します。
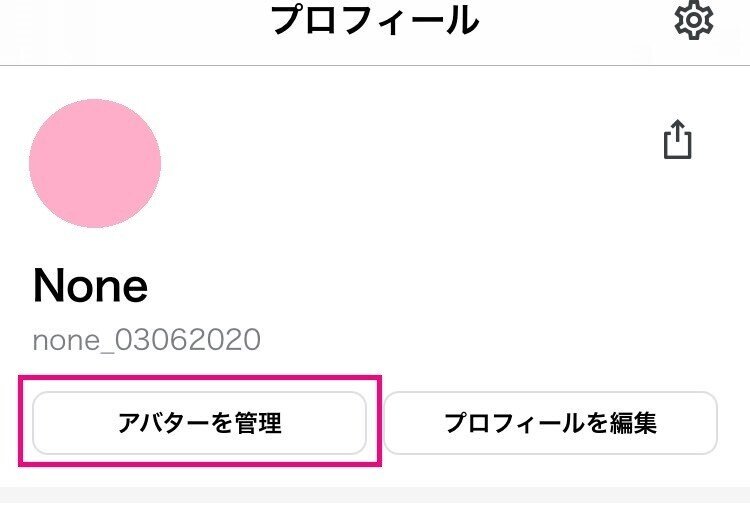
⑳「VRMをアップロード」(Web)を押します。

㉑「Safari」(Webサイト)に移動するので、ログインします。
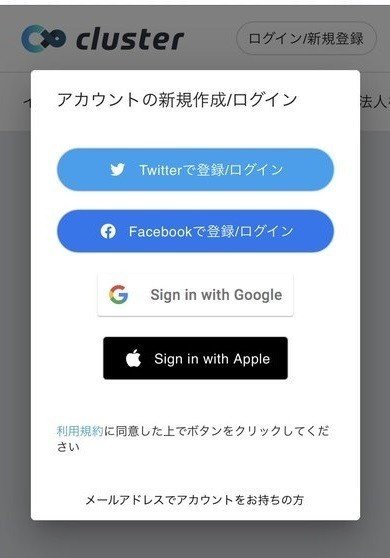
㉒ログインすると下の画像の画面に出るので下の方にある青いボタンに表示されている「アバターをアップロード」を押します。
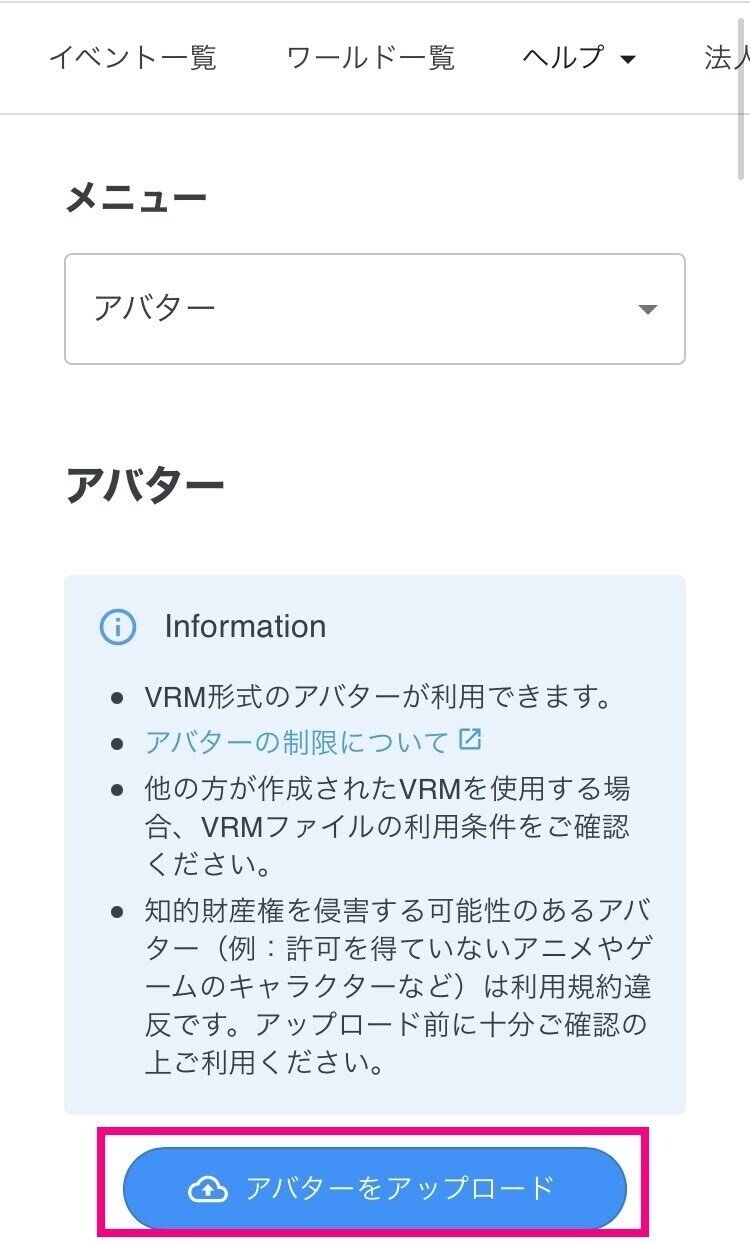
㉓「アバターをアップロード」を押すと選択肢がいろいろ出てくるのでその中から「ブラウズ」を押してください。
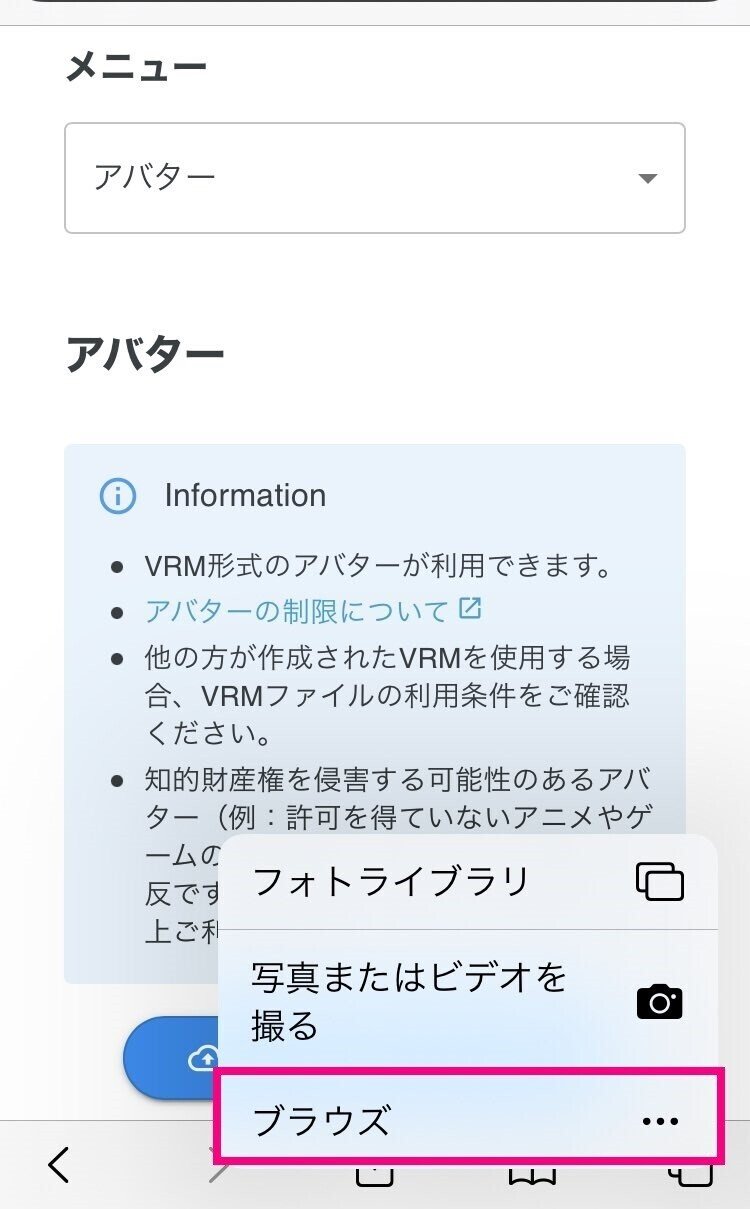
㉔押すと、この画面が立ち上がりますので先ほど追加したファイル(.vrmのファイル)を選択します。
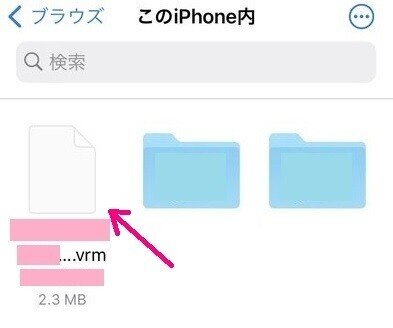
㉕選択すると画面上に下のように表示されるので、画面の白く明るく表示されている部分を下までスクロールします。
(なお、この画面でアバターの表示を拡大縮小したり配置を変えることができます。好きな角度にしてみてくださいね)
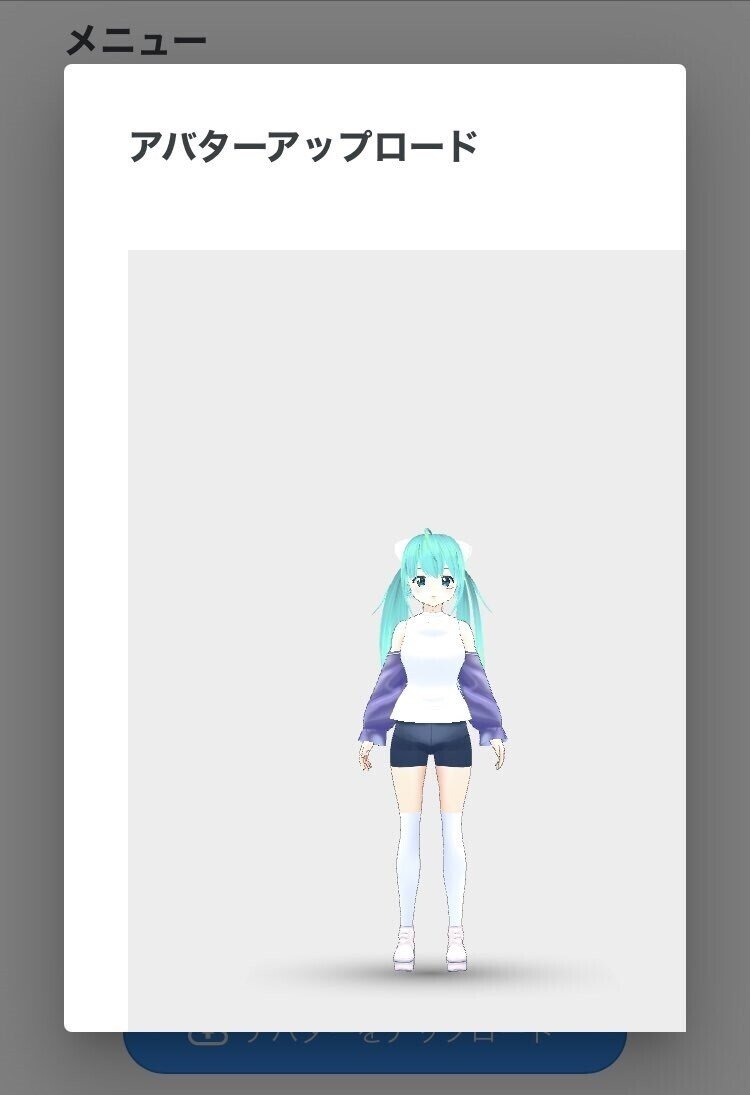
㉖下にスクロールすると「アバター名が長すぎます」とVRoidデフォルトの名前だと何故か怒られてしまうので、短くつけなおしてください。
(ひらがな等、日本語で大丈夫です。)
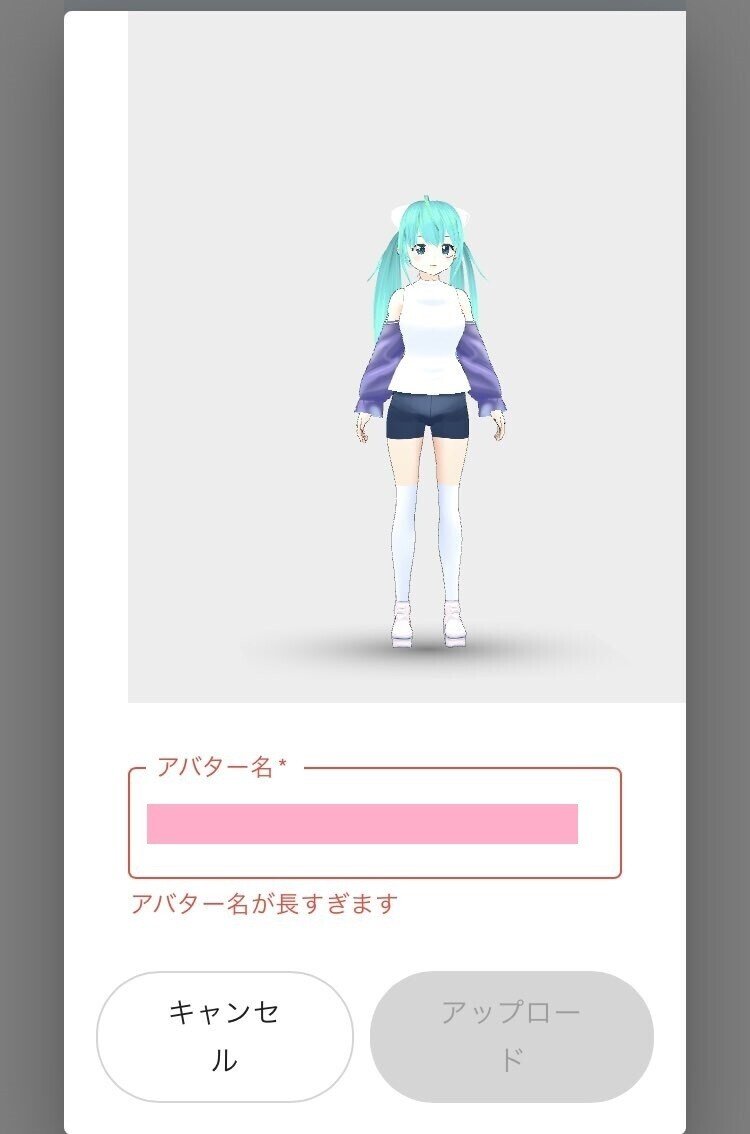
㉗名前を変更したら右下の「アップロード」の部分が青くなるのでそちらを押してください。アップロードが始まります。
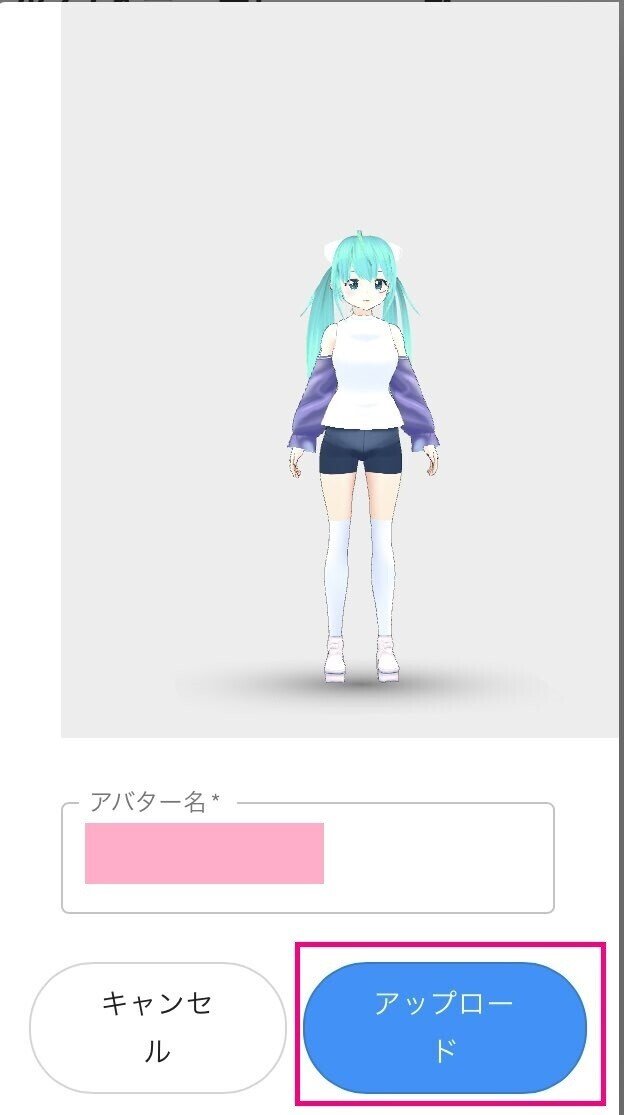
㉘この画面が出て表示がでたならば、無事アップロード成功です!おめでとうございます!clusterのアプリに戻ってください。

㉙では、アプリに戻り、試しにワールドにインしてみましょう。
ワールドに悩まれるようでしたら、下記のチュートリアルワールドが個人的におすすめです。
アプリでトップページを下に進んでいくと、いろいろチュートリアルワールドが並んでいるので、そちらもチェックしてみてくださいね。
さて、ワールドにインしようとすると「選んだアバター」と「ロボット」が表示されると思うので、選んだアバターを押してみてください。無事表示されたならば、アバターの設定は成功です!
少し長かったですが、最後までお付き合いいただきありがとうございます!
clusterで自分のお気に入りのアバターを使って楽しんでくださいね!
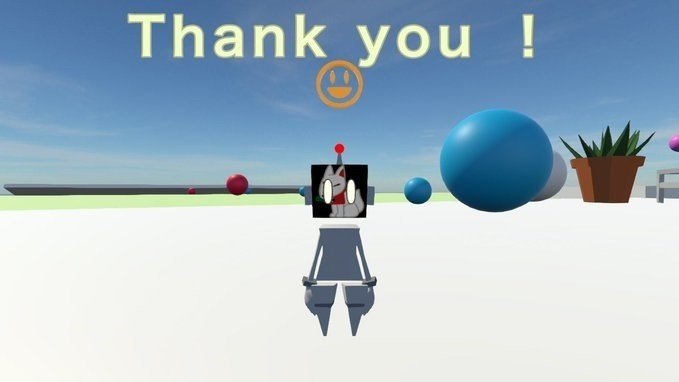
※…さて、書いてみて思った困るかな?という点をあとがき?として以下にまとめてみました。お読みいただけると幸いです。※
・『cluster』に入ると「イベント」と「ワールド」があるのですが、カスタムアバターを使えるのは「ワールド」です。イベントは主催者が決めるアバターで基本はロボットになります。
・ファイルをダウンロードしているのですが、その際、Safariの右上に「↓」マークが出ます。「↓」の表示を消したい時は右上の「↓」を押すとダウンロード履歴が出てくるので「消去」を押すと「ダウンロード履歴」が消え「↓」も消えます。
・ダウンロードした際のVRMデータがiCloud Drive(クラウド上)とiPhone内(携帯側)双方に残ります。clusterにアップロードできるのがiPhone内からのデータだけなので、自分はiCloud Drive側を消すようにしています。(空き容量をセーブしたいので…)
ではでは、あとがきもこれでおしまい。どうか楽しいclusterライフを!
cluster公式→
vRoid Hub→
よろしければサポートお願いします!
