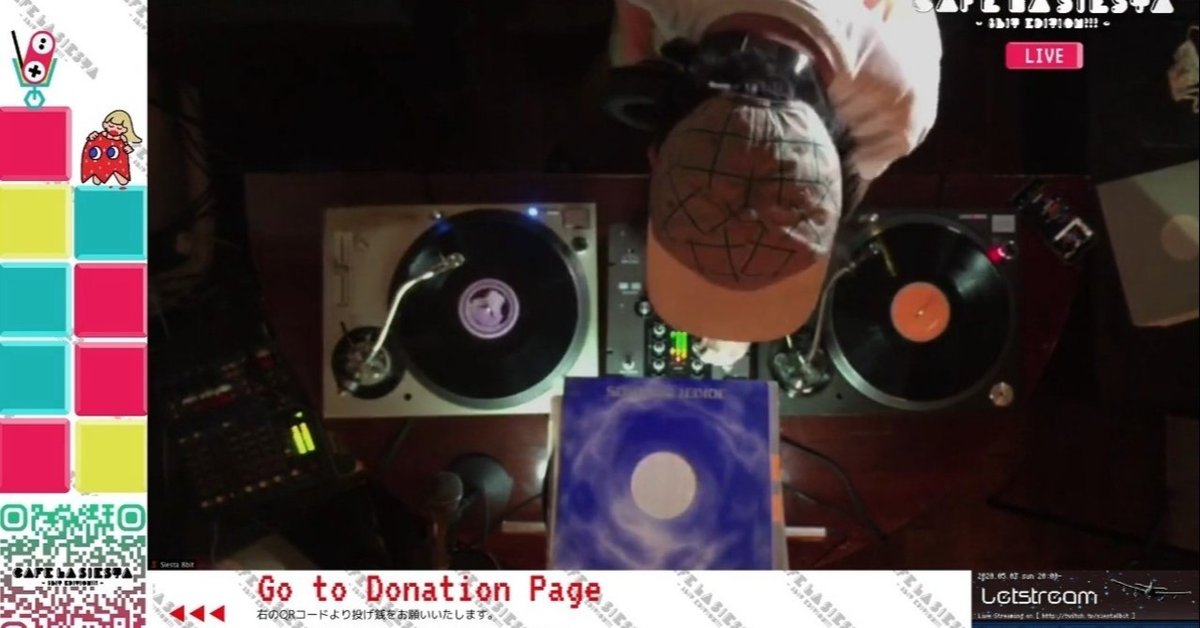
離モート配信で試してみたツール
ライブ配信で試してみた小ネタや外部ツールなどをご紹介します。
Zoomでステレオサウンドを受信する
前の記事の「リモートDJ側に必要なもの」で、DJの音をオーディオインターフェースから取得するとしていましたが、ここで紹介した設定のままだとステレオサウンドでキャプチャしている場合でもモノラルの音でしか配信に載せられません。ステレオサウンドで配信したい場合、DJ側と配信側で以下の設定を行ってください。
1) ZoomのWebポータルでログインし、マイアカウントページに移動
2) 個人の「設定」ページにて「ミーティング」>「ミーティングにて(詳細)」の中の、
ユーザーはクライアント設定でステレオ音声が選択できる
ユーザーはクライアント設定でオリジナル音声が選択できる
をONにしてください。
▼ステレオ音声の設定画面
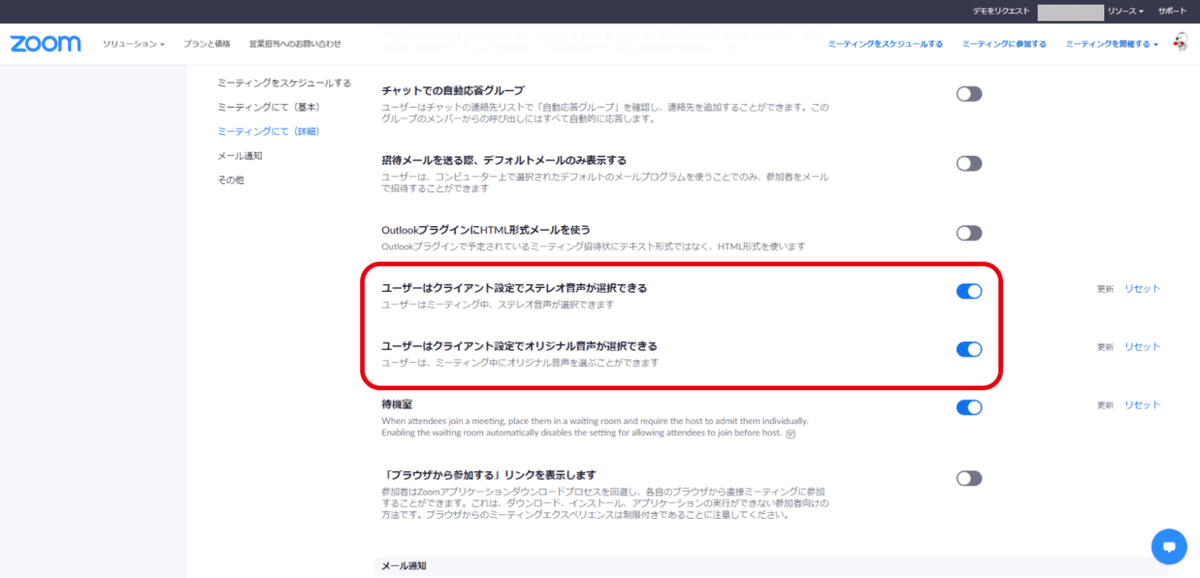
Twitchの録画機能
Twitchには過去の配信を録画機能がついています。配信開始前に「設定」の「チャンネルとビデオ」の「過去の配信を保存する」をONにします。

ただしここで保存される動画の保存期間は2週間限定。
永久保存するにはTwitchのビデオプロデューサーのところに直接アップロードするか、「ダイジェスト」機能を使います。
Twitch Inspector
Twitchで一度「配信開始」すると、チャンネルで配信が始まり、フォロワーに配信開始の通知が行き渡ってしまうのですが、人知れずテスト配信してうまく配信できるか試したい!という時に。
ストリームキーのあとに?bandwidthtest=trueをつけて配信開始すると、以下のようなグラフでビットレートやフレームレートがグラフ化されます。

この間、実際の配信映像は見れないのですが、もちろんフォロワーへの通知も出されず、自分のチャンネルでもライブ中にはなっていません。
EpocCam
スマホをwebカメラ化できるアプリです。(Win/Mac・Android/iOS両対応) PCにスマホのカメラ映像を映すことができます。
▼例えばこんなワイプができたりします
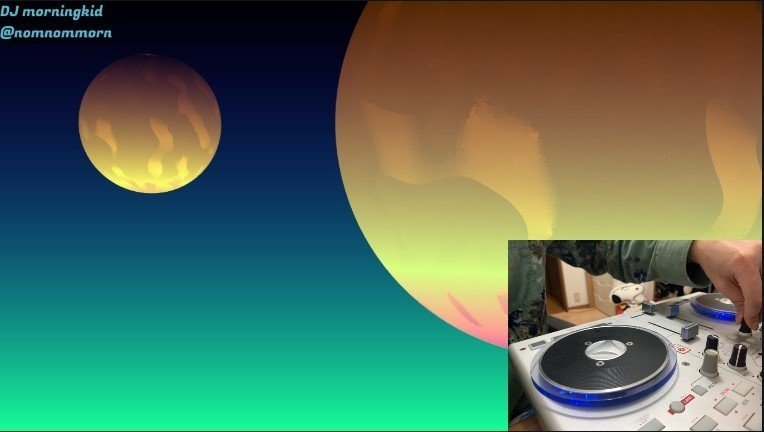
ライトニングケーブルなどで有線接続か、Wi-Fiで無線接続できるので、PCの固定インカメでは映せない、あちこち動かして見せたいものを映したいときに便利。ただし配信中は有線のほうが安心です。ライブ配信だけじゃなく、ZoomなどPCのほかのカメラを使うソフトウェアのカメラとしても認識してくれます。
また、ケーブルはデータ転送に対応している3mなど長めのものをご準備されることをおすすめします。置き場所に融通が利きます。
アンカー Anker A8123021 [PowerLine+ Lightning ライトニングUSBケーブル 3.0m ホワイト]
100均で売られている魚眼レンズは旧世代のiPhoneだと撮れる範囲が広がるためけっこう便利です。
EpocCam自体の導入についてはNobukiさんの記事が分かり易いです。
OBSの「フィルタ」機能
カメラ映像に重ねてVJ映像透過させたいな~と思い、探していたところ見つけました。呼称は無印OBSはフィルタ、Streamlabs OBSはフィルター。操作はだいたいどちらも同じです。
▼使用例(カメラ映像+VJ映像(TouchDesigner))
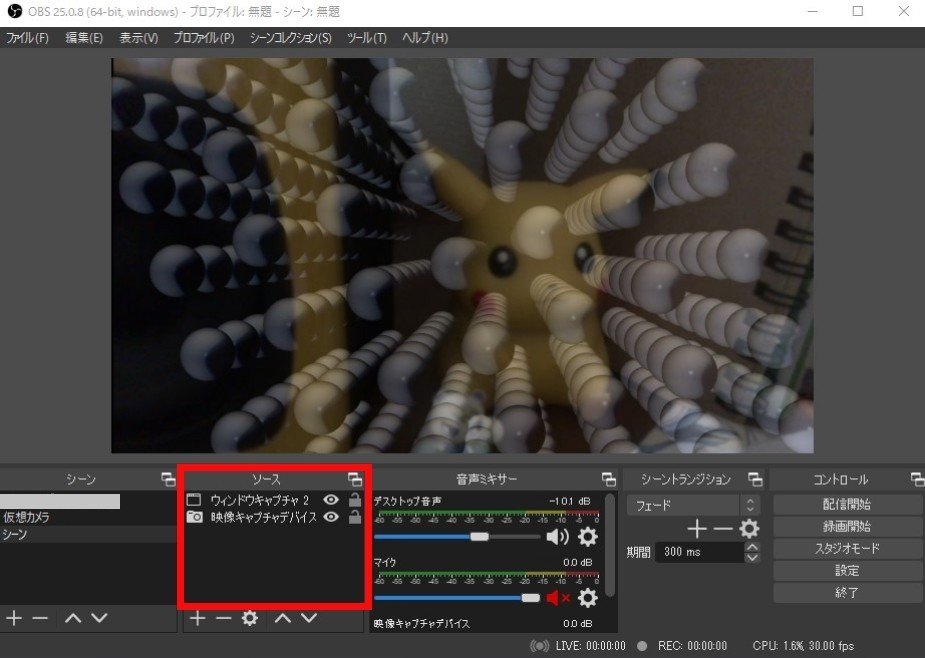
1) 解像度に合う一面真っ黒の画像を用意。
2) 透過させたいソースの上で右クリック
2) 「フィルタ」を選択
3) 左下"+"から「イメージ マスク/ブレンド」を選択
4) 「参照」で先ほどの真っ黒の画像をブレンドさせ、透過を40%くらいに
▼1)の画像をロゴにすればロゴ型に切り抜き透過とかもできちゃいます
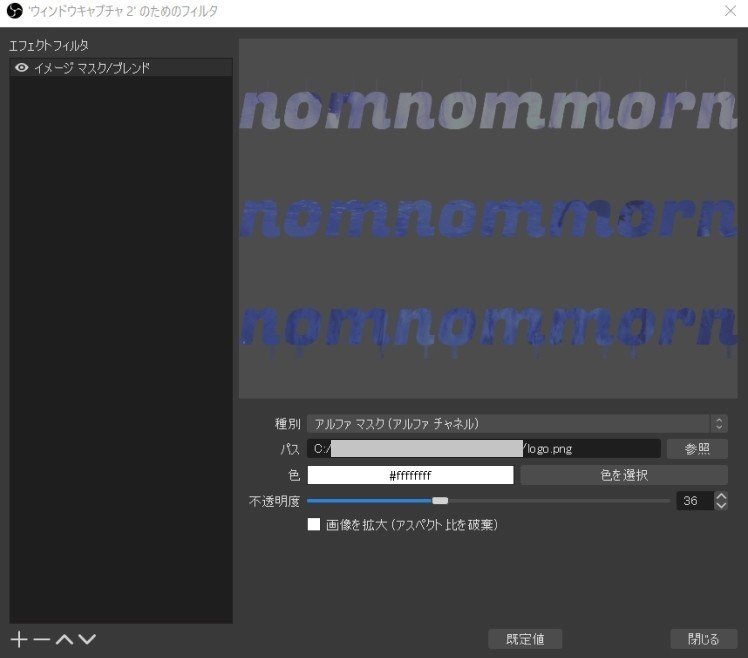
Zoomの背景じゃなくて前に固定させたい
シエスタのオン来ンサービスはZoomで来店ができるサービスです。リモートでもいつものみんなとシエスタでわいわいできます。(マスター航太の愛よ…)
遠隔来店してもらえるのは良いのですが、シエスタのWEBや投げ銭QRなどをデジタル来店客にも見てもらえたらもっと良いのにな、仮想背景で固定表示できるけど、人とカブったら消えちゃうから、できれば映像の前面に固定したいな…というわけで、固定しました。
▼実際のZoom画面

▼OBSの画面

1) OBSで、インカメ映像+上に載せたい画像にソース設定
2) 「ツール」からVirtual Camを選択し、Startボタンを押して仮想カメラ(VirtualCam)として出力
3) Zoomに移動し、カメラ映像をOBS-Cameraに設定
※OBSを起動させながらZoomに繋ぐ必要ありです
YellowDuck
前回の記事でもちらりとご紹介していましたが、OBS→インスタライブの配信ができるソフトウェアです。
配信したいアカウントでログインした後、RTMP URLとストリームキーを自動発行してくれるので、OBSの配信設定でカスタム設定します。インスタのアカウントをFBアカウントでログインしたり、派生アカウントを作成したりしていて、メールアドレスやパスワードを設定していない方は先にパスワード設定の必要ありです。
当たり前といえば当たり前ですが、OBSの基本キャンバスと出力の解像度はスマホの比率に合わせる必要があります。
▼OBSの画面(iPhoneXRに解像度合わせています)
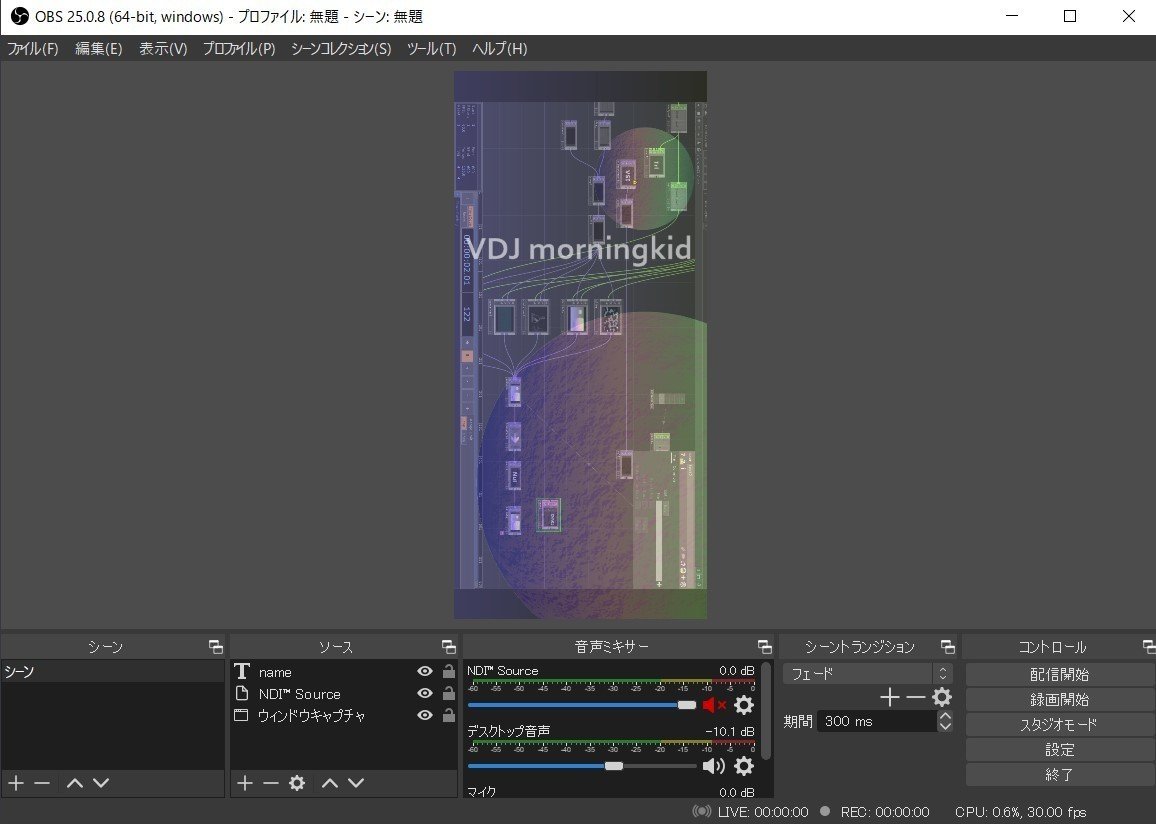
(OBSが使えるといろいろ工夫できます。しかしながら、個人的にはインスタライブは視聴者目線的にもライブ感の伝わるスマホカメラ画のほうがええんちゃうかなと思ってます…)
ライブ画面デザイン
先日5/3のシエスタ配信のフレームのイラストやロゴの元素材はシエスタからもらいましたが、アニメーション加工(イラストがぴょんぴょん跳ねたりロゴがくるくる回ったりする)やレイアウト、ブロックデザインはTouchDesignerとFigma(どちらも無償版)で行い、カメラ画、それぞれの画像をパーツごとに書き出してOBSで組み合わせています。
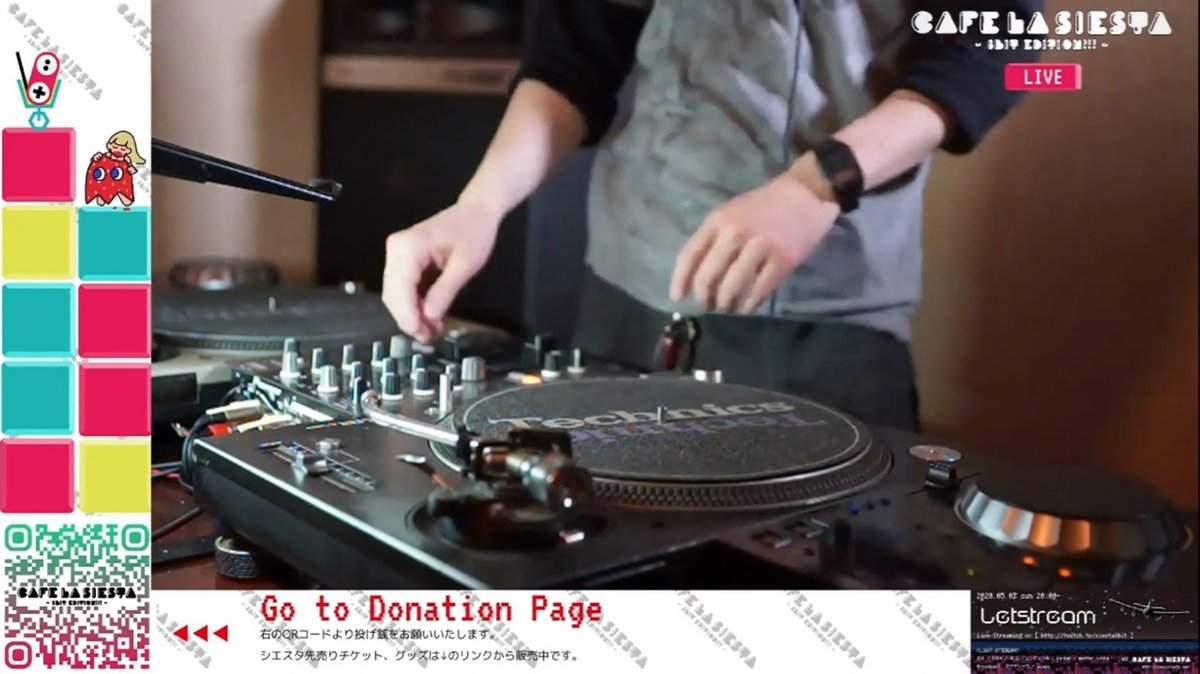
この記事が気に入ったらサポートをしてみませんか?
