
離モートDJ LIVE投げ銭配信 -cafe la siesta の場合-
この記事は、2020.04.17時点でテスト済みの配信システムを書いています。
マイホームことカフェ ラ シエスタ(京都・木屋町)にて初の多拠点リモートライブ配信を行うこととなりました。さまざまな人と場所に協力をいただきながら構築した配信システムを事前公開します。
どんなものが配信されるか気になった方は、ぜひ配信をご覧ください。
ご紹介するのは、プロ用機材は使用せず、あくまで配信素人の方が、質をそれなりに保ちつつ音楽を楽しめるような配信ができる配信システムです。これを参考にして、多くの方がライブ配信にできるだけ壁を感じずにトライできるようになればいいな、と思います。ライブ配信がこの期間の文化の拠り所となり、事態収束後も遠隔地とつながるきっかけづくりになっていますように!
今回のポイント
今回の配信では、以下の点を重視しています。
・応援投げ銭ができるオンライン環境をつくる
・配信拠点でも配信の音が聴ける
・お客さん⇔現地間でクローズな交流ができる
・できるだけ今あるリソースで最大の質を配信に乗せる
これをふまえ、以下が全体のシステム構成図です。
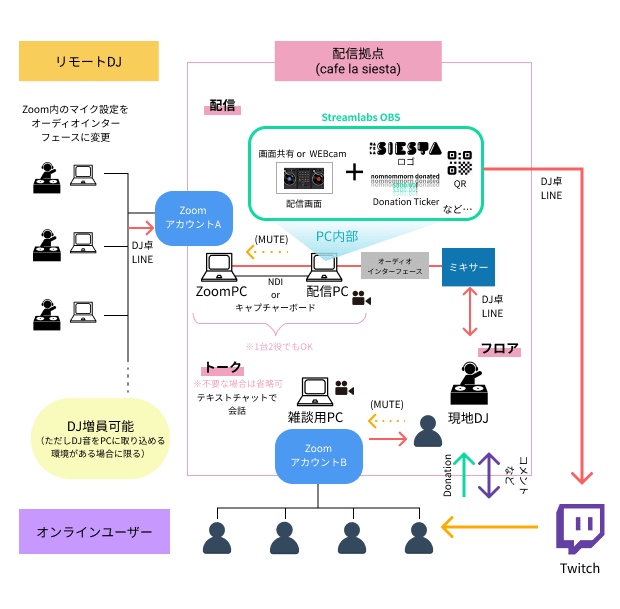
配信プラットフォーム選び
今回は音楽を届けるという目的に沿って、Twitchを利用することになりました。比較検討した項目は以下の通りです。(一部主観も入りつつ)
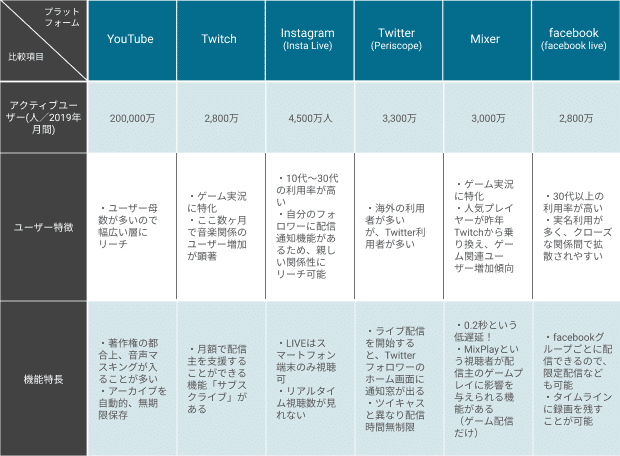
今日本のユーザーに向けて配信するなら機能云々よりもなじみある左から1~3番目くらいが妥当かも。
Twitchにはサブスクライブ以外にも、配信主を支援するギミックがいくつかあり、そこも今回のような配信に有用な点でした。(→ビッツCherring、ハイプトレインなど)
プラットフォームが決まったら、配信準備です。
配信側に必要なもの
・PC(配信用)
・PC(Zoom用)※1台2役でもOK
・Twitchアカウント
・PayPalビジネスアカウント(寄付の受け取り先となる口座)
・Streamlabs OBSのインストール
・オーディオインターフェース(現場で音を鳴らさない場合は不要)
・スピーカー(現場で音を鳴らさない場合は不要)
配信用PC:Streamlabs OBSでの設定
ここがおそらく一番重要かつ時間がかかり、つまづきポイントかもしれません。
OBS(Open Broadcaster Software)は、カメラなど配信画面の上に透かしロゴを入れたり、複数のカメラインプットを画面分割で表示させたり、コメントを表示させたりと、さまざまな演出を配信PCで管理・実行するためのライブ配信用ソフトウェアです。
以下、参考webページにてYouTuberのお力を借りますので、参照しつつ忍耐強く設定してください。
軽量でスムーズな配信設定
・ビットレートを低めに設定(Twitchの場合3000~5000)
・解像度を下げる(Outputを1280x720以下)
・FPSを下げる(20程度)
Donation Ticker
寄付されたユーザー名と金額・コメントなどをリアルタイムに配信画面に表示さられる機能です。ユーザーにとって寄付がひとつの体験となるような仕組みを活用します。
設定するにはStreamlabsのアカウントと、Streamlabs OBSの「ソース」で配信画面に設置する必要があります。
(ちなみにYouTube Liveにも投げ銭機能としてスーパーチャットやスーパーステッカーがありますが、こちらはYouTube側に中間マージンを取られたり、上限金額があるようです。)
Zoom用PC:アカウント・設定
無料のZoomアカウントでは3人以上の接続は40分までに限定されてしまいます。1人のDJが終わる→部屋を退出→次のDJが入室でも対応できると思いますが、残り時間を気にするのが面倒な場合は有料版の契約(Pro ¥2,000~)をおすすめします。
また、DJ側と配信側で、DJ側のオーディオインターフェースの取り込みがうまくいっているか、スイッチングがうまくいくかを、必ず事前にテストしてください。
PC3台も必要なん?
最小構成としては1台でOKです。ZoomPCと配信PCは、実は同じPCでも構いません。しかし長時間のイベントとなる場合1つのPCへ負荷が集中するのが懸念されるので、分けるのがベターです。
ただし、分ける場合2PCを繋げてZoomPC→配信用PCのOBSに取り込む方法が少々面倒です。以下がその手段です。
・NDIでZoomの画面を配信PCに飛ばす
・キャプチャーボードを間にはさんで、Zoom画面をキャプチャ
雑談用PCは後述しますが、不要な場合は省略可です。
リモートDJ側に必要なもの
・PC
・Zoom(できればデスクトップ版)
・オーディオインターフェース
・PC接続可能なDJコントローラー
オンライン会議システムやWebrtcなど手段は数々ありますが、できるだけ煩雑にならず、簡単に済むようにZoomを利用します。
ここで重要なのが、Zoomの以下の設定変更です。
◆音声設定をオーディオインターフェースに変更しておく
◆「マイクの音量を自動調整します」のチェックを外す
◆「設定」→「オーディオ」→(画面右下)「詳細」ボタン
「連続的な背景雑音の抑制」→ 無効化
「断続的な背景雑音の抑制」→ 無効化
現地とのコミュニケーションはチャットかLINEなどで行います。
Zoom用PC設定の項目でも書きましたが、DJ側のオーディオインターフェースの取り込みができているかどうか、必ず前もって確認しておいてください。(意外と複雑でうまくいかないことが多い)
雑談用PC
現地に居るスタッフやコータさんと、オンラインユーザーとを繋ぐためのクローズなコミュニケーション空間(コータさんの提案・愛が深い…)を別途設置しました。これは基本的にテキストのみのやり取りでTwitchのコメント欄でも同様のことが可能なのですが、配信を視聴しながらZoomの個室にあえて入ることで、顔見知りやお店に来ているいつものメンバーとの雰囲気や盛り上がりを味わうことができます。
不要な場合は設置省略可です。
参考ページ
ライブ配信における推奨ビットレートの目安。上り速度と○○がポイント
Streamlabs OBSの設定
StreamlabsでのDonationの設定について
VJを載せたりしたい場合
→TouchDesignerを用いたオンラインDJ/VJイベントの開催方法
NDIについて
→2PC配信:NDIを使って配線の少ない環境を構築してみよう
キャプチャーボード接続方法について
→【2020】失敗してわかった。おすすめキャプチャーボードを8個紹介します
備考
よりいろんな人に知ってもらうには
YouTube Live、Twitch、facebook LIVE、Periscopeなど、様々なライブ配信プラットフォームに分岐させ同時に配信するためのツールがあります。(未検証)
・Restream
・RtmpRelayer
また、InstaLiveは通常スマホからのみで、PCからOBSを使ってテクニカルな配信することなどはできなくなっていますが、以下のツールを使うとストリームキーを発行してOBSから配信できます。(画面サイズ(解像度)をスマホ向けに変更する必要あり)
→Yellow Duck🦆
改善ポイント
・今回のシステム構成だと音質の部分である程度損なわれる部分はどうしてもあるようです。(聴くに堪えないレベルではないですが)
・PC2台使用の場合、2台接続のハードルが高い…。
・スマホでTwitchを見たときに、画だけうまく出ないことがある(たぶんビットレートと回線速度の関係?)
そのほかご指摘があればぜひご教示ください。
配信について
現在準備中ですが、ゴールデンウイークや平日の配信を予定しています。
このnoteにまとめた配信方法にさらに改良を加えられないかとあれこれ試行中です。みなさん是非シエスタのTwitchアカウントをフォローいただき、PCの前でお待ちください!
カフェ ラ シエスタについて
レトロTVゲームをテーマとする京都・木屋町の夜カフェです。
👉ご支援のお願い👈
web: http://cafelasiesta.com/
Twitter: @siesta8bit
最後になりましたがマスター航太、その他ご協力いただいている皆様、ありがとうございます。
この記事が気に入ったらサポートをしてみませんか?
