
Windows11_基本操作
●起動(PCの電源を入れる)
モニター&本体 別型PC:モニターと本体にある「電源ボタン」を軽く押す
基本的に周辺機器から電源を入れ最後に本体の電源を入れる
一体型ノートPC:「電源ボタン」を軽く押す
>ログインパスワードを入力して「Enter」か「→」をクリック
●アプリの終了
ウインドウの右肩の「×」をクリック
またはファイル>終了
●終了(PCの電源を切る)
ディスプレイ&本体 別型PC・一体型ノートPC 共通:
アプリケーション(以後アプリ)は全て終了する >
画面下の「Win」マークをクリック(または本体にあるWinボタンを押す)> 電源 > シャットダウン
スリープ:低電力状態する事 画面は暗くなる
(PC・アプリは起動したまま)解除後すぐ操作できる
「Win」>「電源」>「スリープ」
解除:マウスを動かす、またはキーをクリック
再起動:一旦シャットダウンしてもう1度 起動
PCの動作が重くなった時やアプリをインストールした時などに利用
●PC基本用語
ドライブ:PCのハードディスク データなどを記録や呼び出したりする装置で、PC本体に内蔵してる場合や外付け(ハードディスク)の場合もある
ファイル:写真やテキスト・ドキュメント・書類などのデータ
フォルダ:データなどをまとめる箱やケースのようなもので フォルダの中にもフォルダを入れることができる
ゴミ箱:不要になったファイルやフォルダなどは、デスクトップのゴミ箱に入れ(ゴミ箱に入れても完全に削除されていない)、ゴミ箱を右クリックして「ゴミ箱を空にする」を選択すると完全に削除される
クリック(左クリック):マウスの左ボタンを一度押す操作
→アプリやフォルダ・書類などを選択する時など
右クリック:マウスの右ボタンを一度押す操作
→選択したフォルダや書類をどうするか(名前変更やコピーなど)のドロップ(プル)ダウンメニューが出る
ダブルクリック:左クリックを2回連続で行う
→フォルダや書類を開く アプリを起動する
ドラッグ:フォルダや書類を(左クリックで)掴んだままマウスをスライドさせる(動かす)
フォルダや書類を移動させる
ドラッグ・アンド・ドロップ:フォルダや書類を掴んだままマウスをスライドさせ(動かし)フォルダや書類を移動させて、違う場所でドロップ(落とす)
スタートメニュー:画面下の「Win」マークをクリックして表示されるスタートメニューで基本的な操作(アプリの起動・設定)などが行える
よく使うショートカットキー
Winマーク:スタートメニュー表示
Ctrl+N:新規ウインドウ(ファイル)作成
Ctrl+Shift+N:新規フォルダ作成
Ctrl+O:ファイルを開く
Ctrl+Z:取り消し(元に戻す)
Ctrl+Y:取り消し(元に戻す)操作をやりなお
Ctrl+S:上書き保存
Ctrl+C:コピー
Ctrl+V:ペースト
Ctrl+X:カット(切り取る)
Ctrl+F:検索
Ctrl+A:すべてを選択
Ctrl+P:プリント
Ctrl+0:100%表示
Enter:確定や決定・実行 文字入力で改行
esc:中断・終了(選択終了・解除)
Alt+Tab:開いているアプリの切替(黒枠が最前面に)タスクビューボタンでも切替可能
Shift:英数大文字・キー上部文字を入力 複数選択(リストの間全て)
Ctrl:複数選択(クリックした物のみ)
半角/全角:半角英数 / 全角漢字ひらがな 入力切替
ファンクションキーは設定で割当てを変更できます
F2:フォルダ・書類の名前の変更
F6:ひらがな
F7:全角カタカナ
F10:半角英数
F12:名前を付けて保存(Office系)
●スクリーンショット
PrtSc(PrintScreen) または Win+Shift+S
Snipping Tool(切り取りツール)が起動する
カメラマーク:静止画(スクリーンショット)
四角形(ドラッグで範囲指定)・ウインドウ・全画面・フリーフォーム
→エクスプローラー>ピクチャ>スクリーンショット に保存されている
ビデオマーク:動画(範囲指定)
共有エイリアスのデータをコピー:右クリック> Ctrl+C(コピー)> Ctrl+V(場所を決めてペースト)
*直接開いて上書きしないよう注意!
圧縮:フォルダ・書類を右クリック>ZIPファイルに圧縮する
展開(解凍):フォルダ・書類を右クリック>すべて展開>展開先を指定>展開ボタンをクリック
●スタートメニュー
画面下の「Win」マークをクリック
基本的な操作(アプリの起動・設定)などが行える
ピン留め済み:スタートにピン留めしたアプリが並ぶ ドラッグ&ドロップで入れ替えできる(18個以上は次ページに配置)
アプリをクリックで起動
すべてのアプリ:50音順に並ぶ
おすすめ:最近使った書類・アプリが並ぶ
●エクスプローラー
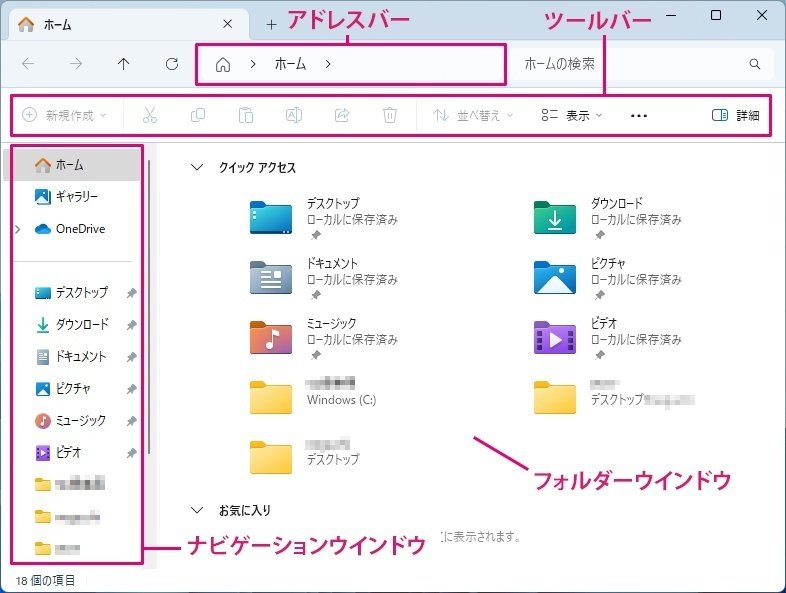
エクスプローラー:ファイルやフォルダに簡単にアクセスできるアプリ
ツールバー:選択したフォルダ・書類に実行できる操作が選べる
アドレスバー:選択したフォルダ・書類の階層表示 PCのどの場所にあるかを表す
ナビゲーションウインドウ:PC内のドライブやフォルダが表示される
フォルダーウインドウ:ナビゲーションウインドウで選択しているフォルダ
の内容が表示される
検索ボックス:キーワード入力してファイルやフォルダを探せる
*ツールバーの表示をクリックするとアイコン・一覧・詳細などフォルダーウインドウでの表示方法を変更できる
*表示>表示>プレビューウインドウ では文書などの内容をアプリを起動しなくても確認できる
USB(外部メモリ)の取り外し:
タスクバー(画面右下)のアローマーク>「ハードウェアを安全に取り外してメディアを取り出す」>「USBメモリの取り出し」
「ハードウェアの取り外し」のメッセージが表示 → 取り外しOK
※USBのデータ直接開いて作業するとトラブルの原因になる事が多いので、必ずデータをPCにコピーした上で作業
トラブルシューティング
タスクバーを右クリック(タスクマネージャー)
Ctrl+Shift+Esc:反応無しアプリの終了(タスクマネージャー)
ショートカットを消してしまった:検索してアプリ(フォルダ)>右クリック>「送る」>「デスクトップ(ショートカット作成)」
強制終了:スタートメニューが表示されない・電源が切れない時
まずはCtrl+Shift+Escで反応無しアプリの終了して「Win」マークをクリック
それでもスタートメニューが表示されない場合は
本体の「電源ボタン」をやさしく長押し(再起動後に動作を確認して終了し直す)
この記事が参加している募集
この記事が気に入ったらサポートをしてみませんか?

