
Web会議ツール"Remo"への入り方
PC & Chrome でアクセスする(大前提)
Remo自体、スマホやタブレットへの対応は、いまだβ版という状況のようです(2020年5月18日現在)。スマホでサイトにアクセスしても、不具合が出るかも知れないので、自己責任でお願いね...的なメッセージが出ます。直近、Remoに参加される方は、PCでのアクセスを強くオススメします。
また、ブラウザーですが、Chrome が一押しです(5月23日にテストしたところ、画面共有機能が他のブラウザーでは利用できない状況でした)。
Remo を起動する
特に事前のインストール等はいっさい不要です。主催者から告知されたURL(https://live.remo.co...等から始まるリンク)をクリックしてください。
画面はすべて英語表記となります。
以下に主要な画面イメージをキャプチャーしてあるので、この通りに操作してもらえれば大丈夫と思いますが、Chrome の翻訳機能で日本語表示にしてしまうというやり方もあります。
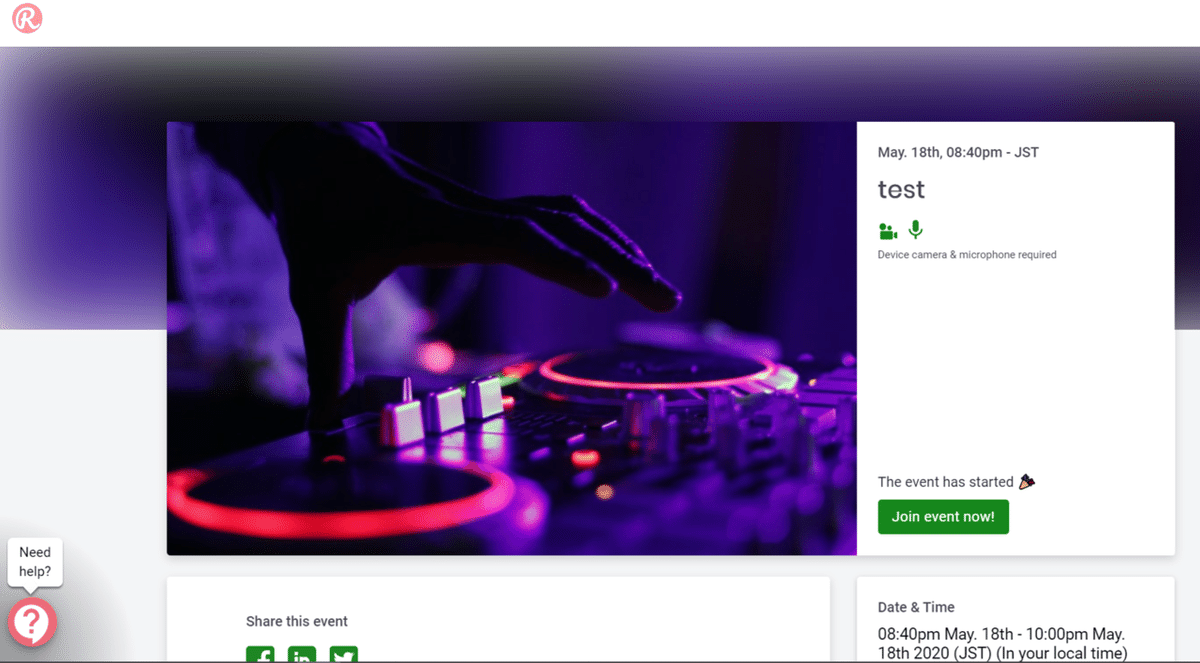
初めに、こんな画面が表示されます(画像はランダムに変わります)。開始時刻を過ぎていたら右下の緑の枠にあるように、The event has started(イベントは開始されています)、Join event now!(イベントに今すぐ参加しましょう)と表示され、開始時刻前だったら、あと何分何秒(99 min 99 sec)みたいな表示になっているはずです(開始時刻になるまで参加できないということですね)。
ここで、緑の「Join event now!」をクリックしてください。
ログイン
初めてRemoを使用する方は(ほとんどの人が初めてと思います)、以下のような画面が表示されます。
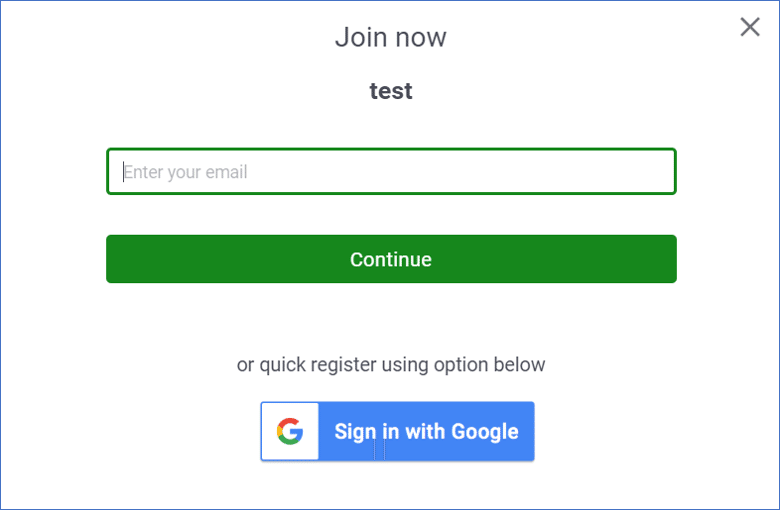
Google 連携で入りたい人は下の「Sign in with Google」を、そうでないかたは上の入力枠に、ご自分の email アドレスを入力し「Continue」を押してください。
※今回はemailアドレス入力パターンで行きます。Google連携は、FBやゲーム等でもよくあるパターンなので、ご存知の方が多いと思います。
すると、このような画面に切り替わります(このemailアドレスは嘘なので、ここにメールしても、私には届きません)。
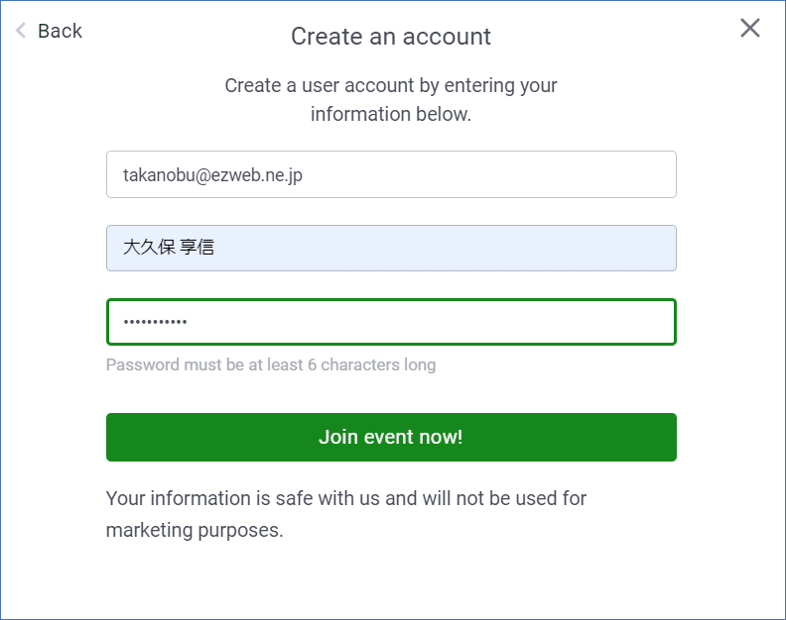
1段目がemailアドレス、2段めがお名前(日本語でもアルファベットでもOKですが、ここで入れたイニシャルが実際にセッションを始めてから、皆さんの識別子として使用されます)。そして、3段目にパスワード(次に Remo を使いたいと思った時に、このパスワードが必要になります)を入力し、「Join event now!」をクリックします。
すると、こんな画面が出て来ます(私の写真が出るように設定しておきます)ので、緑のボタンを何度かクリックし続けてください。
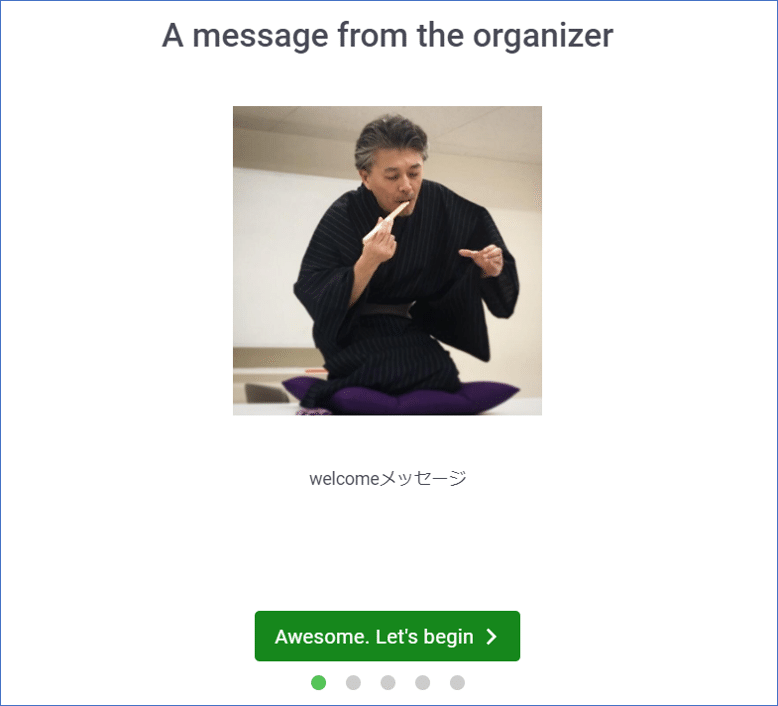
初期設定(マイク&カメラのON)
クリックし続けると、こんな画面が表示されます。ここまで来たら、もうあと一息です。Turn on microphone、つまりマイクをONにしてと言っています。隣の Cam Off というのは、今、カメラがオフになっているよということなので、できればこれも ON にして臨場感を増しましょう)。
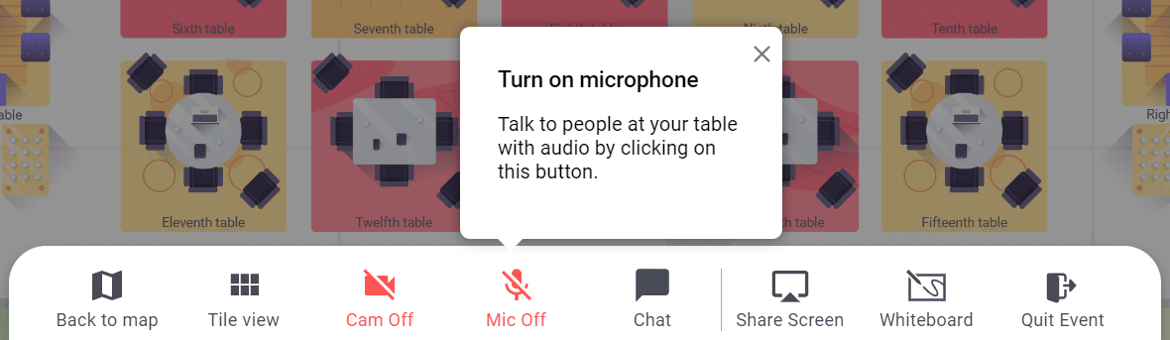
マイクを ON にしようとすると、前後して、次のような「出囃子」画面が表示されると思いますので、これも緑のボタンを何度か押して進めてください。
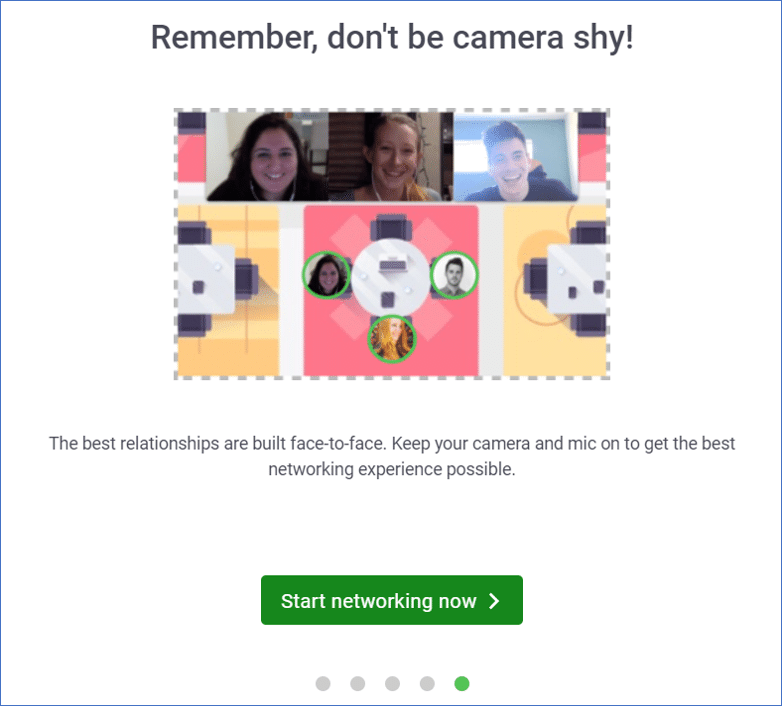
入場&着席
下の画面が出たら、セッションが行われるバーチャル会場(会議室)への入場完了です。画面左右に4つ、真ん中に3✕5で15のテーブルがあるイメージです。
このバーチャル会場では、同じテーブルに着いた人同士が、会話をすることができます(隣のテーブルの声が漏れ聞こえることはないので、大きな声で話をしてもOKです!)
まずは、真ん中の15のテーブルの好きなところをダブルクリックし、その部屋に入ってみてください。マイクが ON になっていれば、同じ部屋にいる人と会話ができるはずです。
例の画面では、左上(赤の楕円で囲ったところ)に、黄色の「大」さんと紫色の「大」さんがいますね。これは大久保が、2つのアカウントで、この小部屋に入っているイメージです(両方とも大久保で登録してしまったので、ともに「大」になっていますが、皆さんはご自身のイニシャルが表示されることになります)。
テーブルごとに定員があり、イニシャルが表示されているところは既に誰かが着席済、黒く表示されているところが空席なので、空席を探してみてください。また、最初に入室したときには、左上からfirst(1番目)、second(2番め)...と表示されているはずなので、順に詰めて着席するようにしてください。

時折、マイクを ON にしたのだが、他の人に声が聞こえないという不具合が発生するケースがあるようです。そんなときは、一番下のメニューの右端にある「Quit Event」(イベントを抜ける)を押して、ここから一旦離れたうえで、イベントのリンク(https://live.remo.co...等から始まるリンク)を再度クリックし、上記の手順を繰り返してみてください。
イベント開催中に他のご用事で抜けたい等の際にも、この「Quit Event」で自由に離脱可能です。
チャット機能
最後にチャット機能のご紹介です。3種類のチャットを使い分けることができます。
1. General Chat: 全員にチャットが行きます。
2. Table Chat: 同じ小部屋(例は First table とありますので、一番左上の第1テーブルを意味しています)。
3. PRIVATE CHAT: この会場にいる誰かを指名して、その人だけとチャットすることができます。
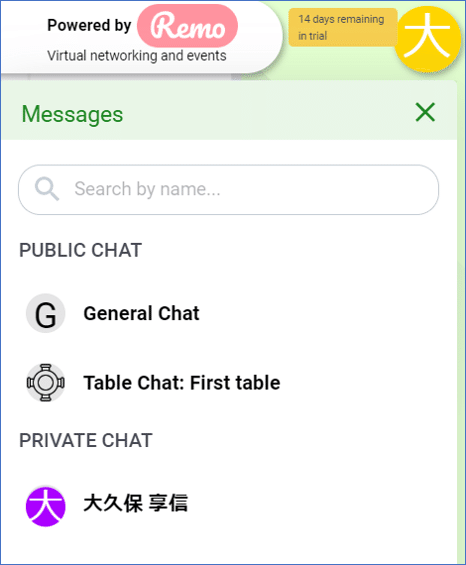
セッションが開始されたら
あとは、セッションの開始を待ってください。冒頭のプレゼンに続き、今回はワールドカフェをおこなう予定です。
プレゼン中は、参加者の皆さんのマイクは自動的にミュート状態になりますので、何か主催者に連絡したい場合などは、適宜、チャットを利用してください。
セキュリティへの配慮
調べた限り、Remo は Web 会議を「Private」にするか否かを、会議を設定する際に選択でき、「Private」にすると事前に参加者リストとして email 登録した人しか参加できないという縛りになるようです。今回は、参加者全員のメアドを送っていただく等、逆に個人情報を私が管理しきれないので、この「Private」設定は OFF にして実施します。
すると、逆にイベント経由でお知らせした URL を知り得た人であれば、いわば誰でもこの会議に参加できてしまうので、会議 URL を必要以上に公開しないようにしてください。また、Zoom では「待合室」機能を使うことで、ホストが許可しない人は参加できないという制御機能も使用しましたが、Remo はそうした仕掛けもないようです。
基本的にはスピーカーおよびホストがアナウンスする内容は、信用できるものという前提でご参加いただくことになりますが、それ以外の方からのチャット経由でのリンク送信等があった場合には不用意に開かない等の配慮は自己責任でお願いいたします。
では、今回も楽しく有意義な会になりますように!!
最後に(主催者”応援”)
note(このブログツール)には筆者を「サポートする」という機能があり、いちばん下のように自動的に表示されてしまいます。もし「投げ銭」してもイイよという方がいらしたら、「サポートする」だと皆さんから出銭が発生してしまうので、下に表示される Amazon のリンクに入ってから、何か日用品でも書籍でも(ガリガリ君である必要はありません)購入していただくと、若干の紹介料のようなものが僕あてに「投げ銭」される仕組みがありますので、何かご購入予定がありましたら、「ついで...」ということでお願いします。
【お腹まわりの脂肪を減らす】キリン カラダFREE(カラダフリー)
この記事が気に入ったらサポートをしてみませんか?
