
EasyBlocks Network Reporter 仮想アプライアンス導入してみた
少し前に、EasyBlocks Network Reporter 仮想アプライアンスの紹介のオンラインセミナーがありました。
EasyBlocks Network Reporterというのは、シスログサーバで専用機タイプのものもあるのですが、仮想アプライアンス版もあり、ダウンロードしてインストールして利用できます。
機能は制限されますが、無料でも利用できます。
ヤマハルーターと連携させて利用することができ、ヤマハルーターのシスログを保存することが可能です。

ダウンロードするための申請は以下から可能です。
動作確認済みプラットフォーム
- VMware Workstation Pro 16以上
- VMware Workstation Player 16以上
- VMware vSphere (ESXi 8.0)以上
- KVM
ですが、私は無料でお試しできるVMware Workstation Playerを
ダウンロードして、Windows10にインストールしました。
以下のリンクよりダウンロード可能です。
https://www.vmware.com/jp/products/workstation-player/workstation-player-evaluation.html
VMware Workstation Playerのインストールは、ダウンロードファイルをダブルクリックし、ウィザードに従って進んで行けば簡単にインストールできました。
VMware Workstation Playerを起動し、【新規仮想マシンの作成】をクリックします。
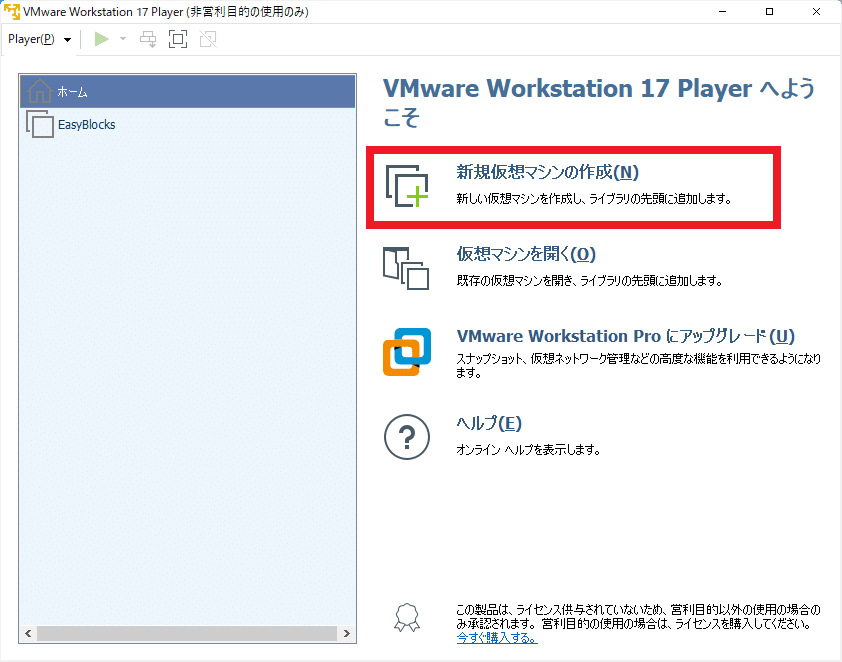
入手したEasyBlocks Network Reporter 仮想アプライアンスのファイルをインストーラ ディスクイメージファイルとして指定します。
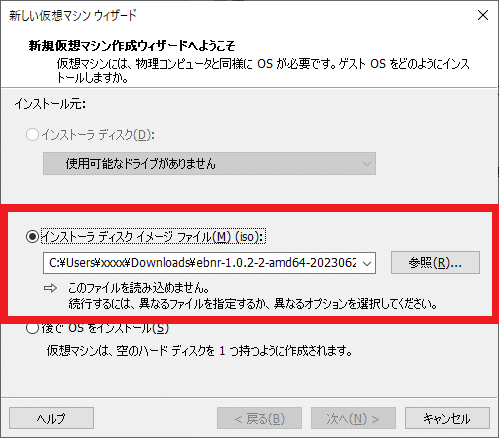
進めていくと、以下のダイアログボックスが表示されるので、
【ハードウェアをカスタマイズ】をクリックします。
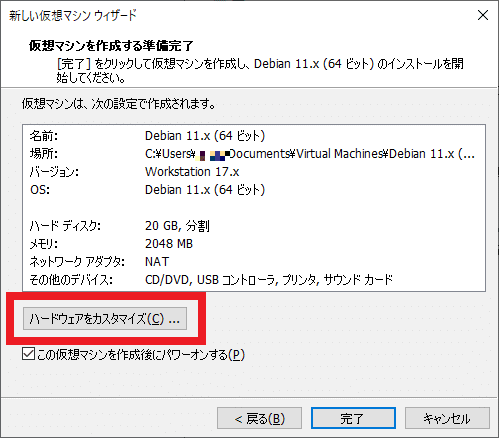
ネットワークアダプタを選択し、ブリッジにチェックをします。

これで、導入を実行します。しばらく待ちます。
作成が終わった後は、仮想マシンとして、再生(起動)できるようになります。
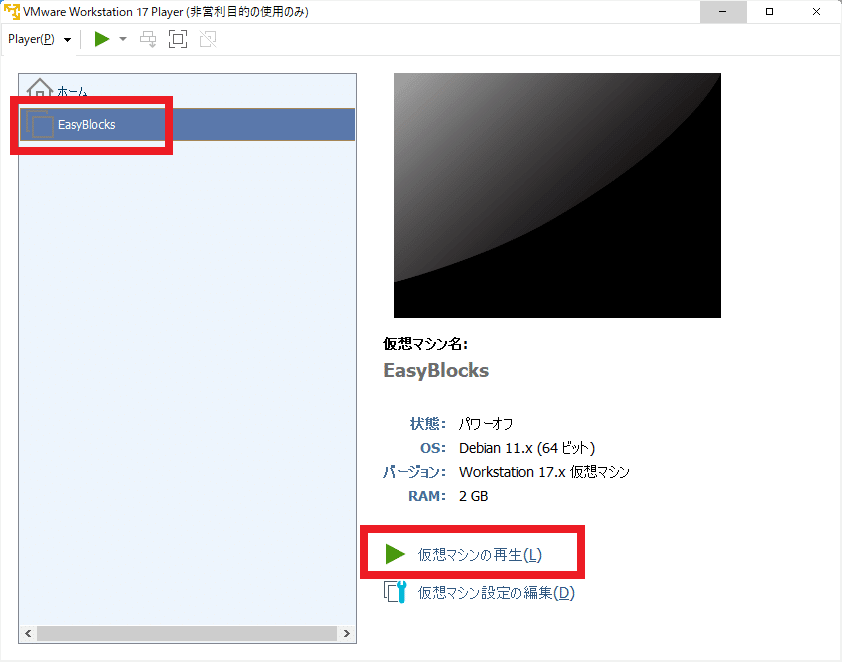
起動するとログインIDを求められます。
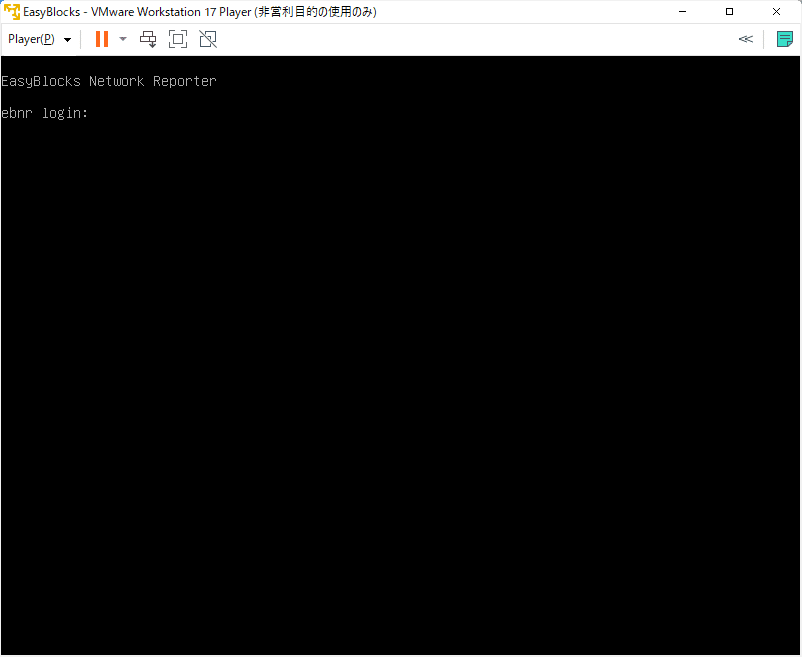
ログインID:ebsupport
ログインパスワード:ebreporter
でログインします。
ログインすると、以下のようなリストが表示されます。
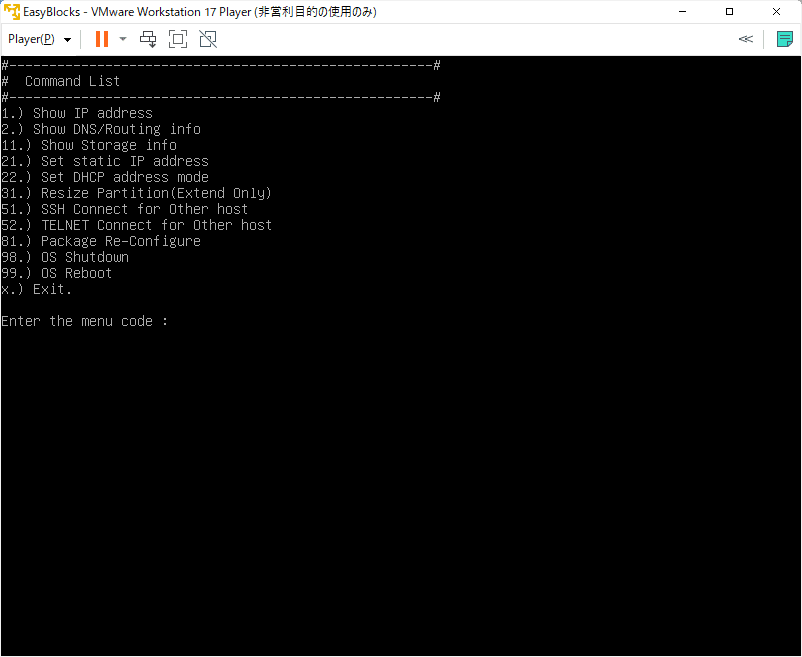
1の Show IP addressを選択します。
これでIPアドレスが確認します。DHCPで取得したIPアドレスが表示されています。
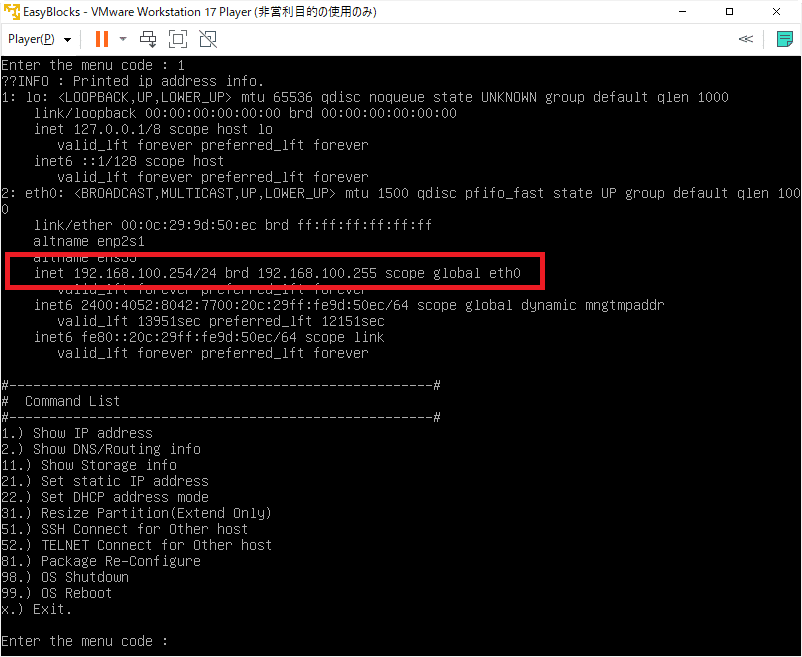
確認したIPアドレスとポート番号880で、ブラウザーでアクセスします。
例
http://192.168.100.254:880
開いてきた画面にて、「同意する」を選びます。

ユーザー名とパスワードを設定します。
設定したユーザー名とパスワードを、今後はWebブラウザーでのログイン時に利用します。
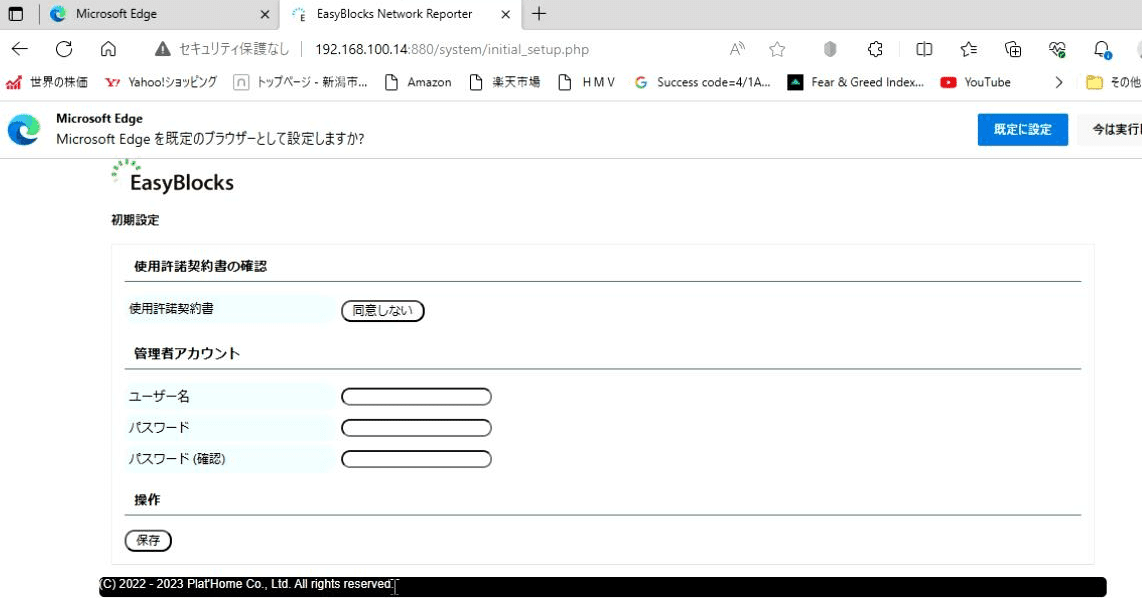
ネット―ワークの設定画面が出てくるので、それぞれを入力します。
IPアドレスで設定したアドレスで、今後、Web設定画面を開くことになります。
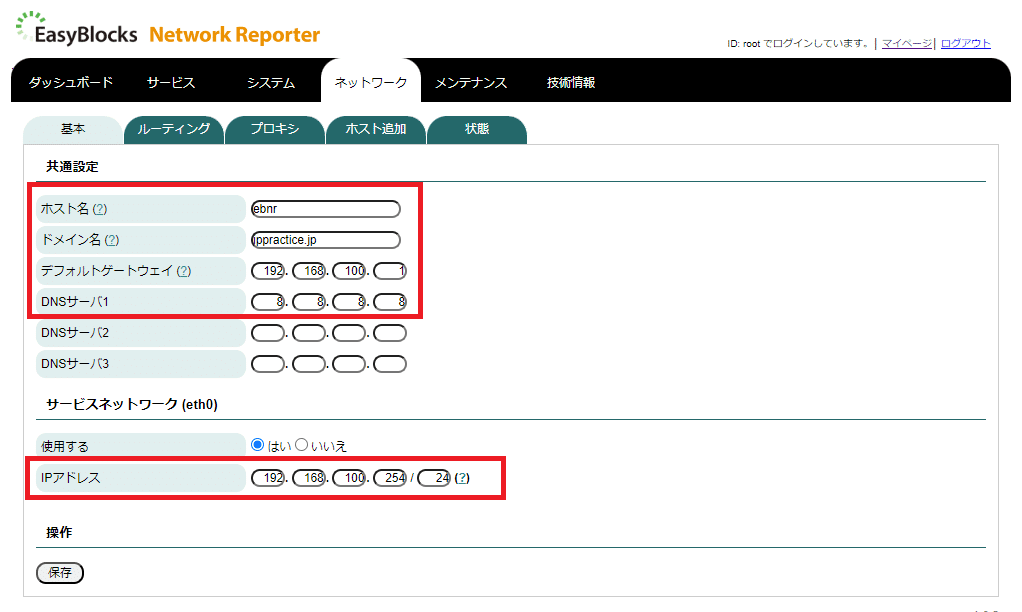
【サービス】タブ⇒【基本設定】にて、syslog受信機能を無効から有効に設定します。
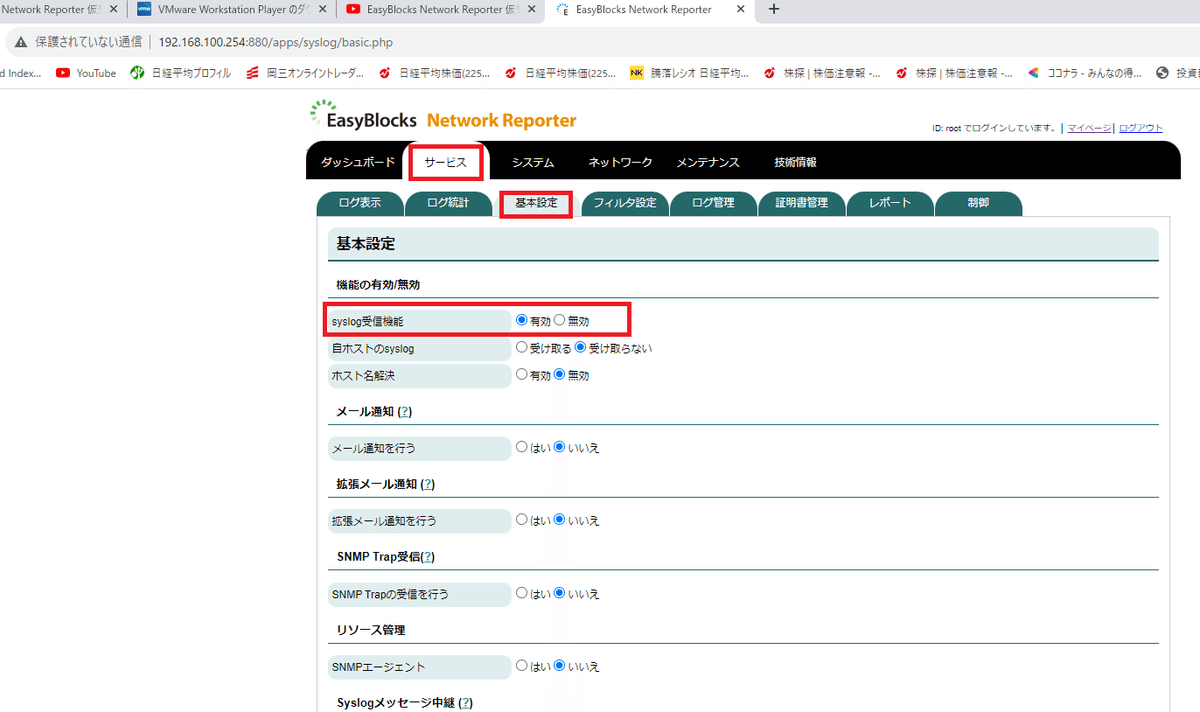
これで、とりあえずsyslogサーバとしてとりあえず動作するようになります。
ヤマハルーター側の設定ですが、
syslog host 192.168.100.254
と設定行を入力します。
上記は、EasyBlocks Network Reporter 仮想アプライアンスのIPアドレスが192.168.100.254の場合の例です。
ログ出力をより詳しく出力する場合は、ヤマハルーター側で、
syslog notice on
syslog debug on
と設定を追加します。
これで、ログの表示が可能になります。

【ヤマハルーター シスログ関連の記事と動画】
