
ヤマハルーター RTX830導入手順例(インターネット接続、ネットボランチDNS,リモートアクセスVPN、拠点間VPN)
※この記事は、ヤマハルーター関連有料記事まとめマガジンにも含まれていますので、他の記事で紹介されているヤマハルーターの技術情報にもご興味のある方はマガジンでの入手が、断然お得です!
この記事では、RTX830を初期状態から以下の設定手順をご案内します。
これからヤマハルーターを扱っていくヤマハルーター初心者の方にお勧めの内容になっています。
⓪パスワードの変更
①IPアドレス設定
②インターネット接続設定(PPPoE)
③ネットボランチDNS設定
④リモートアクセスVPN設定
⑤拠点間VPN設定
以下が構築するネットワーク環境のイメージです。
図のRTX830の設定手順をご紹介します。
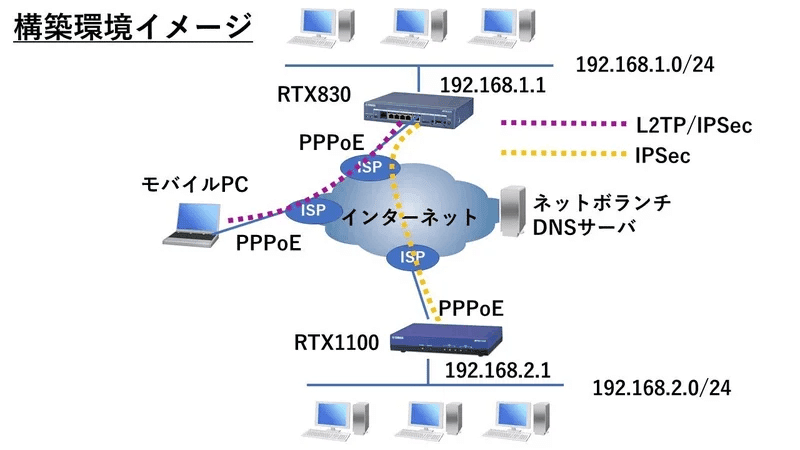
それぞれの手順の詳細を説明しています。
⓪パスワードの変更
コチラに関しては、以下の記事でご確認ください。
①IPアドレス設定
RTX830のLANポートにパソコンをつなげ
http://192.168.100.1
を開きます。

ログインのために、ユーザー名とパスワードが要求されますが、初期状態ですので、何も入力せずにサインインを実行します。
サインイン後、【かんたん設定】⇒【基本設定】⇒【LANアドレス】
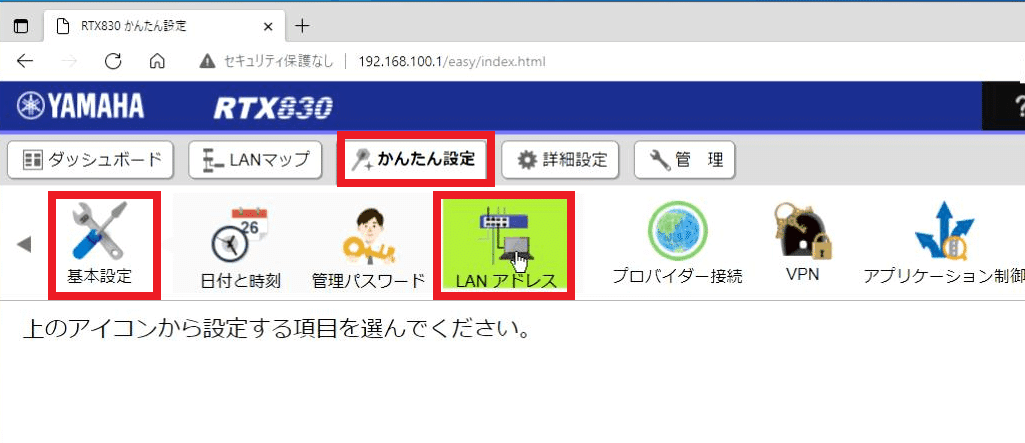
【設定】ボタンを押します
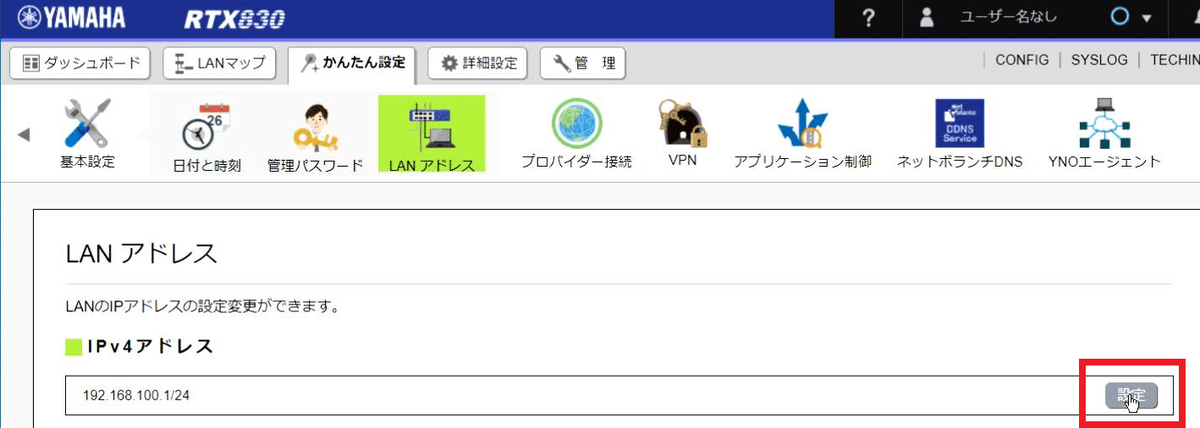
設定したいIPアドレスに編集します。今回の例では、
192.168.1.1 に設定し、【次へ】をクリックします。

【設定の確定】ボタンを押します。
IPアドレスの変更にともないDHCPの配布IPアドレスなども変更されます。

RTX830のIPアドレスが変更されましたが、パソコンのIPアドレスは、すぐには新しいIPアドレスになりませんので、コマンドプロンプトより
ipconfig /release
ipconfig /renew
を実行して、IPアドレスを更新します。


パソコンのIPアドレスを更新後、
【変更後のIPアドレスでトップページにアクセスし直す】
をクリックします。
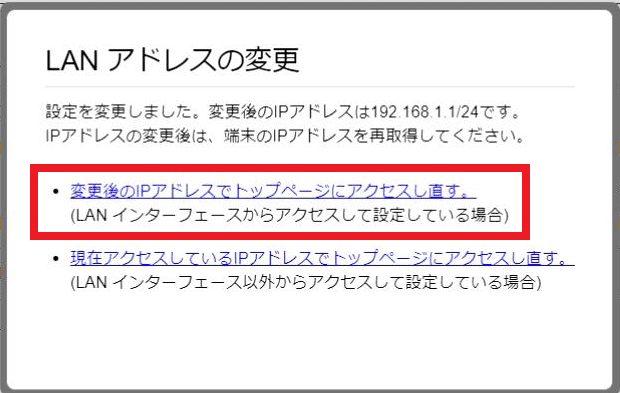
動画で確認したい方はコチラ
②インターネット接続設定(PPPoE)
【かんたん設定】タブ⇒【プロバイダー接続】を選択

【新規】ボタンをクリックします。

【接続インターフェイス】で【WAN】を選択し【次へ】ボタンを押します。

回線自動判別が行われ、「PPPoE接続が利用可能です。」と表示されたら、
【次へ】ボタンを押します。

【接続種別の選択】にて【PPPoE接続】を選択して【次へ】ボタンを押します。
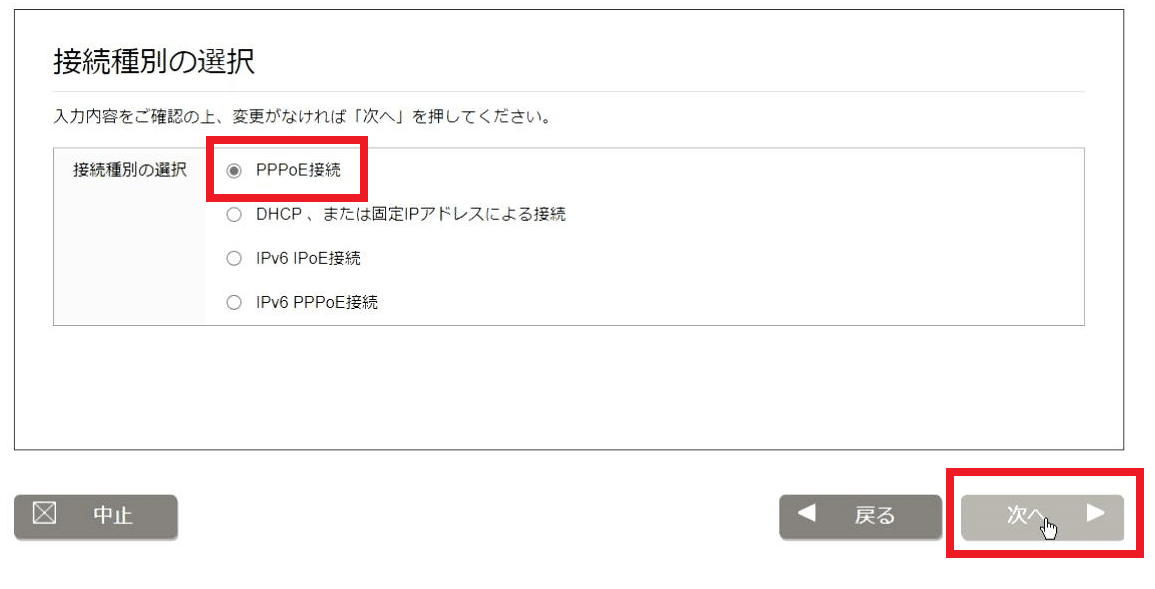
契約プロバイダーより送られてきている書類等に記載されている接続IDと接続パスワードを入力します。【PPインターフェースのIPアドレス】は【自動取得】するを選択し、【次へ】ボタンを押します。
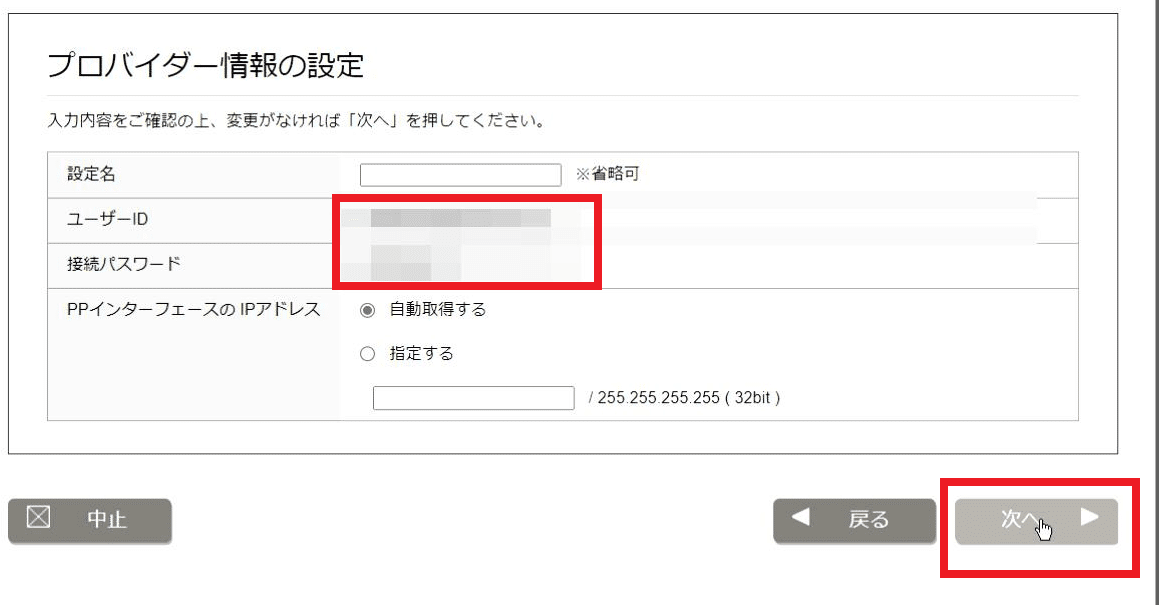
【DNSサーバーの設定】は、【DNSサーバーアドレスを指定しない、またはプロバイダーから自動取得】を選択し【次へ】ボタンを押します。
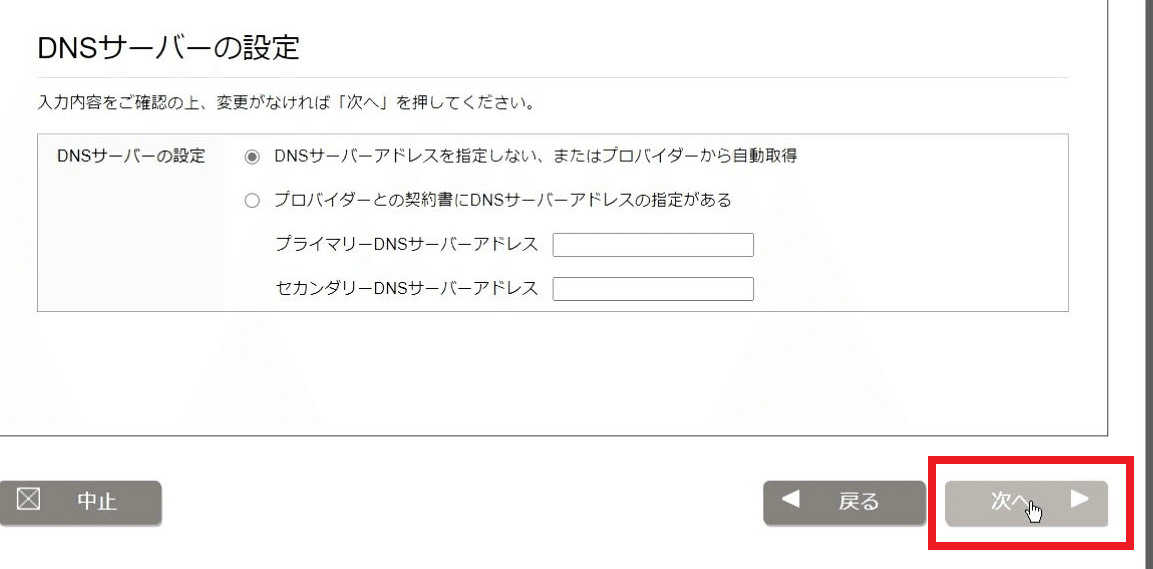
【IPフィルターの設定】は、【推奨のIPフィルターを設定する】を選択し、【次へ】ボタンを押します。
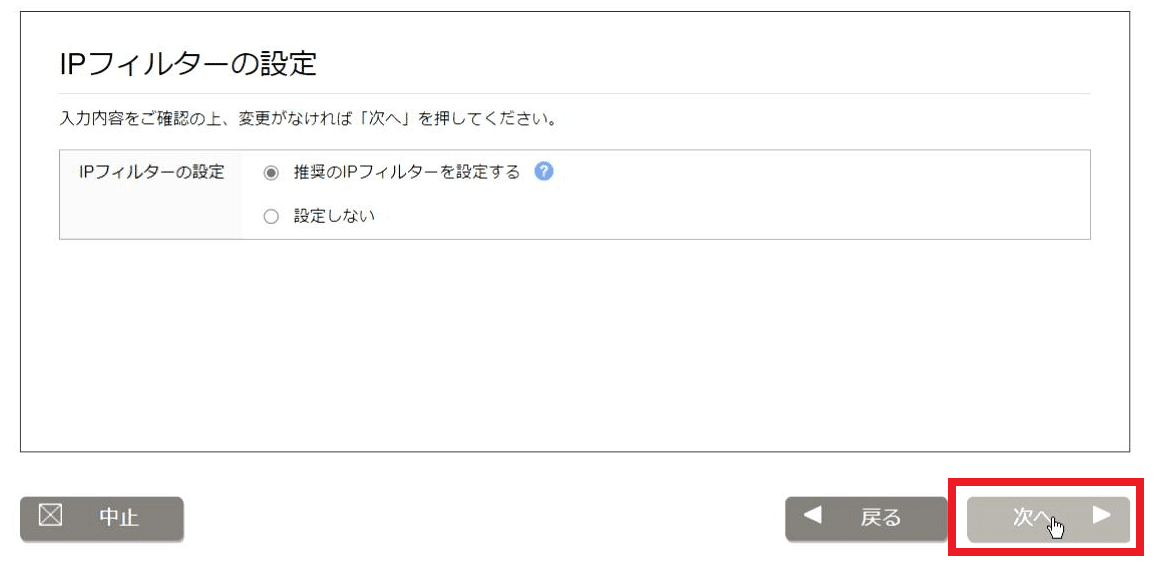
設定の確認画面が表示されるので、【設定の確定】ボタンを押します。
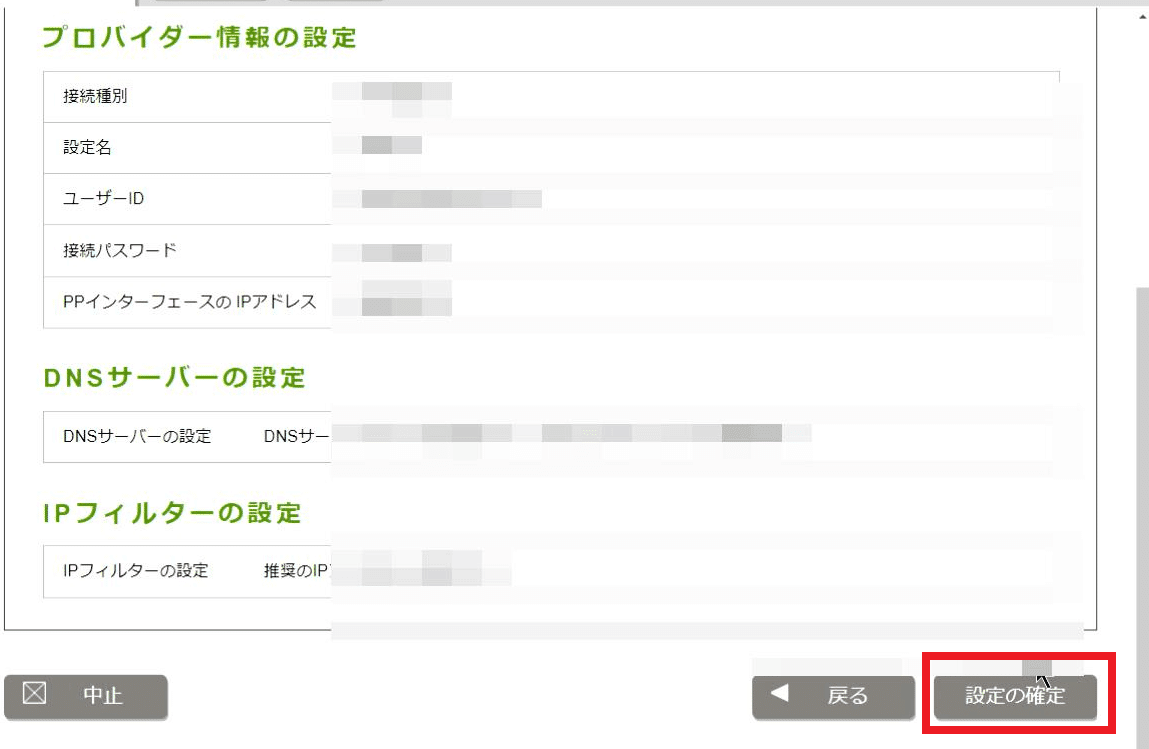
設定が正しければ、接続状態になり、プロバイダーから割り当てられたグローバルIPアドレスが確認できます。
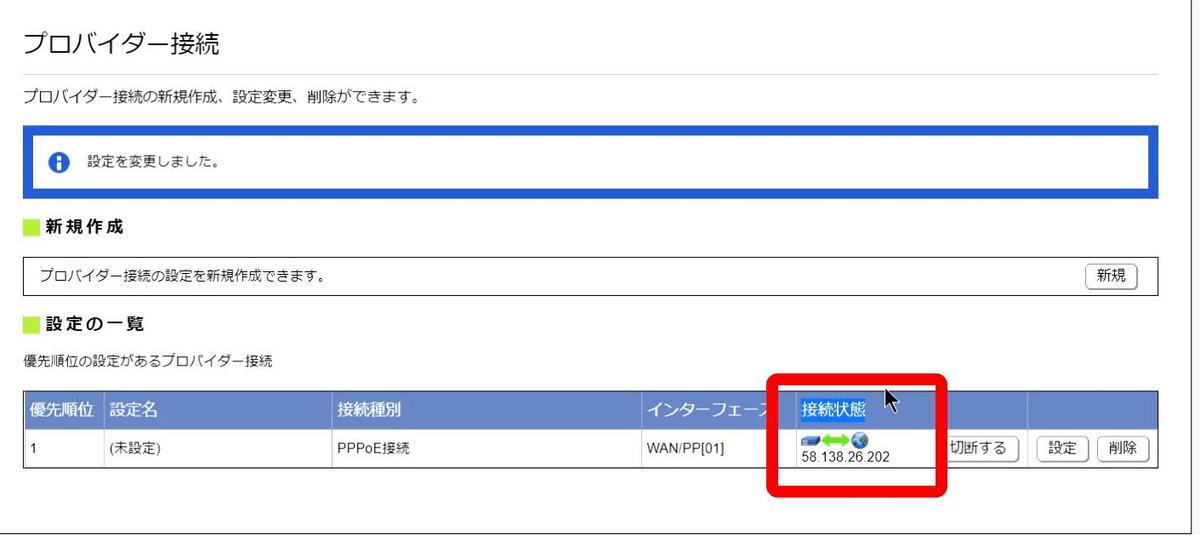
③ネットボランチDNS設定
この記事が気に入ったらサポートをしてみませんか?

