
YouTubeアプリ版から動画をブラウザ版で開くiOSショートカットの紹介
おはようございます。のあです。
背景
私はYouTuberが好きで、推しのためによくスパチャを投げます。
スパチャを投げる際に思うことがありまして、
iPhoneアプリ経由だとスパチャが高いのですよね。
こちらがiPhoneアプリ経由でスパチャ(厳密にはスーパーステッカー)を投げる場合の値段です。(2022/10/21時点)

一方で、ブラウザ経由で同じものを投げる場合の値段がこちらです。
1.7倍くらいアプリ版のほうが高いのです。
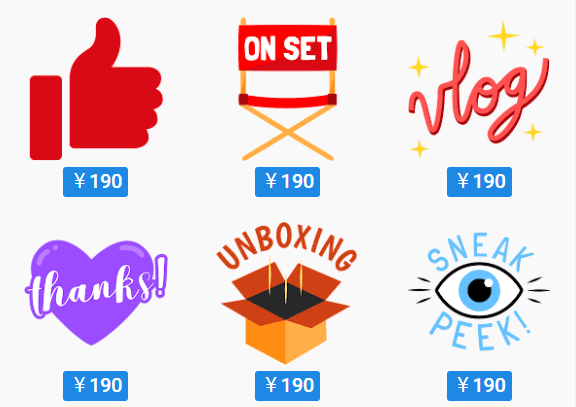
この1.7倍の差ですが、いわゆるApple税と呼ばれるものでして、iPhoneアプリ経由でスパチャを投げると差額(上のステッカーの場合、320-190=130円)は全てApple様の手元に行き、配信者様には1円も入りません。配信者様目線だとiPhoneアプリ経由でもブラウザ経由でも収益は変わらないわけです。
少し前はApple税は少しかかるくらいだったのですが、2022年10月の値段改正からさすがに馬鹿にならないくらいの額がかかるようになったため、この機会にアプリ経由での投げ銭はやめようと思いました。
ただし、iPhoneアプリでYouTubeを視聴している状態でブラウザ課金に手動で切り替えるのは少し手間でしたので、タイトルにあるように「YouTubeアプリ版からブラウザ版に切り替えるショートカット」を作ってみました。
目的
iPhoneアプリ版で視聴している動画を、ブラウザ版に切り替える際になるべく手間を減らしたい。
検証環境
機種:iPhoneSE 第二世代
OS Ver.:15.5
※iOS16では未検証となります。おそらく大丈夫だとは思いますが…
必要なもの
iPhoneアプリ「ショートカット」
iPhoneアプリ「Google Chrome」
ショートカットは、iOS14以降であればおそらくデフォルトで入っていると思います。無い場合は、AppStoreにて「ショートカット」と検索して入手してください。
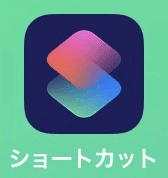
また、iPhoneにデフォルトで入っているブラウザ「Safari」を使用すると、勝手にアプリ版のYouTubeが立ち上がる等少し不便でしたので、今回はスパチャ専用ブラウザとしてGoogle Chromeを使用します。こちらはデフォルトでは入っていないので、入れていない方はApp Storeよりインストール&YouTube視聴アカウントでのログインをお願いいたします。

設定
ショートカットを作る
ショートカットのコードは以下の通りです。これを作っていきます。

まず、ショートカットのアプリを開きます。

ショートカットアプリを開いたら、左下の「マイショートカット」を押し、上から2番目の「共有シート」を押します。
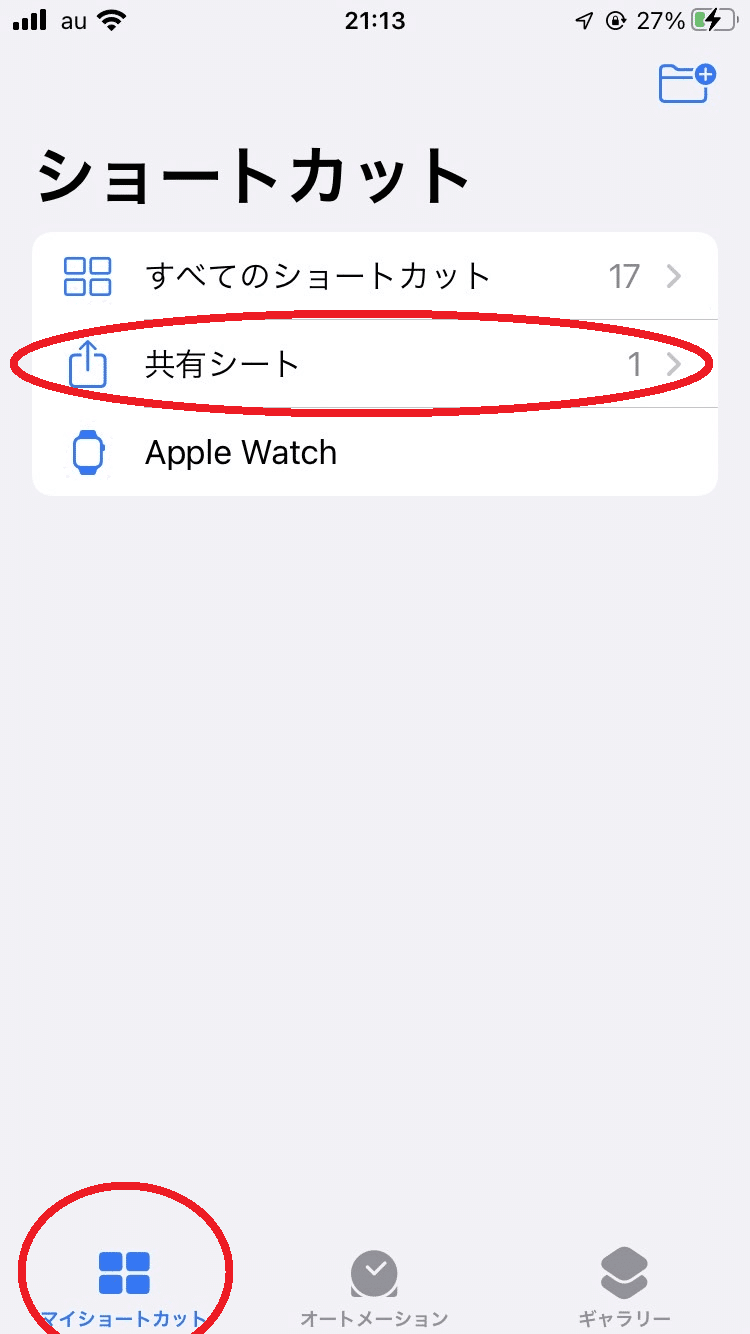
右上の「+」を押します。
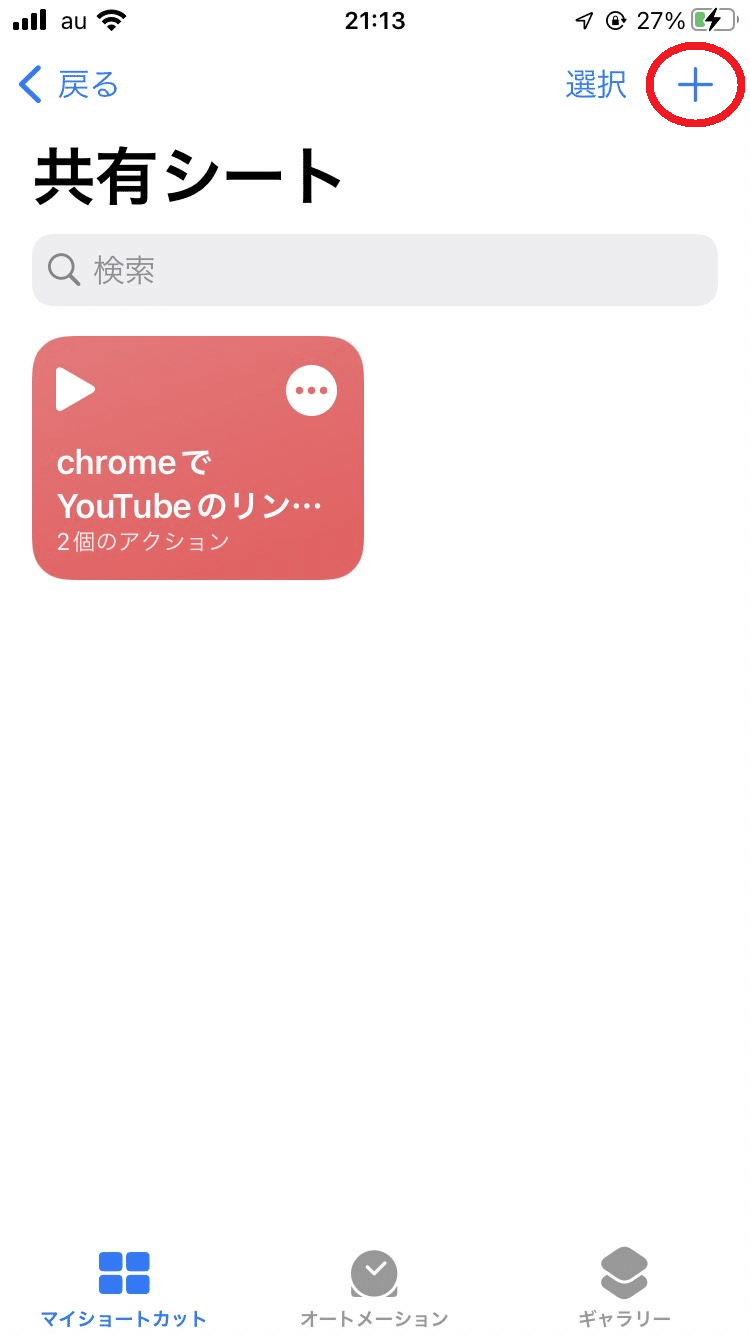
以下の丸部を押し、アイコンとショートカット名を決めます。
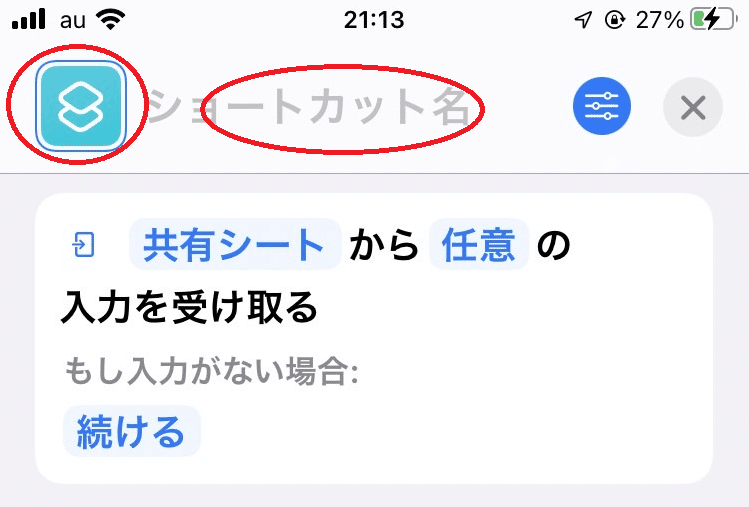
「任意」と書かれている部分を押します。
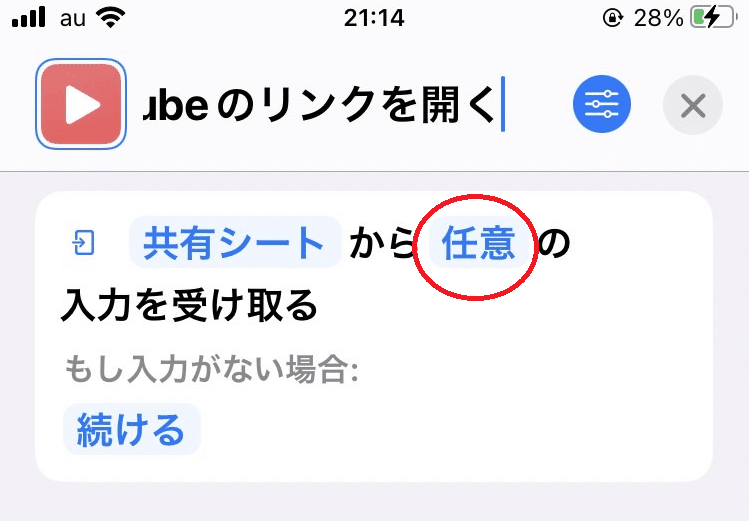
以下の画面が出てきますので、URL以外を全てOFFにして「完了」を押します。画像の通りにしていただければ問題ありません。
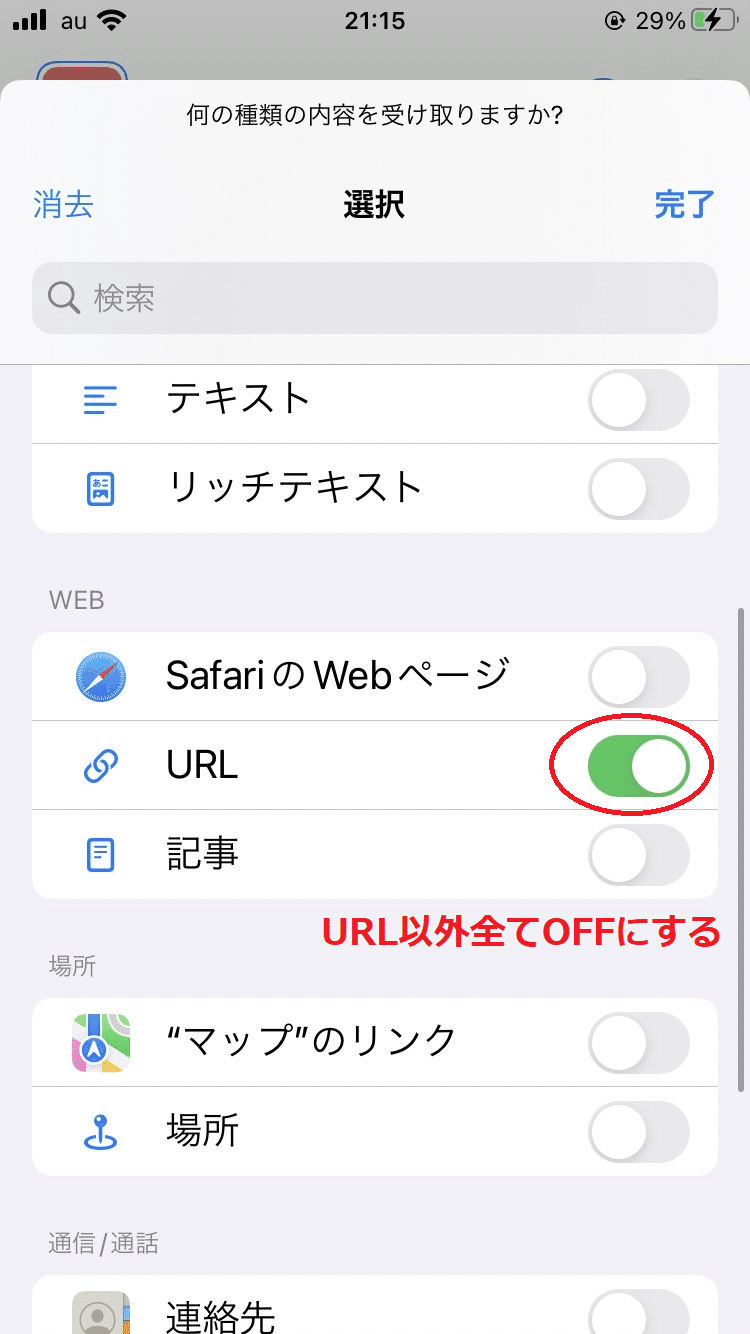
「アクションを追加」を押します。

上の検索窓に「変数」と入れ、出てきた「変数に追加」を押します。

「変数名」と書かれているところを選び、何でも良いので文字を入れます。(今回は「url」としました。)
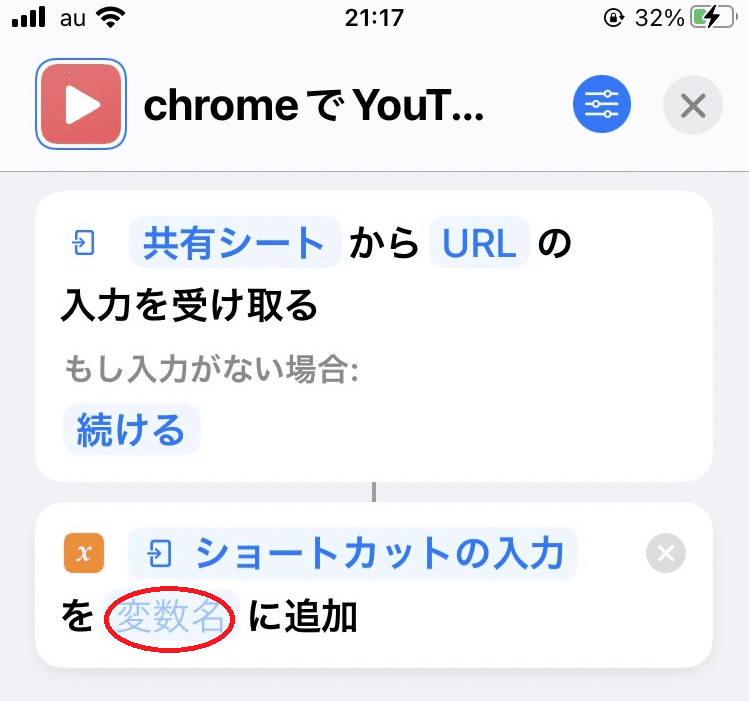
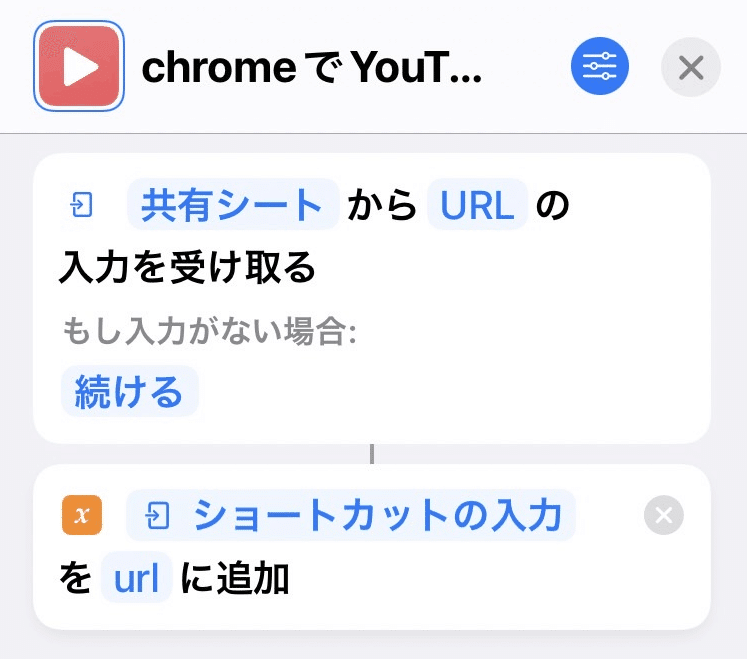
再度「アクションを追加」を押し、検索窓に「Chrome」と入力し、出てきた「ChromeでURLを開く」を押します。
※iPhoneにGoogle Chromeをインストールしていないと出てこないため、出ない場合はGoogle Chromeをインストールしましょう。

画像の通りになっていれば完成です。(赤丸の部分は、同じ文字列であればOK)
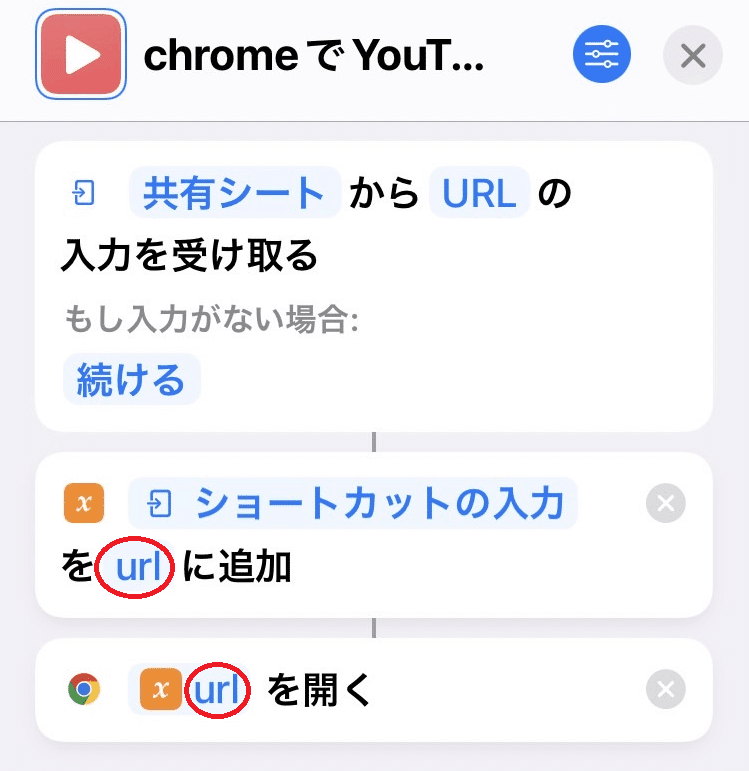
Chromeの設定を変える
インストールした直後の初期状態だと不便なため、設定を変えます。
iPhoneアプリのChromeを開きます。
ここで、YouTubeにログインしていない場合はしておきましょう。
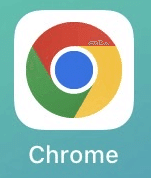
右下の「…」を押します。

右にある「設定」を押します。
※少しスクロールしないと出ないかもしれません
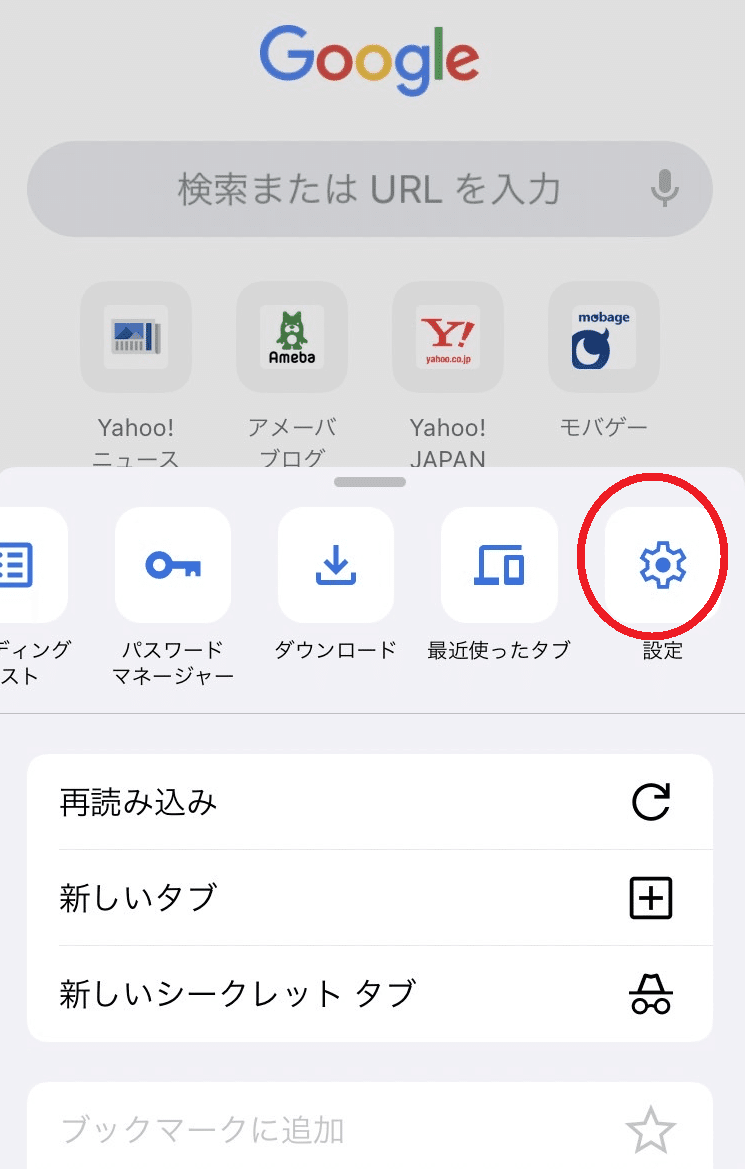
「コンテンツの設定」を押します。

「デフォルトのサイトビュー」を「デスクトップ」にします。

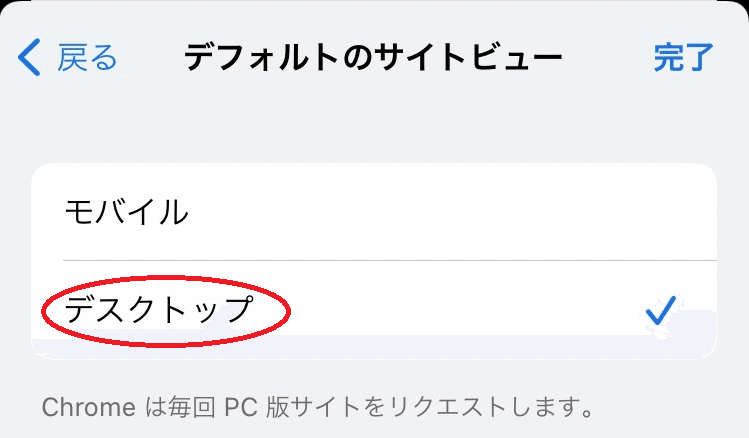
これで設定は完了となります。
動作確認(使い方)
iPhoneの「共有」メニューから、先ほどのショートカットを呼び出して使います。
YouTubeアプリから
YouTubeアプリにて、見ている配信にある「共有」ボタンを押します。
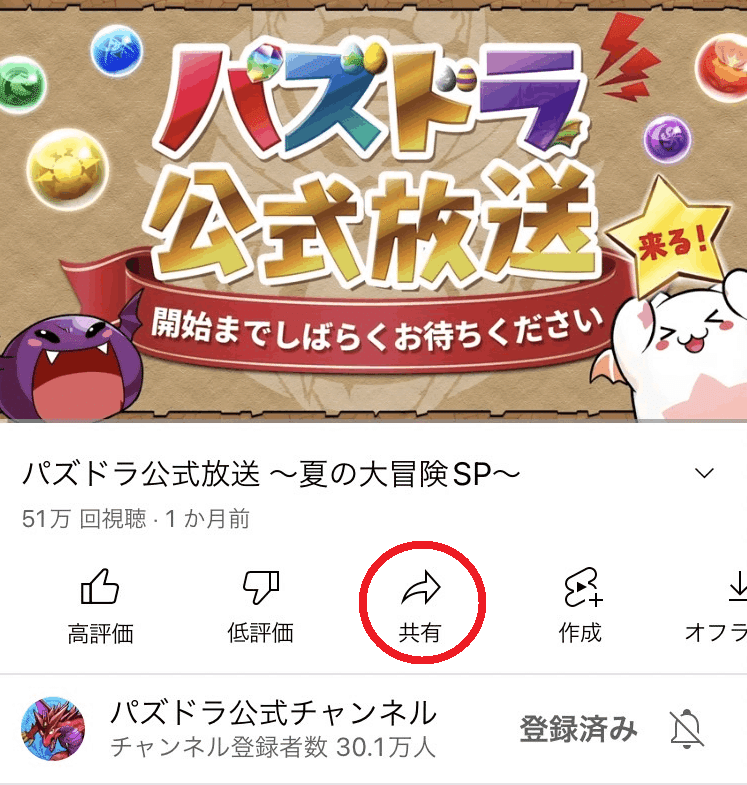
こんなメニューが出てくるので、一番右の「その他」を押します。

出てくるメニューに、先ほど作ったショートカットがいるので、それを押します。無い場合は下までスクロールしましょう。
※下にある青文字の「アクションと編集」から、ショートカット呼び出しボタンを上に持ってくることができます。

Google Chromeが開いて、PCから見る画面と同じものが表示されます。
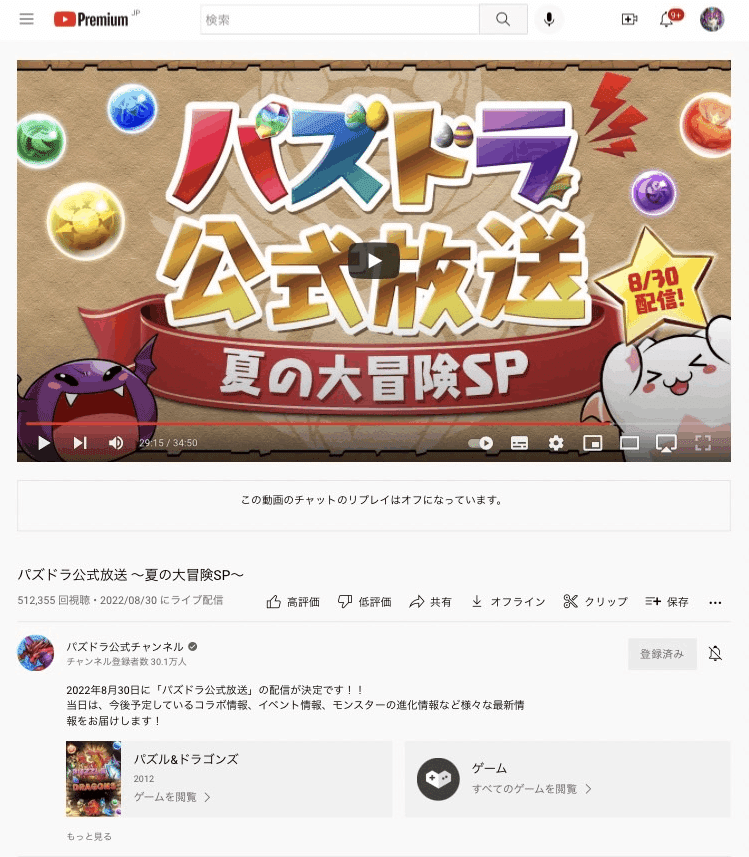
この画面を開くことができれば、スパチャができる配信であればPCの画面と同様にスパチャボタンがありますので、そこからPCのブラウザ経由でスパチャするときと同じ操作を行ってください。
かなりボタンが小さいので、操作ミスの無いように。

(おまけ)Twitterアプリから
TwitterにあるYouTubeのリンクを押します。

Twitter固有のブラウザ画面が開きますので、「共有」を押します。

あとは共有メニューから先ほどのショートカットを押せばChromeで表示されます。
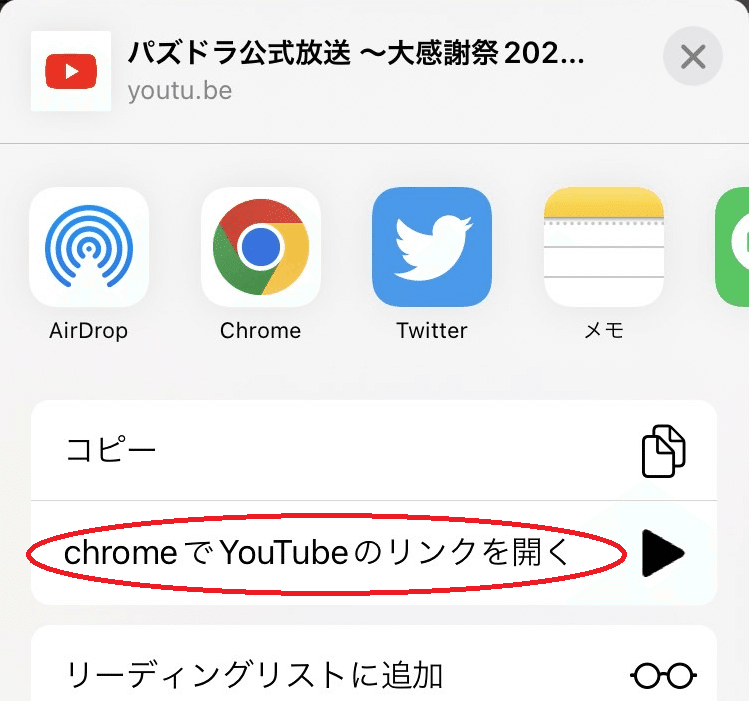
(おまけ)Twitterのリンクから飛ぶ場合はYouTubeアプリに飛ぶ場合も便利そうに思えますので、その場合は紹介したショートカットと同じものを作成(複製)し、最後の「ChromeでURLを開く」を「URLを開く」に差し替えたショートカットを使うことでアプリ版YouTubeに飛ばすことができます。


この記事が気に入ったらサポートをしてみませんか?
