
ぬいぐるみ画像の不要な部分を削除する方法
ぬいぐるみのように毛がふわふわしている画像の背景を削除するのはちょっと大変ですよね。簡単に編集できる方法について記載します。
背景画像を削除する
① removebgを起動する。
画像編集用のツール、removebg(https://www.remove.bg/ja)を開く。
②背景画像をざっくり削除する。
「画像アップロード」の欄に、トリミングしたい画像をドロップする。
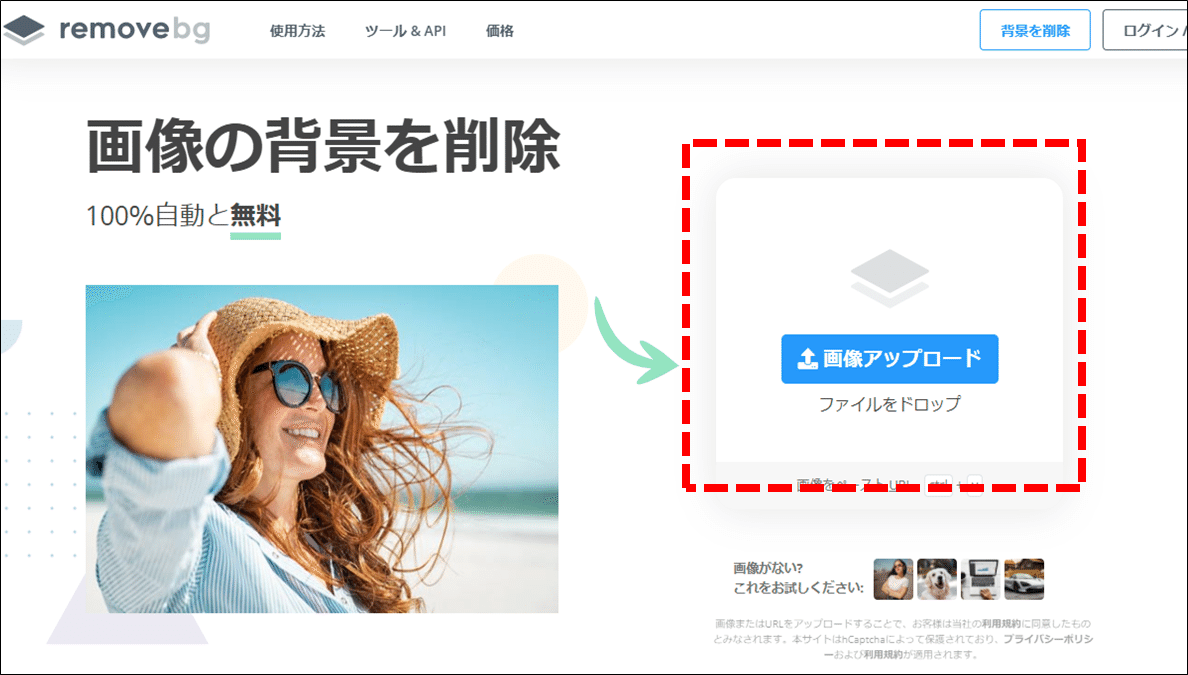
③画像を保存する。
ドロップすると自動で背景が削除されるので、「ダウンロード」を選択して画像を保存する。
顔意外が残っているので、削除したい場合は「編集」を選択。
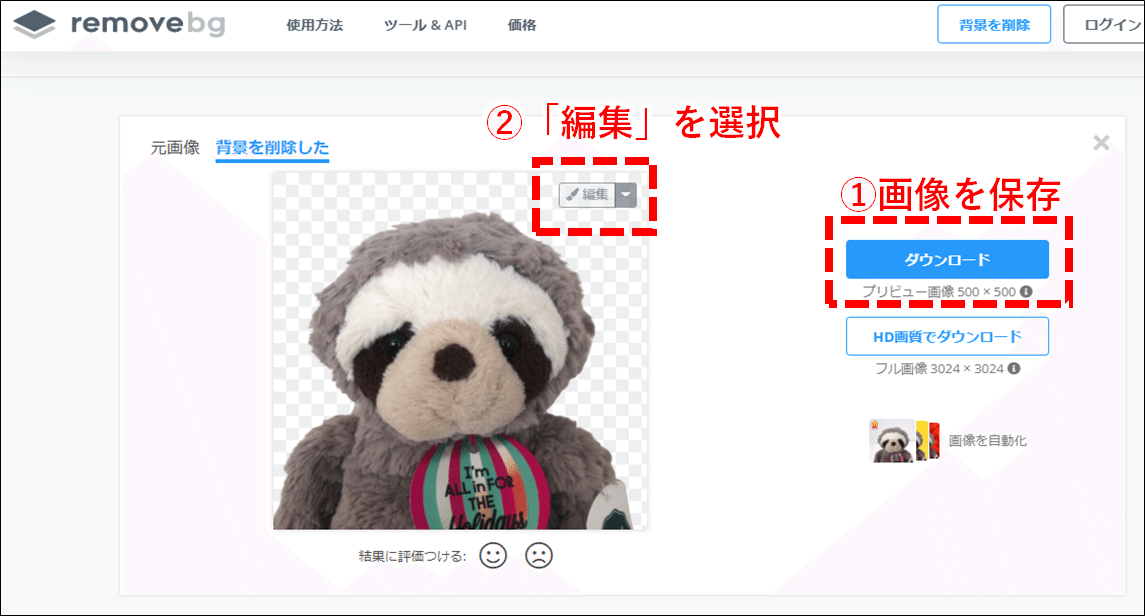
④不要部分を削除する。
「削除/復元」タブで、「削除」を選択。ブラシの太さを調整して、手作業で不要な部分を削除する。
完了したら、「ダウンロード」を選択して保存する。
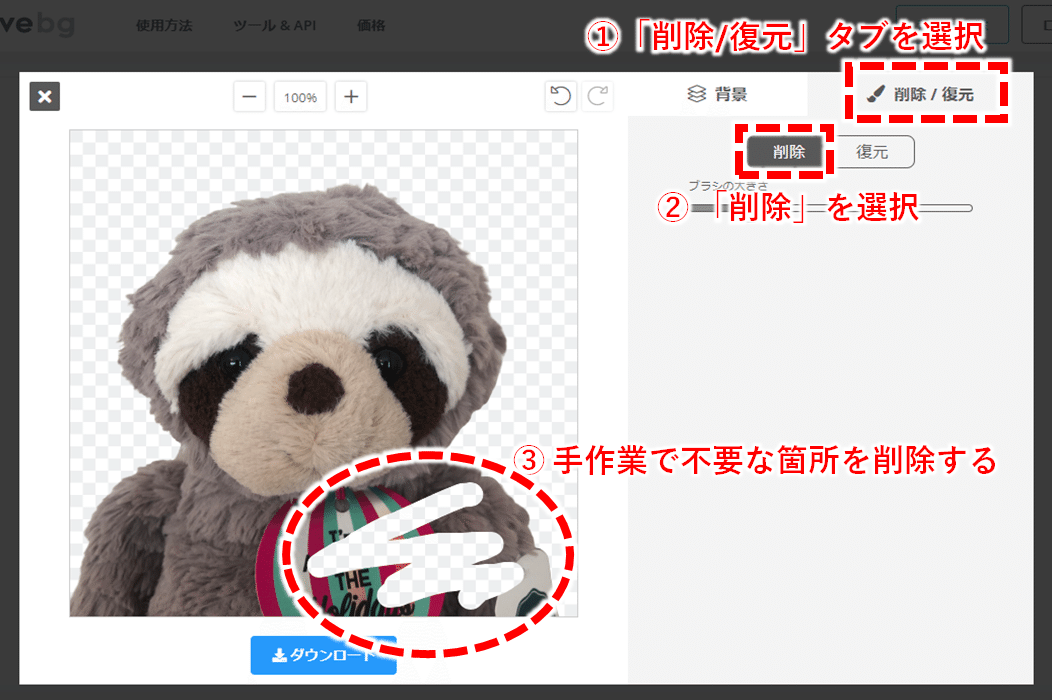
不要部分をある程度まとめて削除したい場合
体部分を削除する時に、ぬいぐるみの毛が細かくて手作業で削除するのが大変な場合は、ある程度部分選択をして削除する方法もあります。
※手数はそれなりにあるので、効率が良いとはあまり言えないかもしれませんが、ご参考までに。
①「ペイント 3D」を起動する。
スタートボタン右側の検索ボックスから「ペイント 3D」を検索し、「ペイント 3D」を起動する。

※Windowsなら実装されているはずですが、ない場合は以下「ペイント 3Dを入手」から設定。
②対象画像を取り込む。
編集したい画像を取り込む。

③画像を編集する。
「マジック選択」を選択する。

必要な部分を選択し、「次へ」を選択する。
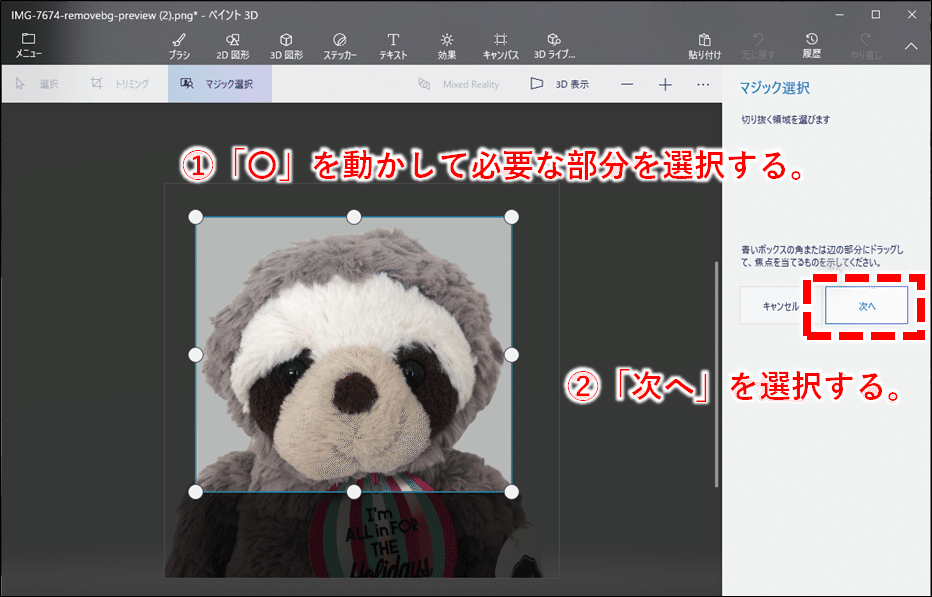
右側のツール欄で「削除」を選択し、画像の削除したい部分をダブルクリックする。残る部分は緑色の線で囲まれるので、確認しながら編集する。

④画像を保存する。
「キャンパス」画面を選択。右側のツール欄で以下を設定。
・「透明なキャンパス」:オン
・「キャンパスを表示する」:オフ
※「透明なキャンパス」を先にオンにすること。
抽出したい画像になっていることを確認し、「メニュー」を選択する。

「保存」メニューから、「画像」を選択してフォルダに保存する。

完成!!
保存した画像をお好きに使ってください!
この記事が気に入ったらサポートをしてみませんか?
