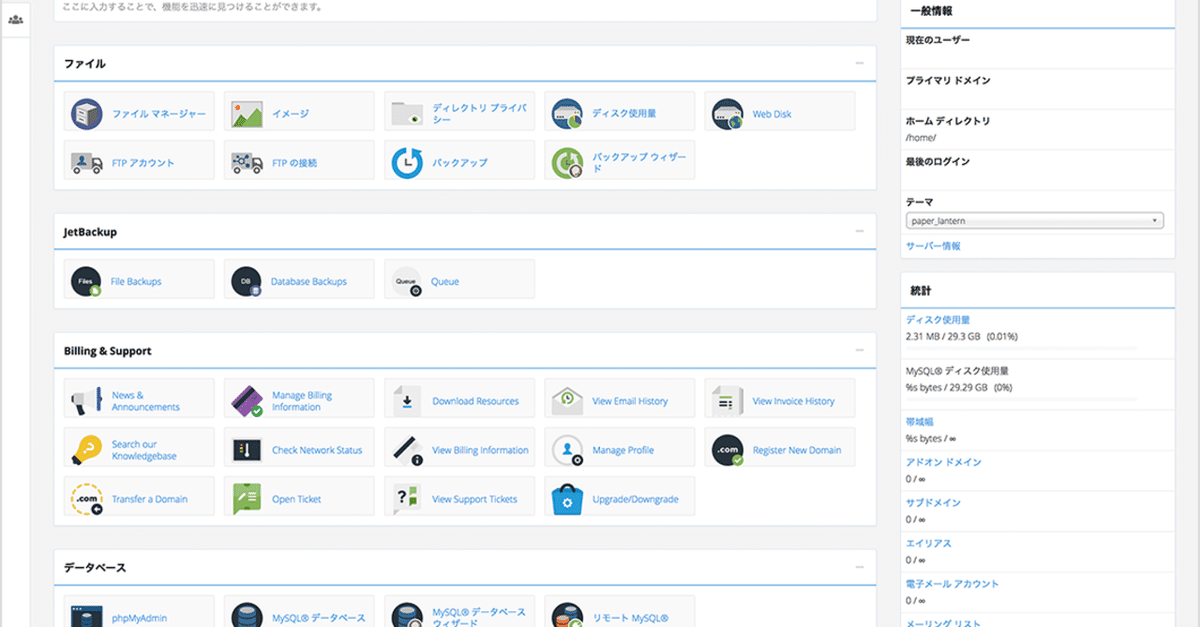
レンタルサーバー【カラフルボックス】でドメインの設定方法の覚書
こんにちは🌸にぃにぃです😃
【note連続更新96日目】
今回は、レンタルサーバー「カラフルボックス」で独自ドメインの設定方法について解説します。
※独自ドメインは、ムームードメインで契約した場合の解説をします。
レンタルサーバーの「カラフルボックス」ですが、
たぶん知らない方のほうが多いと思います。
なぜなら、アダルトコンテンツ(18🈲)対応のサーバーだからです。
先日、諸事情で、急遽「アダルトコンテンツ」対応のサーバーが必要になり、
比較的料金の安い「カラフルボックス」を契約しました。

今回、カラフルボックスを使ってみて、問題だったのが、
独自ドメイン設定のわかりづらさです。
みなさんがよく使っている、
XサーバーやConoHa WING、ロリポップなどであれば、
情報がたくさんあって、すぐに調べられます
だた、今回契約した「カラフルボックス」は、
海外のサーバーでよく使われている
コントロールパネル「cPanel」でサーバーの情報を管理します。
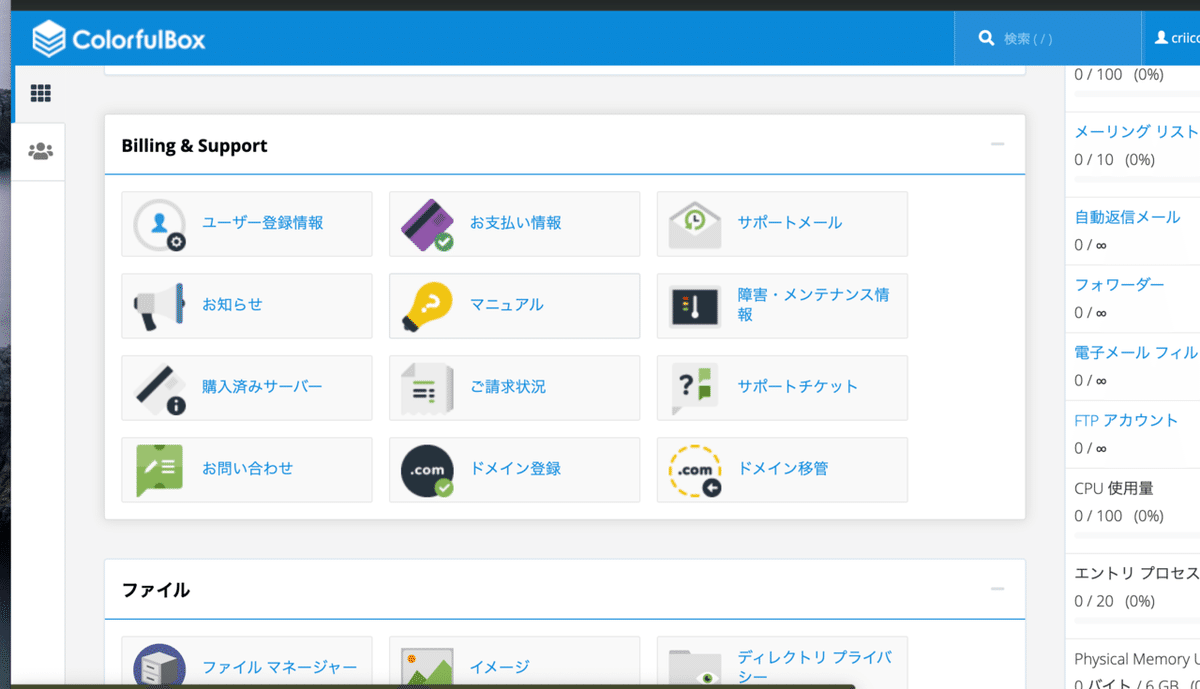
それでは今回やった、独自ドメインの設定を順番に解説します。
1:ムームードメイン側で、カラフルボックスで使うための設定をする。
まず、サーバー契約完了時に届くメールを確認して、
ネームサーバーの設定を確認しておきます。

次に、自分が契約している、ドメイン取得サービスの管理画面で、
カラフルボックスで使用するドメインの
ネームサーバーの設定変更をします。
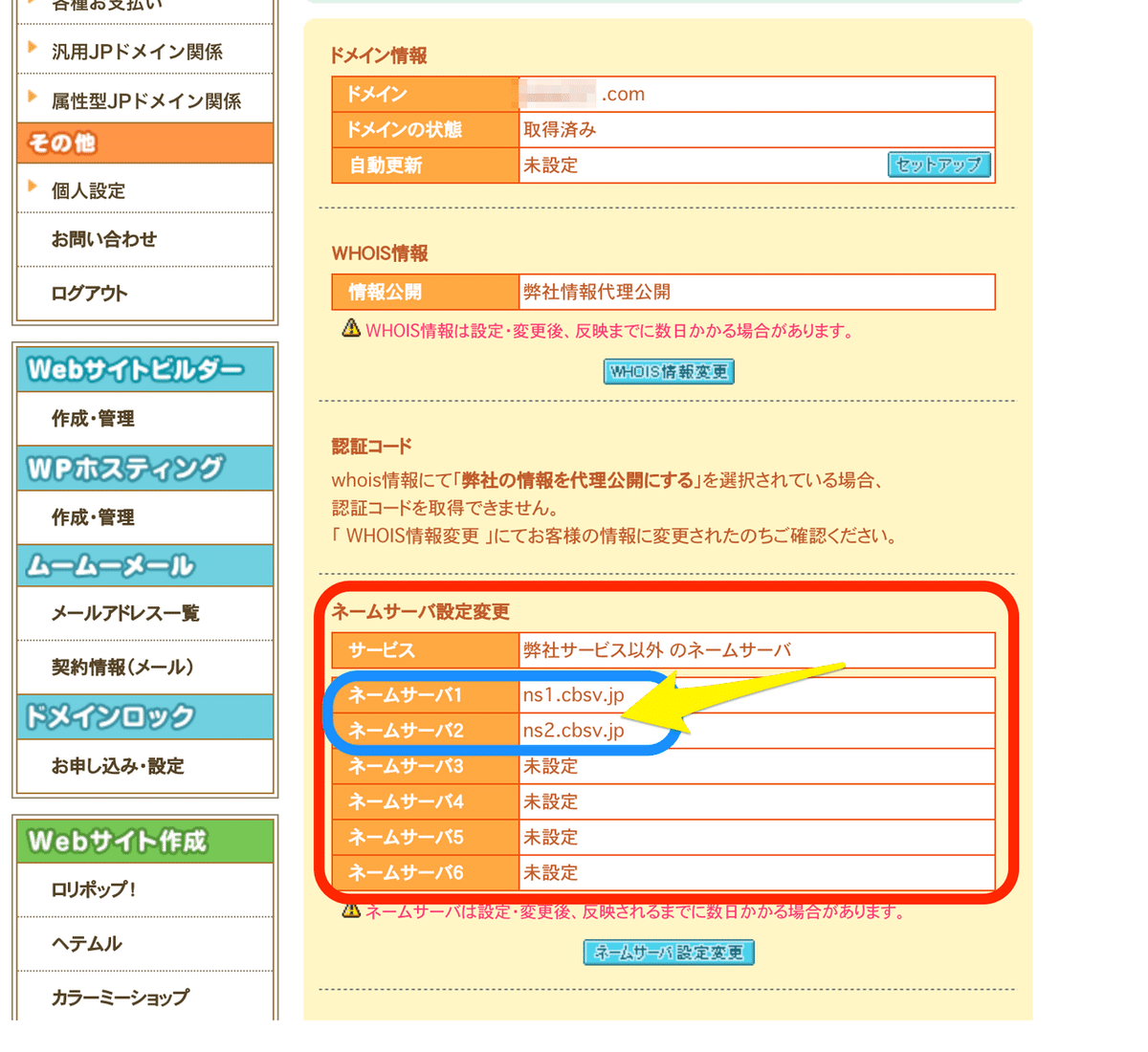
※僕の場合は、ムーム−ドメインでドメインを取得しています。
2:カラフルホックスのサーバーに「独自ドメイン」を追加する(アドオンドメイン)
まずは、再度、サーバー設定完了のメールを確認して、
コントロールパネル【cPanel】のログイン情報を確認して、
コントロールパネルURLのリンクをクリックして、ログインします。

ログインが完了したら、「アドオンドメイン」というメニューを探してクリックします。

「アドオンドメインの作成画面」が開いたら、
「新しいドメイン名」のところに、自分で取得したドメインの文字列を半角で入力します。
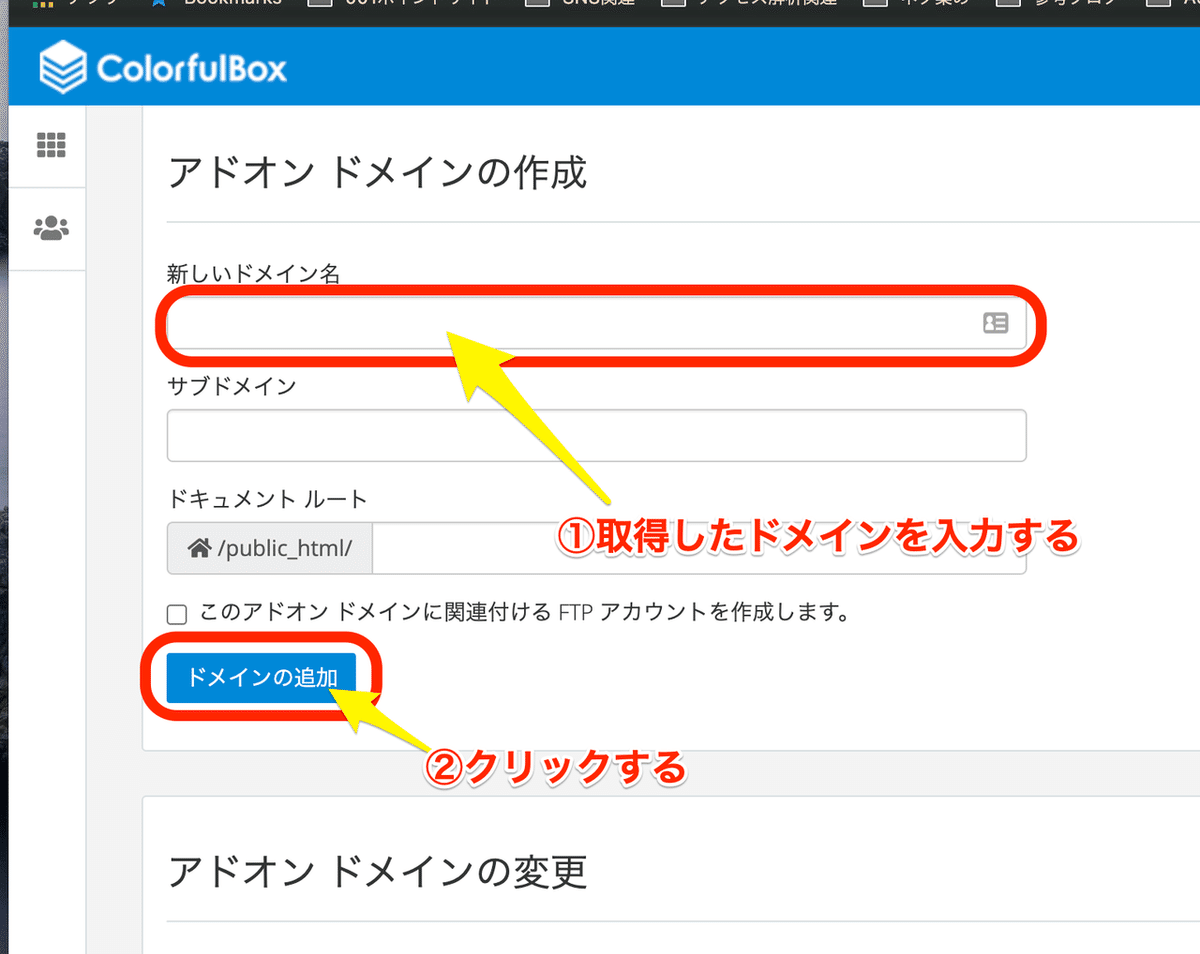
入力が完了したら、「ドメインの追加」ボタンをクリック。
一般的な日本のサーバーなら、コレくらいの手順で、ドメイン追加作業が完了するのですが、
ここで終わらないのが、
「カラフルボックス」素敵なところ😅😅😅
続きがあります。
3:マイページでDNSゾーン作成
こんどは、cPanelではなく、
カラフルボックスのマイページを開き、
「ドメイン」メニュー内の「DNSの管理」をクリックします。

DNSマネージャーの画面が開いたら「新しいゾーンの追加」をクリックします。
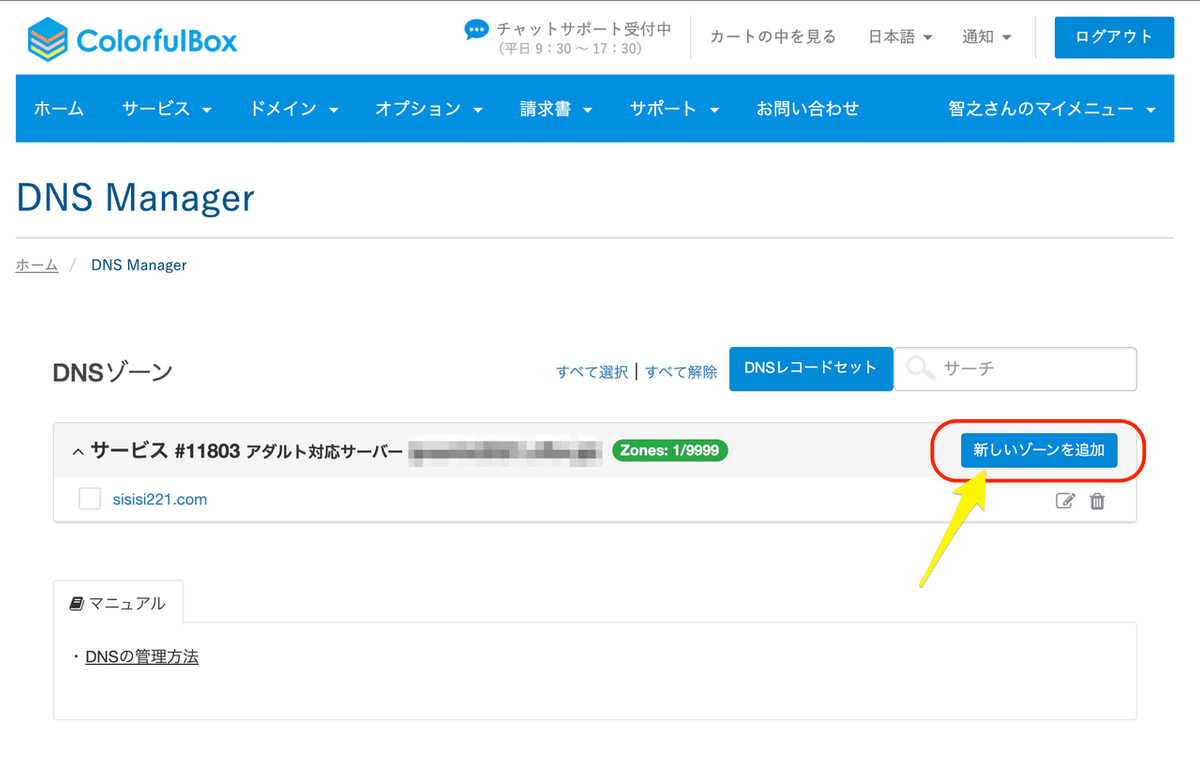
ゾーン名のところに、先程と同じように、
自分で取得した「ドメイン」を入力して、
「ゾーンを追加」をクリックします。
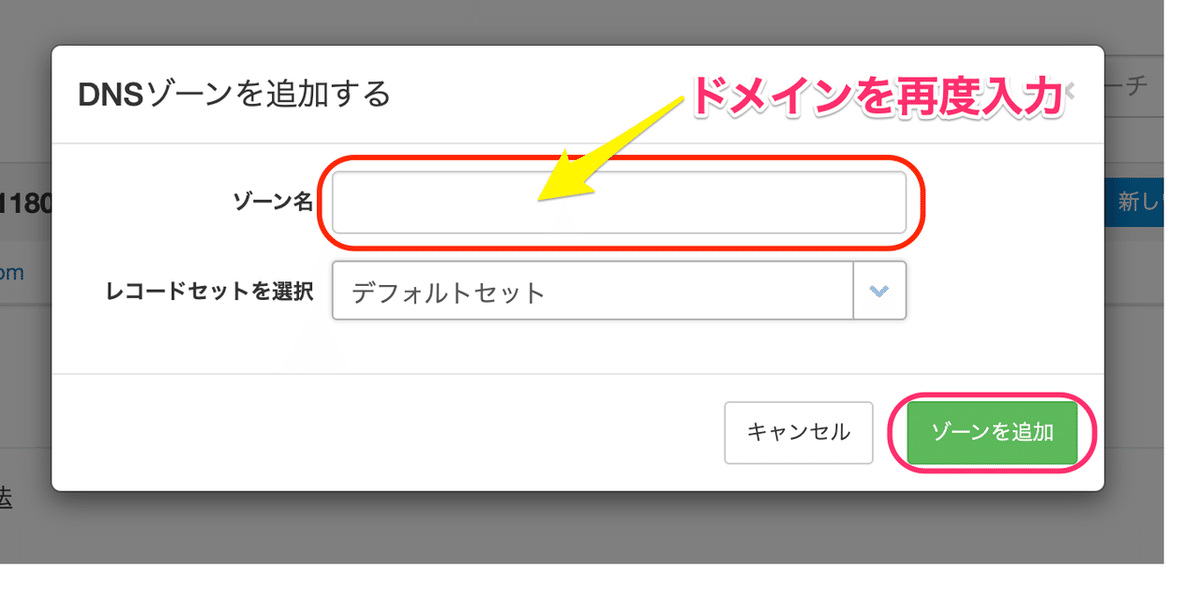
DNSゾーンでドメインの追加作業が終わると、下記画面のように、
ドメイン名が表示されます。
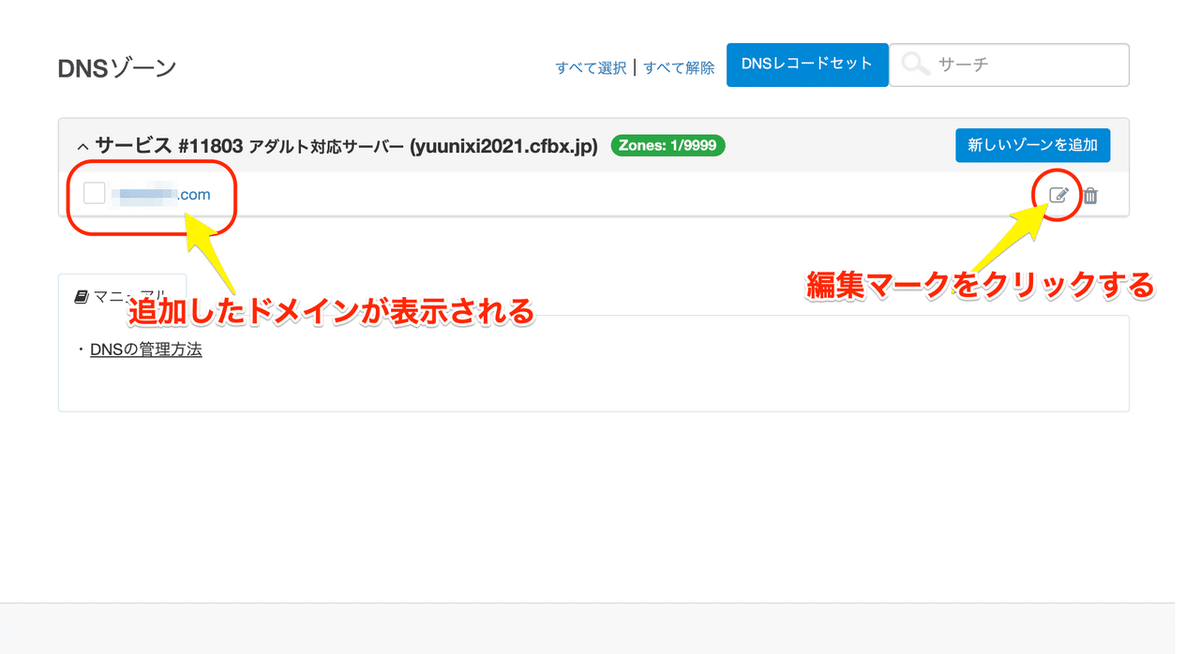
ドメイン名の右側の方に、小さな編集マークのアイコンがあるので、
それをクリックしてみてください。
ここで行った設定が、反映されるまで、
少々時間がかかりますが、
完全にドメイン設定が終わると、下記画像のように
ドメインのStatusが「アクティブ」と表示されます。
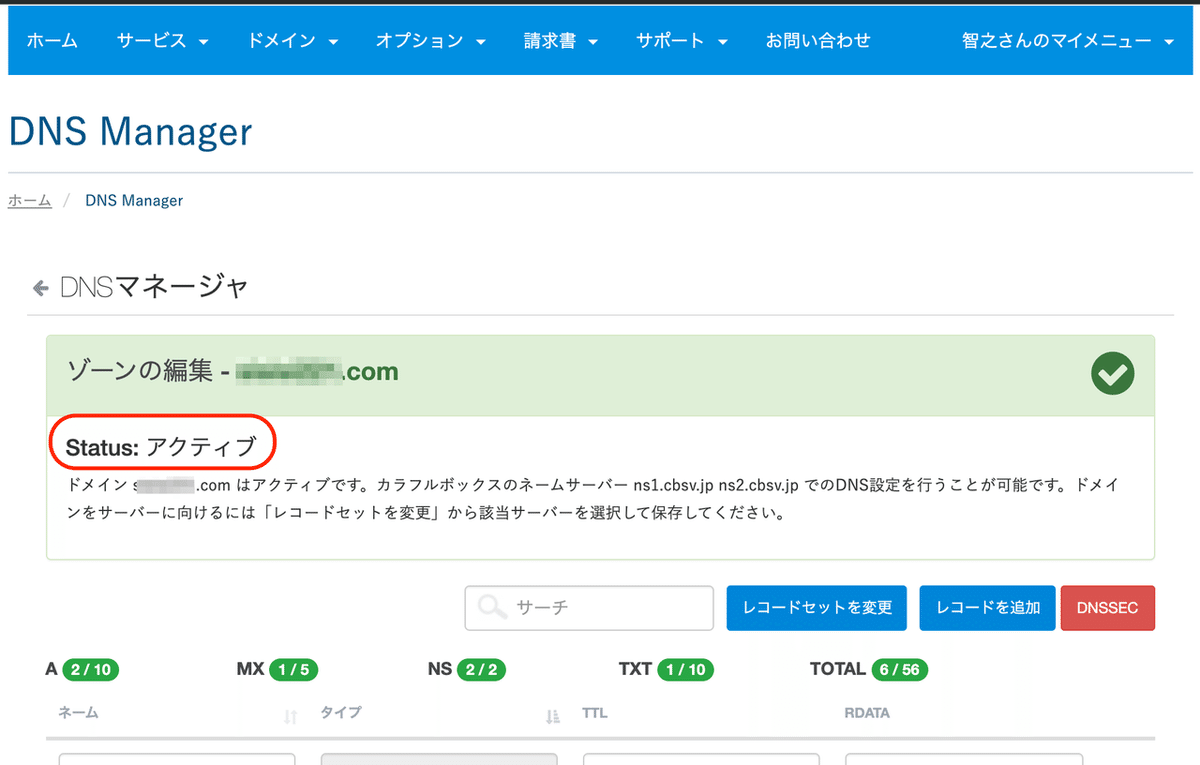
ちなみに、カラフルボックスでは、
使いした独自ドメインのSSL化設定は、自動的に行われます。
設定反映にかなり時間がかかるようです。
WordPressのインストールなどをして、表示を確認する場合は、
最低でも、4〜5時間以上待ってからのほうが、いいと思います、
以上、カラフルボックスでの、独自ドメイン追加の方法でした。
![]()
当サイトはAmazon.co.jpを宣伝しリンクすることによってサイトが紹介料を獲得できる手段を提供することを目的に設定されたアフィリエイトプログラムである、Amazonアソシエイト・プログラムの参加者です。
僕の記事をご覧いただきありがとうございます💖 これからもより良い情報を心を込めて発信し続けていきますね♫ もし気に入っていただけたら、サポートをお願いしますm(_ _)m より良い発信のために、書籍購入費用にさせていただきます。 あなたとのご縁に本当に感謝してます😃
