
【Word画像の取扱い】画像はせまい場所から開放してあげてね
こんにちは🌸にぃにぃです😃
【note連続更新94日目】
今日は、Wordでの画像の取扱いについて解説します。
Canvaやパワーポイントを使う人が増えてきたので、
Wordを使って、
画像を配置した文章を作る機会は、
減ってきているかもしてません。
でも、Wordで文章を作って、
文の途中に、ワンポイントで画像を差し込む必要がある場合、
画像の取扱い知識が必要になります。
簡単な設定一つで、
自由自在に文章のスキな場所に、スキなように、
画像の配置が出来るので、
ぜひ、覚えてくださいね♪
1:Wordで文章をベタ打ちする。
練習なので、適当に文章を打ってみてください。

2:画像を挿入(差し込む)する場所でカーソルを点滅させる
次に、文章の途中に画像を差し込んでみます。
文章内のどこでもいいので、
適当な場所で、カーソルを点滅させてください。

3:文章内に画像を挿入
Wordのメニューを、
①【ホーム」から【挿入】に切り替えます。
②次に【写真】というメニューボタンをクリックして、
その中のメニューの【図をファイルから挿入】をクリックします。

画像を挿入をすると、下記画像のように、
文章の途中に割り込むような形で、
画像が表示されます。

このままだと、
挿入した画像を入力した文字と
同じような扱いをWordがしてしまい、
自由に配置できないので、
次のステップで開放してあげます。
4:差し込んだ画像の設定を変更する
Wordの文章内に、画像を挿入すると
自動的に【図の書式設定」のメニュータブが表示されるのですが、
万が一、表示されない場合は、
画像をクリックして、下記画像のように
画像の角に「□」のマークが表示されたら、
【図の書式設定」メニュータブをクリックします。
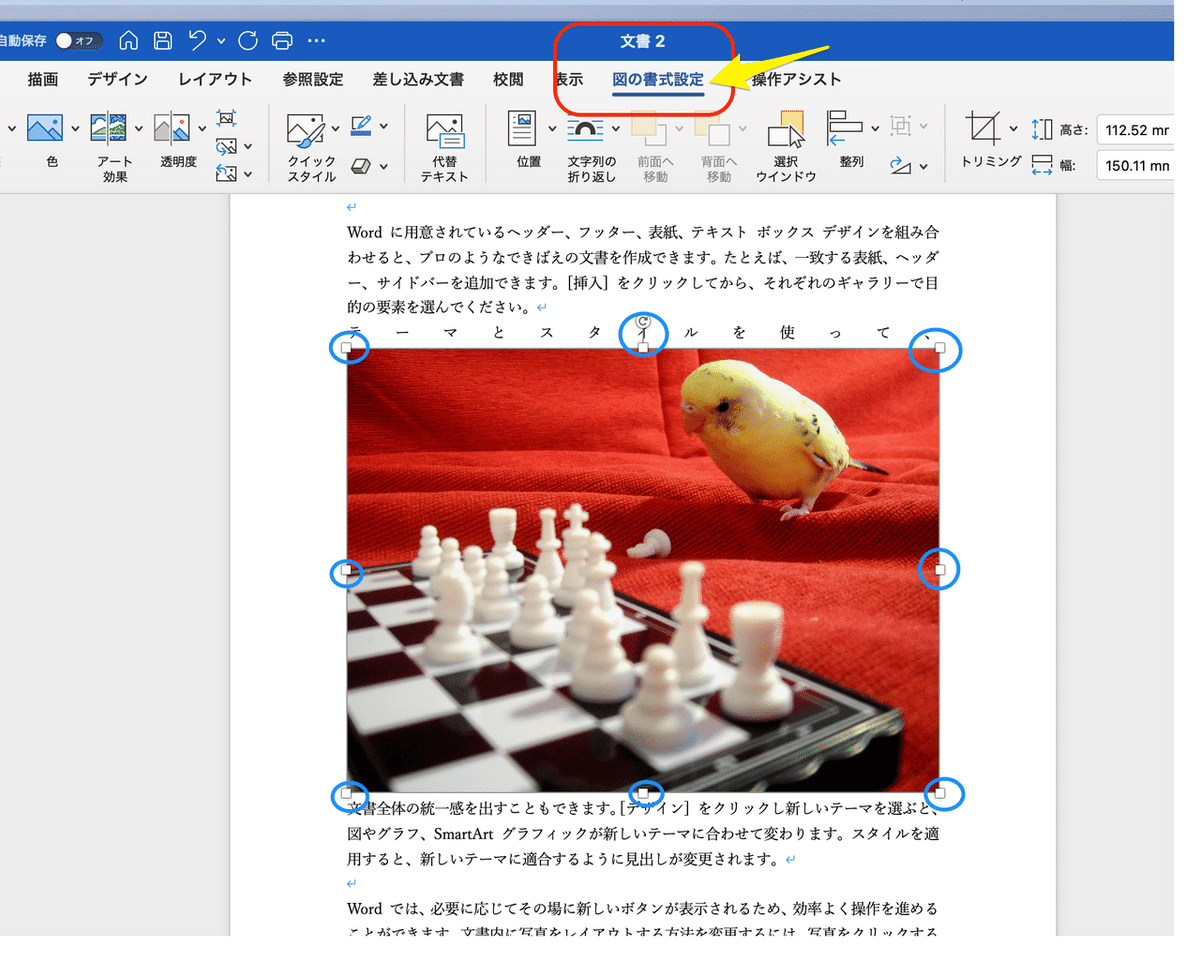
次に、【文字列の折返し】➡【テキストの前面へ移動】をクリックします。

【文字列の折返し】➡【前面の前面へ移動】
これで、Wordに貼り付けた、画像は
テキストの上にかぶさるように表示され、
自由自在に動くようになります♫

あとは、大きさを変えたりして、
スキな場所に、画像を配置してみてください。
![]()
当サイトはAmazon.co.jpを宣伝しリンクすることによってサイトが紹介料を獲得できる手段を提供することを目的に設定されたアフィリエイトプログラムである、Amazonアソシエイト・プログラムの参加者です。
僕の記事をご覧いただきありがとうございます💖 これからもより良い情報を心を込めて発信し続けていきますね♫ もし気に入っていただけたら、サポートをお願いしますm(_ _)m より良い発信のために、書籍購入費用にさせていただきます。 あなたとのご縁に本当に感謝してます😃
