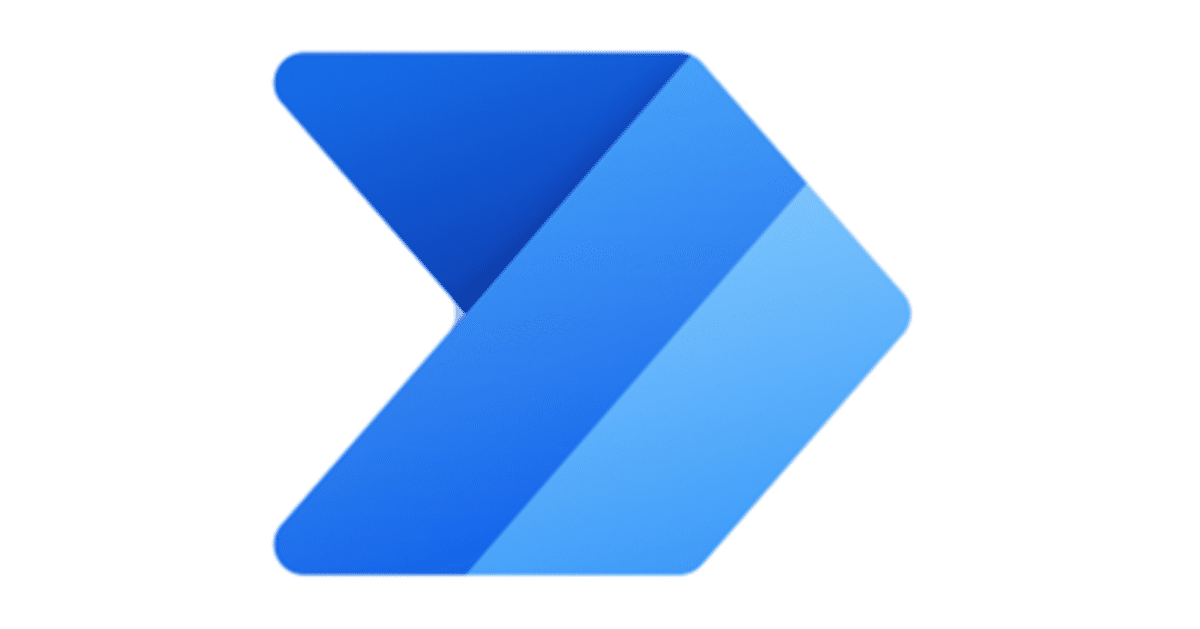
PowerAutomateを始めてみる(テンプレートを使ってみた)
利用している人からすれば今更なお話ではありますが、思ったよりも第一歩のハードルは高くないと確信できたので記事にしてみる。
※そもそもPowerAutomateって何?という話はここでは割愛してます。
そもそもPowerAutomateは何処から始めるのか?
初めて使う人はまずこの時点で迷いますね…(よく見りゃ判るんだけど)

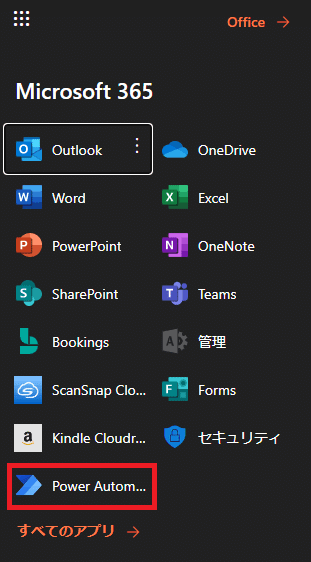
※見当たらない場合はすべてのアプリで全アプリを表示して下さい。
テンプレートを選ぶ
PowerAutomateの画面になりましたら早速テンプレートを選んでみます。
今回はPlannerのタスクが完了したらTeamsに通知する動作を作ってみます。
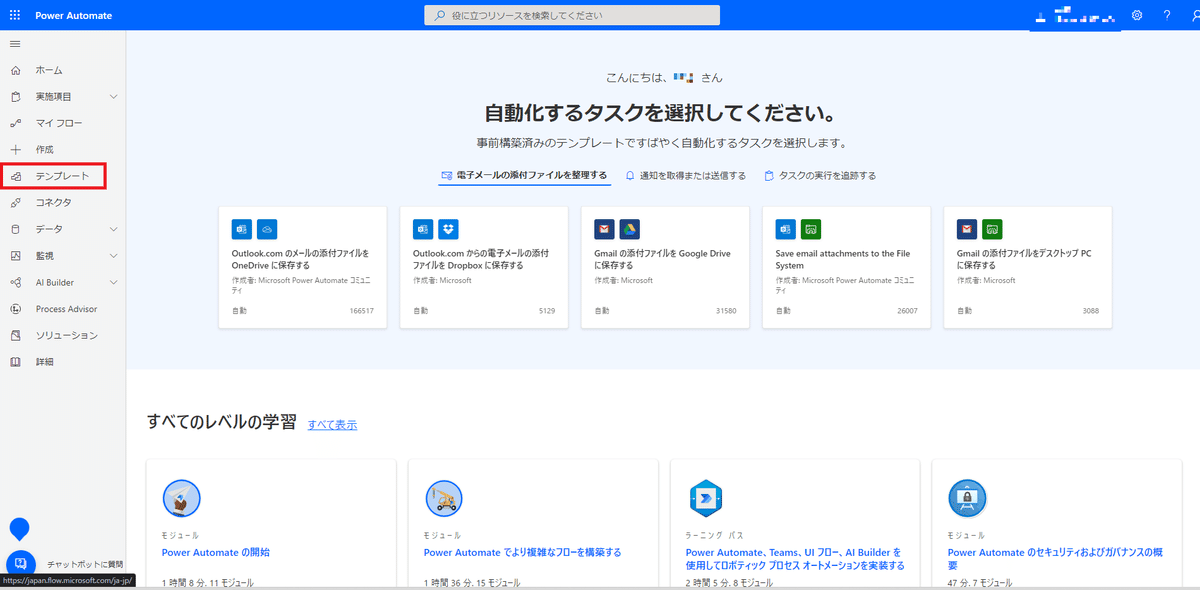

Plannerに関する動作を検索するだけで結構な数のテンプレートがある(驚)
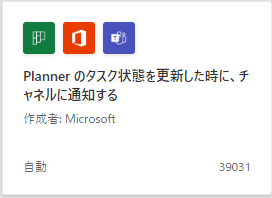
テンプレートに必要事項を入力していく
テンプレートを選んだら後は指示に従って動作を選んでいきます。
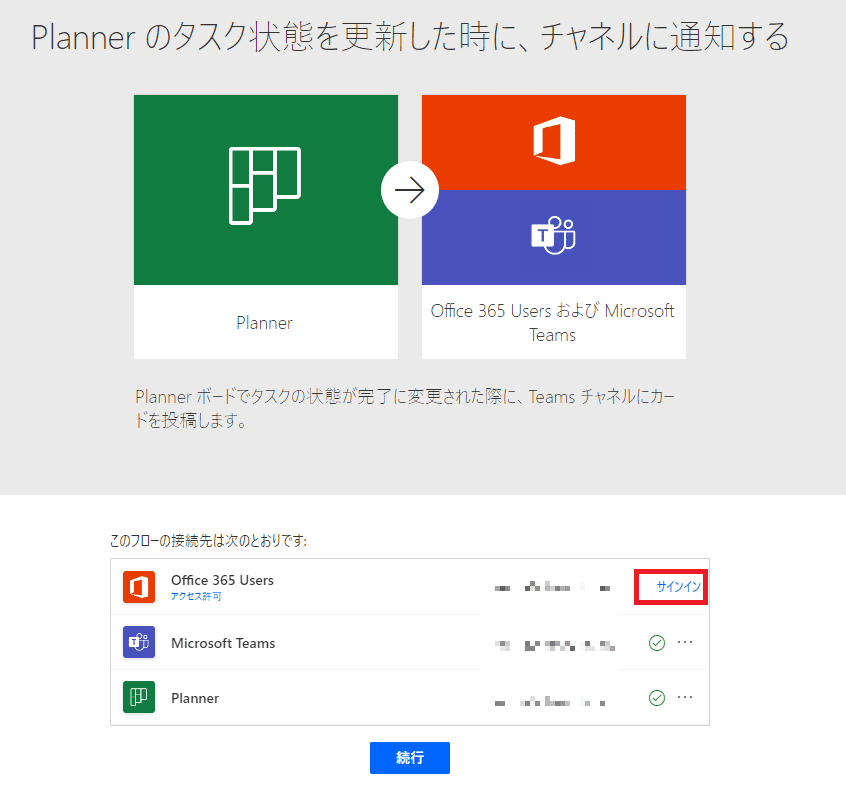
※リンクをクリックすると認証画面に推移する。
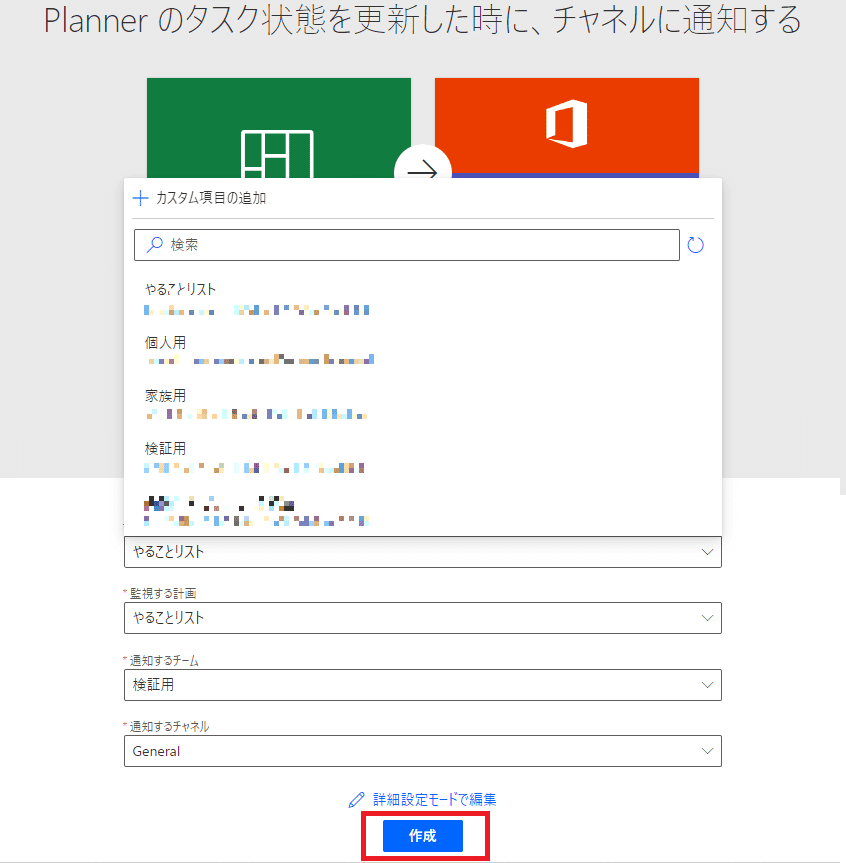

一応動作確認
作成完了したら早速動作確認してみましょう。
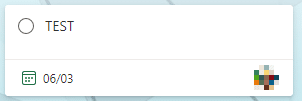


※即時というわけではないので少し待って確認しましょう。
ね?簡単でしょ?
本当にGUIでポチポチするだけでOfficeアプリ間連携が出来てしまいました。ね?これなら簡単でしょ?
もちろん作ったフローは詳細に内容が確認できますので…


ここから今回の処理がどうやって動いているかが確認できますので、ある程度テンプレートを作っていけば、自分なりにアレンジしたフローも恐らく作ることが出来るのではないかと思います(この辺はkintoneとかローコード、ノーコードを触っているレベルの人なら余程凝った作りでなければ十分できそうな気がしました)
最後に
今回紹介したPowerAutomateはあくまでOfficeアプリ間のお話で、他SaaSとの連携だと基本は有料のプレミアムコネクタなるものが必要になります。
※この辺の料金体系はこちらでものすごく詳細に纏められています。
各SaaS連携を考えると物凄く夢が広がるのは自分も判るのですが、とはいえいきなり各SaaS間連携に手を付けるのは相当ハードル高いので
まずはOfficeアプリ間の連携をしっかりと身につけることで、M365&各種SaaS間連携へステップアップするのが良いのではないかと自分は思っています(実際自分も絶賛勉強中です…)
まずは足がかりとしてこの記事がお役に立てれば幸いです。
この記事が気に入ったらサポートをしてみませんか?
