
無料でVtubeのキャラクターをつくってみよう④ iMyFone MagicMic編
こんにちは! 今回はVtubeのキャラクターを自分でつくってYoutubeやSNSなどで配信するように録画を作成した道のりを書いていこと思います。2024/1/2時点での記事になります。
順番は以下の通りです。
1)キャラクターを作って動かす
2)キャラクターをカメラに合わせて動かす
3)録画画面にキャラクター登場
4)声を変えて録画 <ー今回の話
①iMyFone MagicMicをダウンロードしてインストールします。
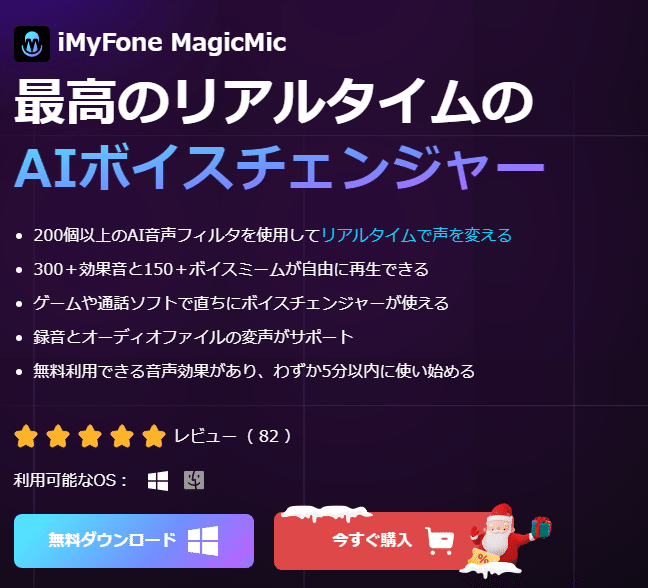
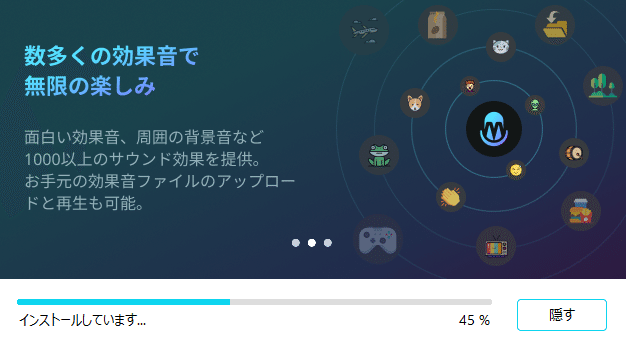
②ソフトを起動します。PCのマイクを設定しましょう。あとは、好きな声を選んでみるだけで声が変換できました。無料も何個かあります。

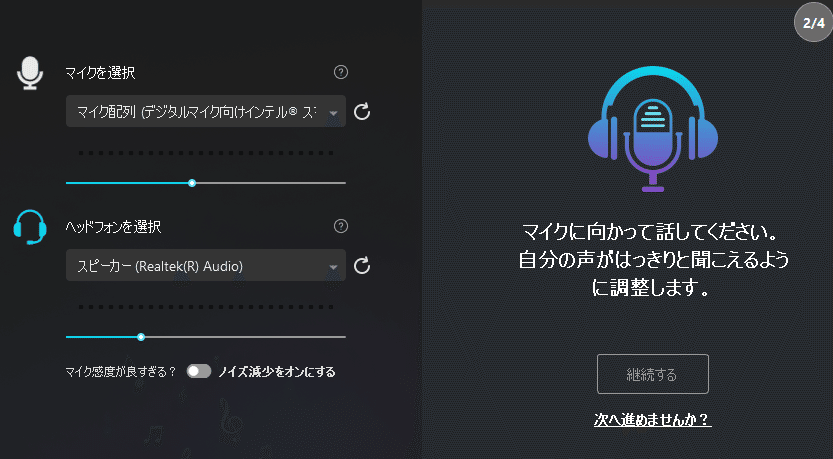
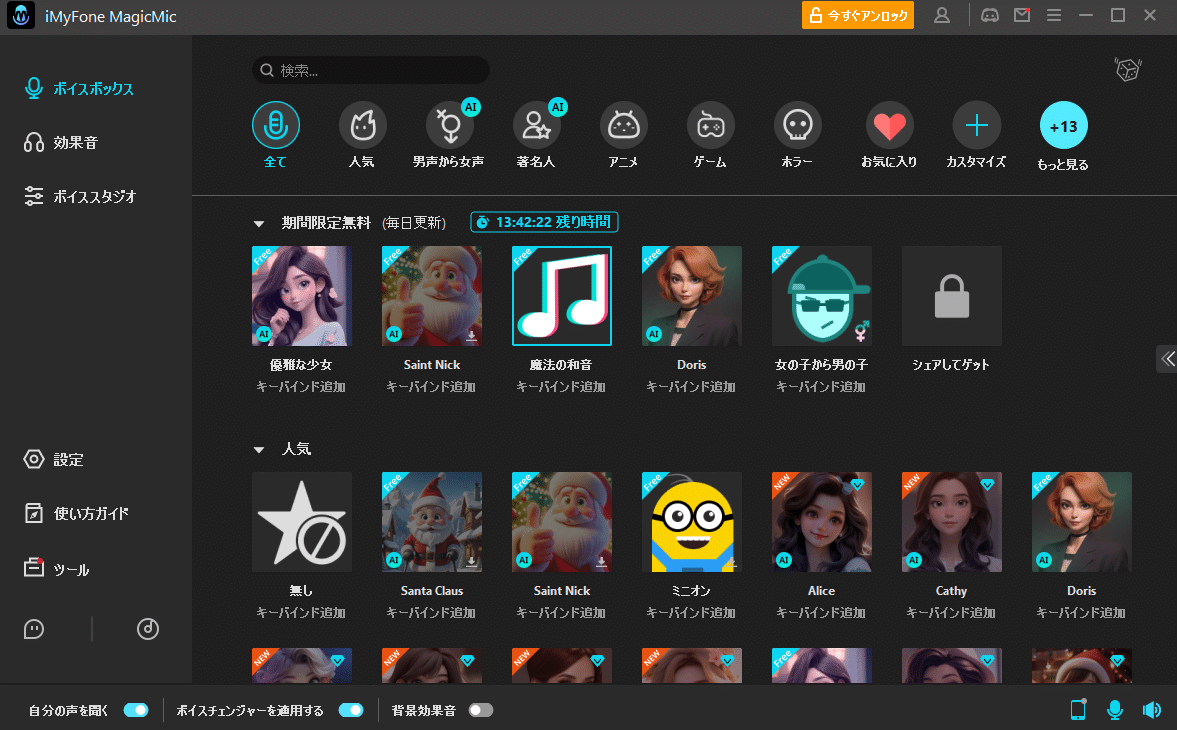
③OBS Studioに戻って設定から、マイク音声をiMyFone MagicMicにします。
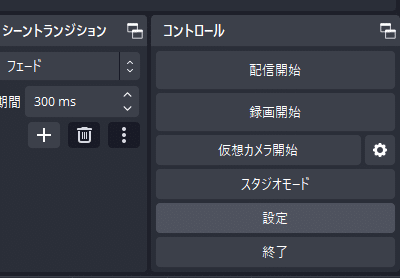
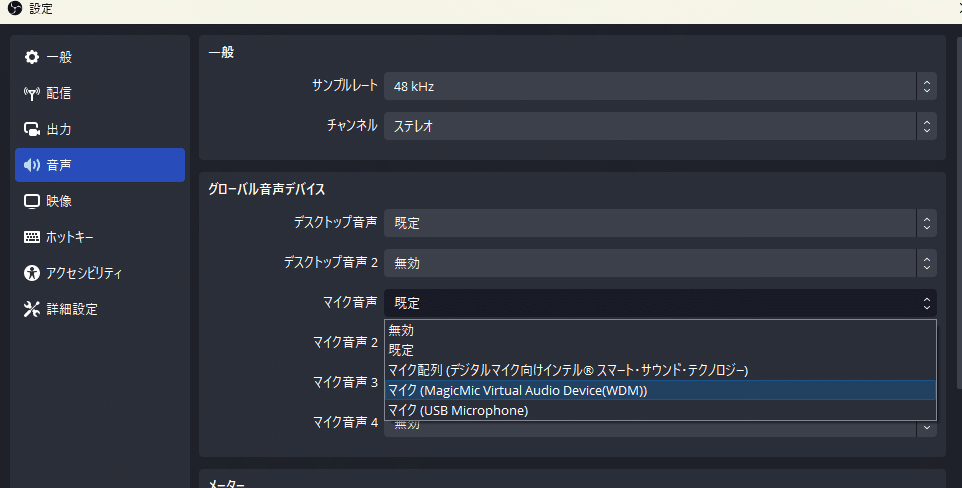
④音声ミキサーの歯車を開いて音声モニタリングをモニターと出力にしましょう。

⑤設定ボタンの出力から録画ファイルのパスを保存したい場所を指定します。
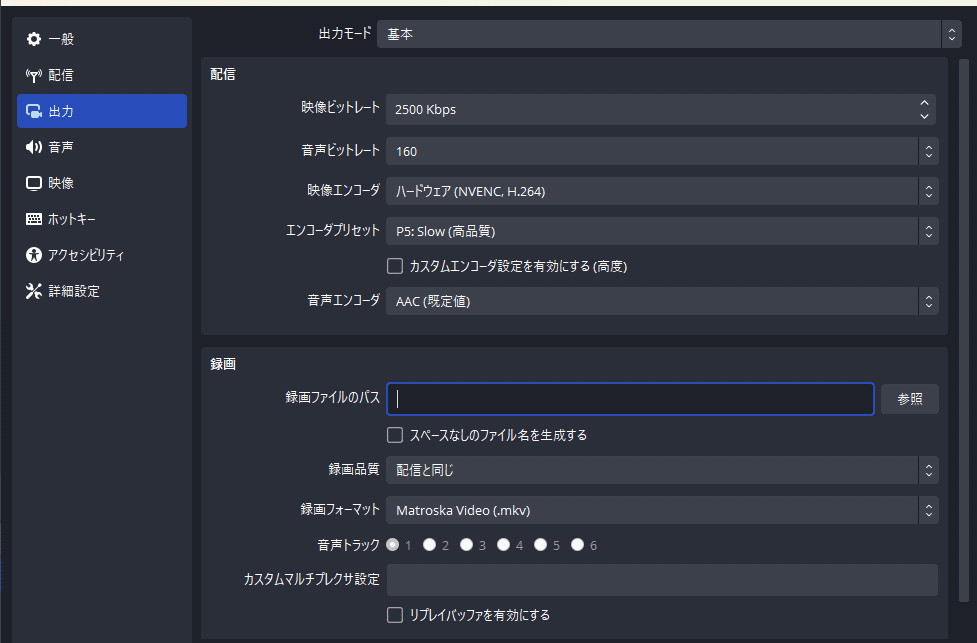
⑥録画開始を押して録画終了には録画終了をおして動画の出来上がりです!
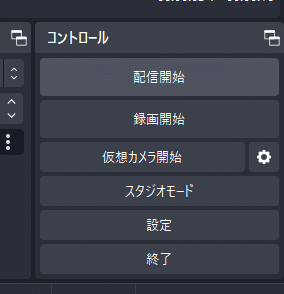
お疲れ様でした! 少しでもお役に立てましたら幸いです。

