
ASUS TUF Gaming A15~SSD増設方法~追記あり
ASUSからRyzen 4000シリーズのプロセッサーを搭載し、ミリタリーグレードの耐久性、さらにコストパフォーマンも良いゲーミングノートPC【ASUS TUF Gaming】が発売。購入したのでちょっとご紹介。ちなみに僕はTUF Gaming A15 のこちらのスペックのものを購入。
ASUS TUF Gaming A15 FA506IU (FA506IU-R7G1660T)
・インチ : 15.6型
・CPU名 : AMD Ryzen™ 7 4800H
・OS : Windows 10 Home
・メモリ : 16GB
・ストレージ : SSD : 512GB
・グラフィックス : NVIDIA® GeForce® GTX 1660Ti
ASUSはTUF Gaming以外にもゲーミングノートPCがあるのですが、コストパフォーマンスと耐久性、そしてメモリとSSDの増設ができるということが決め手となり購入しました。
ちなみに用途は、ゲームをするためではなく、ライブ配信、動画編集、音楽制作が主な用途となります。
新型コロナウィルスの影響でリモートワークの普及、僕らみたいな音楽家はライブ配信など動画を使った表現方法がどんどん普及して、それに伴い動画も扱える高スペックのノートPCの需要も一気に増えたかと思います。同時にオーディオインターフェースやMIDI機器、ビデオスイッチャー、USBカメラなど軒並み品切れと値上がり。。。納期未定続出。。
実際、TUF Gaming A15も注文してから1か月かかり、ビデオスイッチャーのAtem mini proに関しては約2カ月かかりました^^;
下記リンクは僕が購入したものと少しスペックが違います。
僕のはグラフィックス : NVIDIA® GeForce® GTX 1660Ti、下記リンクはNVIDIA GeForce GTX 1650となります。
僕が購入したのと同じスペックのものはこちらから。在庫切れですが^^;
ちなみにAtem mini proはこちら。
さて、TUF Gamingの売りの一つでもある、メモリとSSDの増設。
標準でもM.2 SSDが512GBなので普段使いでは問題ないですが、映像と音楽で使うので512GBだと流石に厳しい~。
というわけでTUF GamingはM.2 SSDとSSDの両方増設できるので、各1TB増設してみました。
というわけで、さっそく分解!!起動する前にまず分解!!
『分解』

パソコンひっくり返して、プラスドライバーでネジをすべて取って、カバーを取るとこんな感じです。
ここで一つ注意しないといけないのは、ネジを取ってもカバーは取れません。結構しっかりとハマっているので、隙間にギターのピックのような薄い板か何かを当ててひねるとカチッ!っと音が鳴って外れるので、溝に沿って全体的にこの作業をすると外れます。
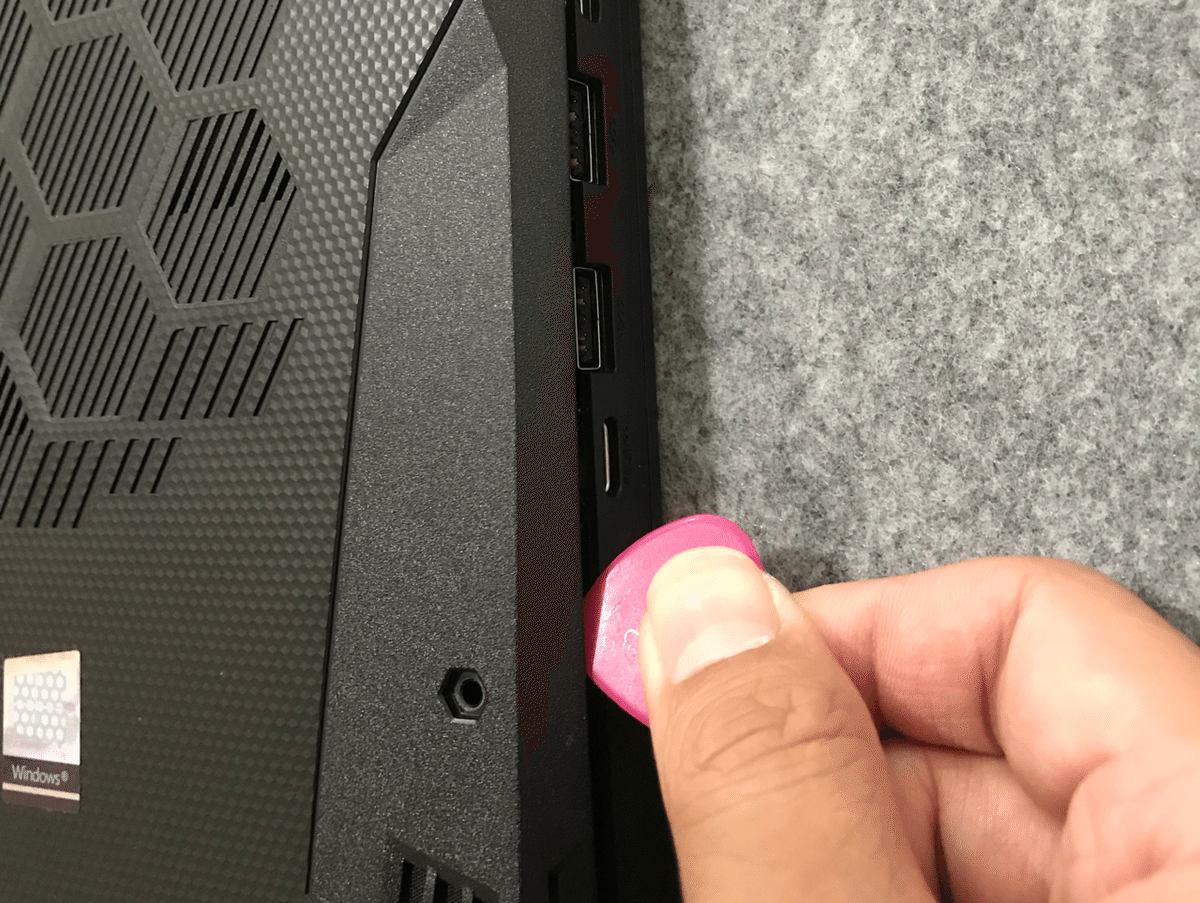

メモリ、M.2 SSD、SSDの取付位置は上の写真の位置になります。
M.2 SSD取り付け方法

M.2SSDの取り付け方は簡単です。上の写真はすでに取り付けた後ですが、
1.①の部分に黒いネジが付いているので、取り外してください。
2.②の差し込み部分にM.2 SSDを斜めに差し込みます。
3.指で押し込み押さえながら①にネジを取り付け固定して終了です。
SSD取り付け方法

SSDの取り付けはちょっと大変ですが、順を追って説明します。
①上の写真の▢で囲ったネジを外してSSDのマウンタを取り外します。
すると、このように外れます。

②マウンタとSSDを付属のネジで取り付けます。
ネジは4つ付属されています。


上記で▢で囲った部分にネジで固定。同様に反対側も。
③付属のケーブルを基盤に取り付ける。
下の写真のケーブルが付属されています。

手順はまず、下の写真の▢で囲った黒い部分をマイナスドライバーなどで上に開きます。


そして、写真のようにしっかり奥まで差し込んで、再び黒い蓋を閉じて固定します。
ちなみにケーブルは最初からこのように折れた状態で付属されています。
この時、バッテリーが邪魔で差し込みづらいので、必要であれば下の写真のように、ネジを外してバッテリーを浮かした状態で作業するとやりやすいです。バッテリーを完全に取り外すこともできますが、コネクタが硬くて外しずらかったので僕はつけた状態でやりました。

➃SSDとケーブルを接続。

⑤SSDマウンタをネジで基盤に固定。

以上で取り付け作業は終了です。
後はカーバーを元通り閉じてパソコンを起動。
M.2SSD、SSDともにフォーマットしてください。フォーマットの仕方はネットでたくさん出てくるので調べてみてください。
ちなみにこの状態で起動するとD:がSSD、E:がM.2 SSDになるようです。
今回使用したM.2 SSD
今回使用したSSD
この二つもそうなのですが、他にもCrucialからTUF Gaming A15との互換性が保証されたメモリ、SSD、M.2 SSDがあるので、こちらからご確認ください。
今回メモリの増設はしませんでしたが、16GBあるのでとりあえず大丈夫そう。余裕ができたら32GBにしようかと。。
でもそうすると自作のデスクトップPCの性能を超えてくるんだよな。。なんだかな~~。
あ、次回自作するときはCPUはAMDにしようかと思います。
最後に。
増設は自己責任でお願いいたします!!!
『追記1』
メモリを64GBに増設しました。
増設したメモリはこちら↓
問題なく動いています。快適です。
ただ、ついにメイン機のデスクトップのスペックを超えてしまいました。。。。なんだかな~。。。
『追記2』
不具合のご報告です。特殊な使い方なので通常使用には全く問題ないですし、こんな使い方する人はなかなかいないと思うのですが、一応書いておきます。
先日、ライブの収録でマルチレコーディング用に使用した時のお話です。
インターフェース:Steinberg UR816C
にインプットの拡張用として
プリアンプ:TASCAM SERIES 8p Dyna
をADAT接続し、16chのマルチレコーディングシステムにして、USB3.0でTUF Gamingに接続。
DAWはCubase10.5
でUR816Cのアウトからスピーカーに接続してモニターしていました。
すると、音が途切れる。。不定期に。。
Bluetooth対応スピーカーだったのでもしかしたらと思い、他の機器のBluetoothはすべてOffにしてもダメ。
調べるとUSBエラーが出ていたので、ケーブルを変えたり、挿し口を変えてもダメ。。。
いつもは問題なく使えているのに???
逆にいつもと違うことをやっているとしたら、HDMIからディスプレイモニターを拡張用に繋げていたこと。。。
まさかと思って外してみると問題なく動きました。
おそらく、HDMIを繋げるとオーディオドライバーも立ち上がるのですが、これと当たっていたようです^^;相性が悪かったということ。
なので、HDMIからディスプレーモニターを拡張している状態で、オーディオインターフェースに不具合がある場合はHDMIを抜いてみると良いかもしれません。
ご参考までに。
サポートよろしくお願いいたします。サポートは制作費、ライブのツアー費など活動資金にあてさせていただきます。
