
(執筆中)【makeshopからShopifyへの移行】試行錯誤の結果、3つのデータ加工に気をつければよいのかもしれない。
前提
忍者appsの池田と申します。
弊社では2022年に、とあるShopifyでの構築(現在会員数30万人)を行い、現在も運営・データ分析等をお手伝いしております。
そのようななか、MakeShopで運営しているECサイトを、shopifyに移行したいとのご依頼を頂き、約6ヶ月の期間で移行作業を行いました。
MakeShopやShopfiyなど、ECカート独自のデータの扱い方があるため、移行に際して注意しておきたいことをまとめました。
移行を検討中の方、実際に現在壁にぶちあったている方のお役に立てば幸いです。またShopify移行に関してお困りでしたら、お気軽に以下よりご相談いただければと思います。
問い合わせ先はこちら
今回移行したECサイト基礎情報
- ユーザー数:約15万人
- 商品数:約300SKU
- 注文数:月平均3,000件程度
ECカートの移行手順をスムーズに行うためのSTEPと準備について
MakeShopから、Shopifyへ移行する際のSTEPと準備することをまとめました。
STEP
以下の手順で移行します。
Shopifyのアカウント作成・基本設定
MakeShopから出力したデータの整形
商品情報の移行
顧客情報の移行
ECショップで移行したいデータの準備
基礎情報系
データ移行系(商品・注文・ユーザー)
配送関連系
上記について、各設定をしていきます。この記事では、太字にした3つのデータ(商品・注文・ユーザー)に重点に、移行手順を記載しました。
1.Shopifyのアカウント作成・基本設定
Shopifyでアカウントを作成し、サイトを作り始めるとこのような「starting(初期構築)」か「already selling online or in person(既存ショップ)がある」立ち上げか、聞かれます。
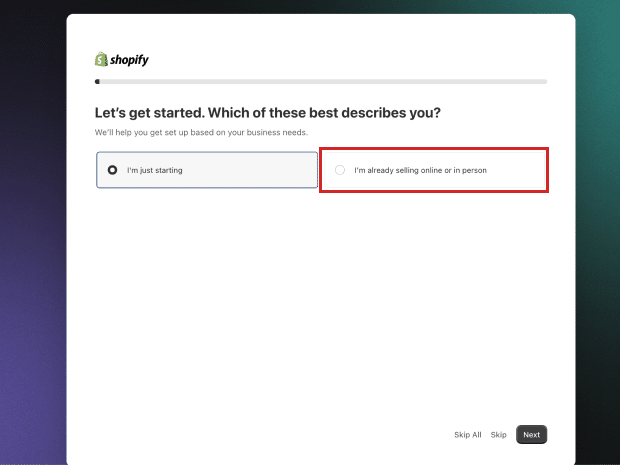
利用しているカートシステム(makeshop)を選択します。

自身のサイトの用途に合わせて、以下を選択します。

2.makeshopから出力したデータの整形
アプリを使って効率的にデータ移行(導入前の準備)
Shopifyには、8,000以上ものアプリがあり、アプリを活用することで、サイトを拡張することができます。またオペレーションの工数を減らし、効率よく業務を行うことができます。
今回は、データのインポート&エクスポートで大活躍するMatrixifyを使って移行作業を行った方法をご紹介します。
〜〜〜〜(Matrixifyについての解説記事も作成中です)〜〜〜〜
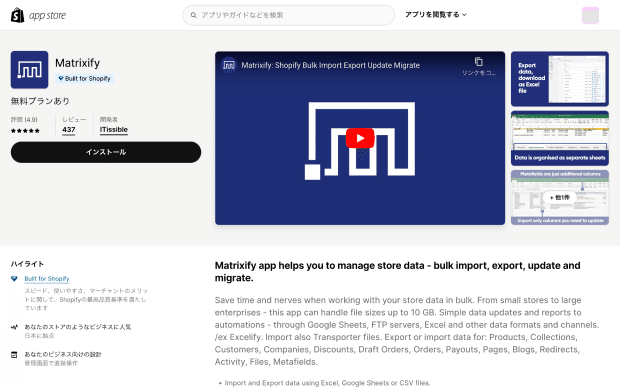
Matrixifyの移行データ作成における注意点
・初回のインポートだからこそ、気をつけてたいカラムがある
・追加インポートだから気をつけたいカラムがある
3.商品情報の移行
データを正確に移行するためのシート作成
「商品」のインポートを例に、サンプルシートを作成しました。
最低限のデータでインポートするためのサンプルデータのスプレッドシートを置いておきますので、コピー等してお使いください!
Matrixify のヘルプページに Documentation Products のサンプルファイルもDLが可能です。項目が多いため、私は個人のシートを作成しました。
データファイル名
csvファイルの場合:
ファイル名に「Products」を入れる(大文字・小文字も固定)。
xlsxファイルの場合:
ファイル名は不問。商品情報の入っているタブ名に「Products」を入れる。
カラム
Matrixifyのヘルプに説明がありますが、1つ1つ、日本語で解釈した理解を記載していきます。

Command:インポート時は基本MERGEを設定。
存在しない商品の場合は作成される。
すでに存在している商品の場合は商品情報をアップデートする。
Title:商品名
Body HTML:商品の備考記載欄。HTMLで挿入することもできるが、テキストのみを挿入することも可能。
Vendor:商品のブランド名
Type:商品の種類(Tシャツなど)
Tags:商品に追加・編集したいタグ。商品を分類するために用いられる情報。
例えば、販売しているアパレル各商品に、それぞれ「Tシャツ」「インナーウェア」「ボトムス」などのタグをつけて商品を分類し、それらの商品分類ごとに何かを設定したりできる
Tags Command:基本はMERGE。
上のTagsで指定したTags情報を、既存の商品に存在しているTagsにどのように変更を加えるか、以下の3つから選択する。
MERGE:既存のタグを残し、新しく指定したTagsを追加する。
DELETE:既存のタグを削除する(この場合、Tagsは空欄でも可)。
REPLACE:既存のタグを削除し、新しく指定したTagsを追加する。

Status:商品のステータス。基本はActive。
以下の3つから選択する。
Active:商品を販売している状態。
Archived:売り切れ。
現在販売されておらず、お客さんも入手できない状態。
Draft:商品作成段階の状態、お客さんも入手できない状態。
Published(TRUE/FALSE):このあとに続くPublished Scopeと組み合わせて使い、インポートする商品をどのチャネルで販売するかを指定する。
Published Scope(global/web):Publishedとの組み合わせにより、販売チャネルを指定できる。POSの販売チャネルがすでに設定されている場合、globalがデフォルト値になり、そうでない場合は、webがデフォルト値になる。
| Published | Published Scope | Result
| --------- | --------------- | ---------------------------------------------
| TRUE | global | 両方。オンラインストアとPOSのチャネルで販売する。
| TRUE | web | オンラインストア限定。オンラインで販売し、POSでは販売しない。
| FALSE | global | 店舗販売限定。POSで販売し、オンラインストアでは販売しない。
| FALSE | web | どのチャネルでも販売しない。特典など? それぞれのカラムを埋めきったら、CSVファイルとして書き出します。
4.情報の移行
Matrixifyを開き、インポートします。

はじめての場合は、「Dry Run」を選択します。
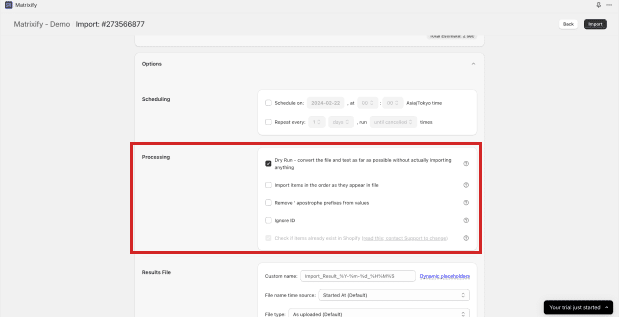
インポートするタブを選択したり、インポート状況を確認できます。

その他
・Matrixifyでは、「Dry import」というお試しインポートが可能です!
・スケジューリングしてインポート・エクスポートすることも可能です!
csvの注意点
SEOへの影響どうなのか、リダイレクトの設定と適切なURLの管理
商品画像のあげるタイミングと紐づけ方法
サイト運営で、日常の売上管理に便利な使い方はこちらの記事も参考ください(作成中)
トラブルシューティング
おつかれさまでした
この記事が気に入ったらサポートをしてみませんか?
