
フィルムをデジタイズする【現像編】
先日の続きです。デジカメで撮影したネガデータをどのように現像していくか紹介します。今回は比較的に簡単な作業方法をご紹介します。筆者が最終的な作品作りなどで使っている手法は別途記事にします。
↓前回記事【デジカメでネガフィルムの写真データを得るまで】↓
いくつかの現像の手法
あくまで筆者が開発した手法ですが、以下の3つを使い分けています。
・手法①NX studioで超簡易的に現像・・・簡単な写真セレクト用
・手法②NX studioで簡易的に現像・・・友人等のシェア用画像作成
・手法③Lightroomで本気現像・・・作品提出用
今回は①、②についてです。NX Studioというニコンソフトを使いますが、他現像ソフトでも同様のことは可能かと思います。ちなみに③の手法で作品をつくって、美術館に収蔵したこともあります。1年前までニコンのCaptureNX2という化石ソフトを使っていましたが、PC入れ替えでLightroomに移行しました。
手法①NX studioで超簡易的に現像
超簡単です。プリセット設定、バッジ処理すると良いです。
再掲する厳島神社の画像を例題に進めていきます。

手順1.トーンカーブをひっくり返す
図の通りです。ネガに対する反転作業になります。
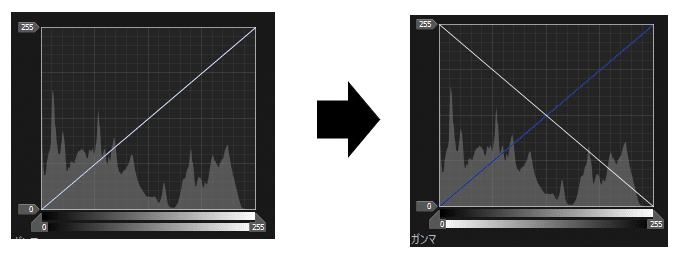

でてくる画像は何故か青い。フィルムや撮影時光源の特性か。
手順2.ホワイトバランスを最低(2500K)に変更
青みを除去します。

手順3.一度JPEG変換
JPEGでなくてもいいのですが、次の手順で再びトーンカーブをいじるので、手順2までを固めて保存する必要があります。
手順4.「自動コントラスト」を実行
【レベルとトーンカーブ】の項目から選択できます。自動コントラストについては、以下の機能内容です。なお、こちらはプリセット設定できません(個別対応になってしまう)。
チャンネル内のホワイトポイントとブラックポイントを変更して、個別チャンネルの色を自動的に配分します。

以上が「①NX studioで超簡易的に現像」です。
完成品はちょっと暗いですね~ただ、閲覧する分には問題ないかと思います。
手法②NX studioで簡易的に現像
先ほどの手法①の完成画像では暗いので、もう少し良い感じに結果を出したいです。少し手作業の要素が増えます。
まず、「①NX studioで超簡易的に現像」の手順1~3までと同じ手順をふみます。(手順1~3とする)

手順4.RGB各チャネルのレンジを狭める
トーンの存在する山の範囲にレンジを狭めます。これは、500mlしか入っていない2Lペットボトルの中身を、500mlペットボトルに入れ替えるような作業です。上手に表現できず申し訳ないです。なお、次の手順が完全にマニュアルなので、このステップは省略可能です。


各色のレンジが広がり、変更前より暗さが強くなりました。
手順5.好みに合わせて色や明るさを調整する。
あとは普通の現像と同じです。ただし、通常のポジティブデジタル画像より調整の難易度が高く、微量ずつ調整する必要があります。筆者は各色・白のトーンカーブを気持ちいじるのみにしています。深追いすると永遠に終わらない作業です。

手順6.ゴミ撮り、トリミング
仕上げでお掃除やトリミングして完成です。筆者の場合は、ゴミなども味だと思って、あまりいじくらないです。

まとめ
色に関しては、フィルム自体の特性やデジカメ撮像センサの特性、いろいろと影響すると思います。デジタル写真同様に、こだわるなら1枚1枚手作業で現像する必要があります。そうでない場合は、手法①のようにバッジ的な作業で簡易的にネガポジ反転が可能です。
最後に代表的な工程での写真の変化を再度載せます。




最後の[作品づくり編]もアップしました。
以上です。最後まで読んでいただきありがとうございました。
この記事が参加している募集
いつもありがとうございます。 頂いたサポートは写真文化の発展のための費用にさせていただいています。 筆者のモチベーションアップにもなっております!
