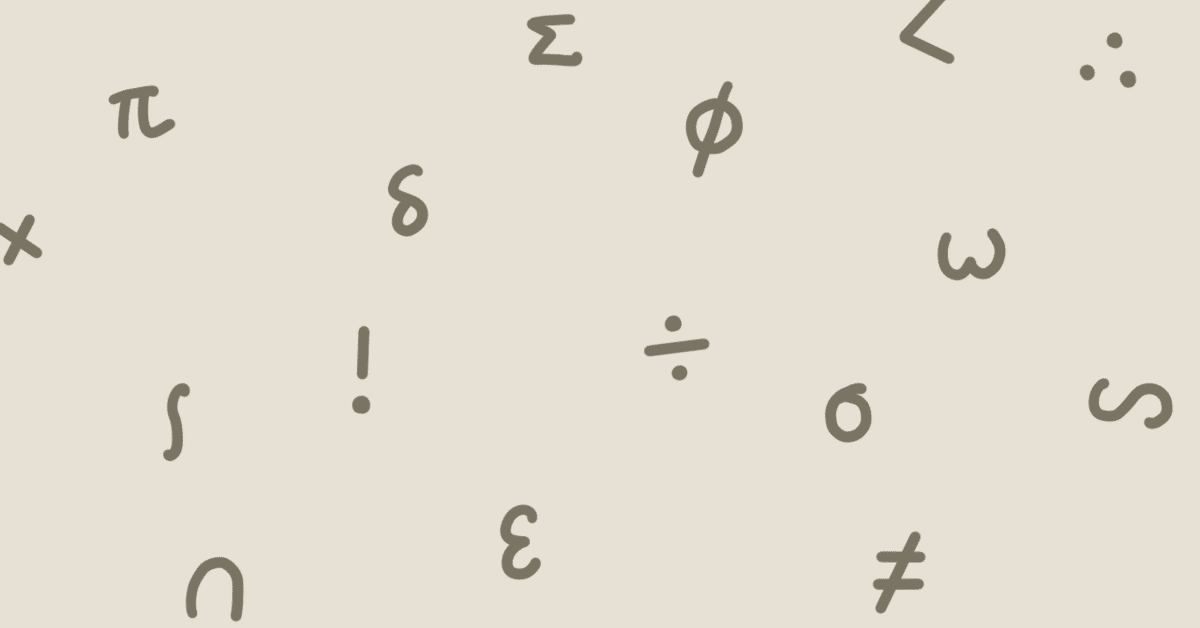
将来のための LaTeX 環境構築
記事は16分弱で読めます。全7,858文字。
理系の学生にとっては必須と言って間違いのない文書作成ツール、その名も LaTeX (ラテフ) 。今回はそんな LaTeX のおすすめ環境構築を紹介します。
実行環境
OS: Microsoft Windows 11 Home
Ver: 21H2
Build: 22000.1098
CPU: AMD Ryzen 7 5700U
GPU: Radeon Graphics
Clock: 1.80 GHz
これって結局のところ責任回避ですよね。万が一これで上手く行かなくても「私は」これで出来たよ~っていう。
TeX Live をインストールする
まず手始めに、 LaTeX の本体をインストールします。それが TeX Live 。国際的に最もよく使われている LaTeX エディタです。インストールは TeX Wiki から行うのが平易でしょう。以下に TeX Wiki のサイトを掲示しておきます。
ここで注意点をいくつか。
最初に言っておかなければならないこととしては、 TeX Live のインストールはとても容量を食います。ご自宅の Wi-fi を使って回線速度重視で終わらせるのが大前提です。下手に大学などの公共 Wi-fi でインストールしようと思わないでください! まず間違いなく何時間もその建物に拘束されることになります。僕は大学の講義中にインストールを始めたのですが、結局3時間半経っても終わらず、気づかぬうちに建物を施錠されて大変なことになりました。
そして、インストーラを起動したときに以下のように色々とチェックボックスが表示されると思うのですが、「 TeX Works をインストール」がオンになっていることを確認してください。
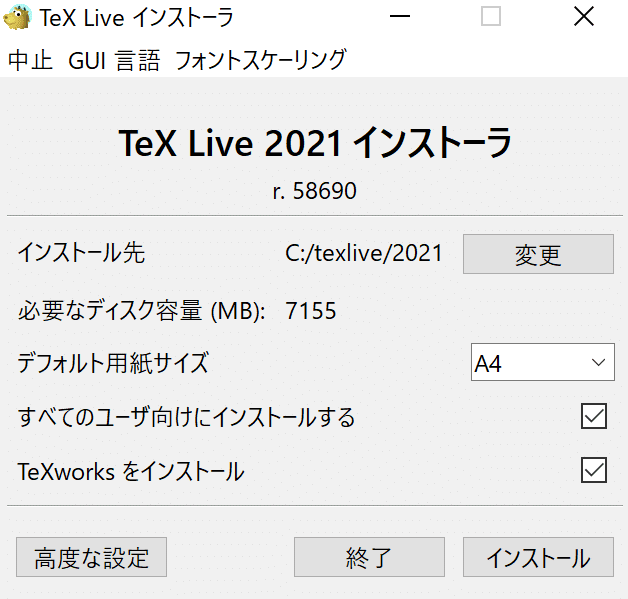
https://cdn-ak.f.st-hatena.com/images/fotolife/h/hkob/20210403/20210403081419.png
VS Code をインストールする
一応 TeX Live だけでも LaTeX を使うことは出来るのですが、将来性を考えるとちゃんとしたエディタを導入しておいた方が良いので VS Code も同時に導入します。
VS Code というのは Microsoft Visual Studio Code という高機能テキストエディタで、かの有名な統合開発環境 (IDE) である MSVS (Microsoft Visual Studio) の簡易版とも言えるソフトです。
これは LaTeX ソースの編集に使われるというよりむしろ、 Web ソースなども含めたプログラム系のファイル作成全般に特化したソフトと言えます。情報系への適応が強く求められる現代においては、持っておくだけで価値のあるソフト No.1 と言っても過言ではありません。
注意点としては、インストーラをセットアップしている途中で「 PATH への追加 (再起動後に使用可能) 」はオンにしてください。
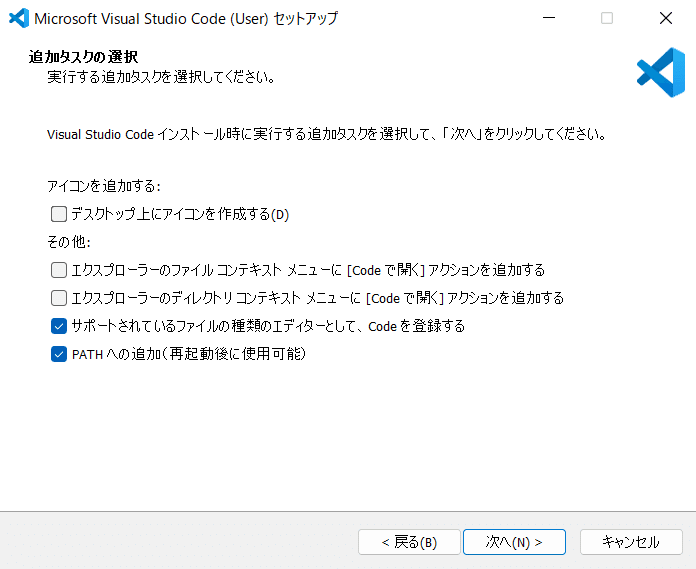
gnuplot をインストールする
種々のブログ、特に LaTeX のインストールを解説したブログでほぼ絶対と言っていいほど書かれていないのに結局後から欲しくなるソフト、それが gnuplot です。
gnuplot は精密なグラフ作成ソフトで、次のような教科書チックな麗しい画像が生成できます。
(画像)
gnuplot の Web ページからインストールを行います。
この時に気を付けたいのは、セットアップ時に「実行ファイルのディレクトリを PATH 環境変数に追加する」を間違いなくオンにすることです。
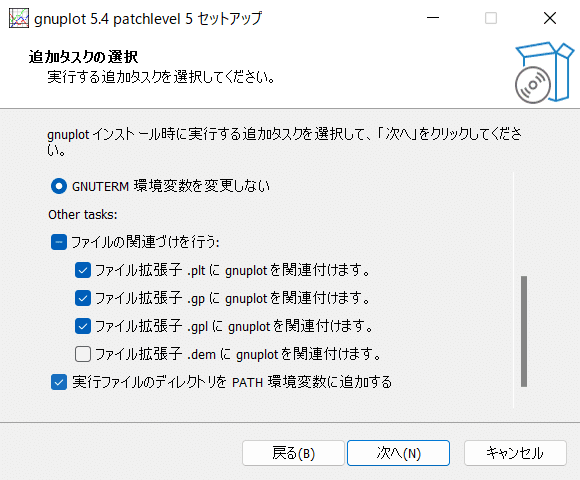
.latexmkrc を作成する
さて、インストールなぞ (特に TeX Live は) まだ到底終わっていないでしょうから、ここで必要なファイルを先に用意してしまいましょう。それが .latexmkrc というファイル。このファイルは、コンパイルしたい LaTeX ソースファイルと同じディレクトリに必ず置いておかなければならないファイルです。
取りあえず、「メモ帳」を起動します。 Win + R > notepad かなんか知らんけど好きな方法で開きます。そして以下のコードを貼り付け、「.latexmkrc」という名前を付けて保存します。
# ファイル説明:VsCodeでTeXを実行するためのファイル
if ($^O eq 'MSWin32') {
$latex = 'platex %O -kanji=utf8 -no-guess-input-enc -synctex=1 -interaction=nonstopmode %S';
$pdflatex = 'pdflatex %O -synctex=1 -interaction=nonstopmode %S';
$lualatex = 'lualatex %O -synctex=1 -interaction=nonstopmode %S';
$xelatex = 'xelatex %O -no-pdf -synctex=1 -shell-escape -interaction=nonstopmode %S';
$biber = 'biber %O --bblencoding=utf8 -u -U --output_safechars %B';
$bibtex = 'upbibtex %O %B';
$makeindex = 'upmendex %O -o %D %S';
$dvipdf = 'dvipdfmx %O -o %D %S';
$dvips = 'dvips %O -z -f %S | convbkmk -u > %D';
$ps2pdf = 'ps2pdf.exe %O %S %D';
# $pdf_mode = 0; PDF を作成しません。
# $pdf_mode = 1; $pdflatex を利用して PDF を作成します。
# $pdf_mode = 2; $ps2pdf を利用して .ps ファイルから PDF を作成します。
# $pdf_mode = 3; $dvipdf を利用して .dvi ファイルから PDF を作成します。
# $pdf_mode = 4; $lualatex を利用して .dvi ファイルから PDF を作成します。
# $pdf_mode = 5; xdvipdfmx を利用して .xdv ファイルから PDF を作成します。
$pdf_mode = 3;
$pdf_previewer = 'texworks';
}.txt 形式でしか保存できないという人は下の画像の通り、「ファイルの種類 (T) 」を「すべてのファイル (*.*) 」にしてください。
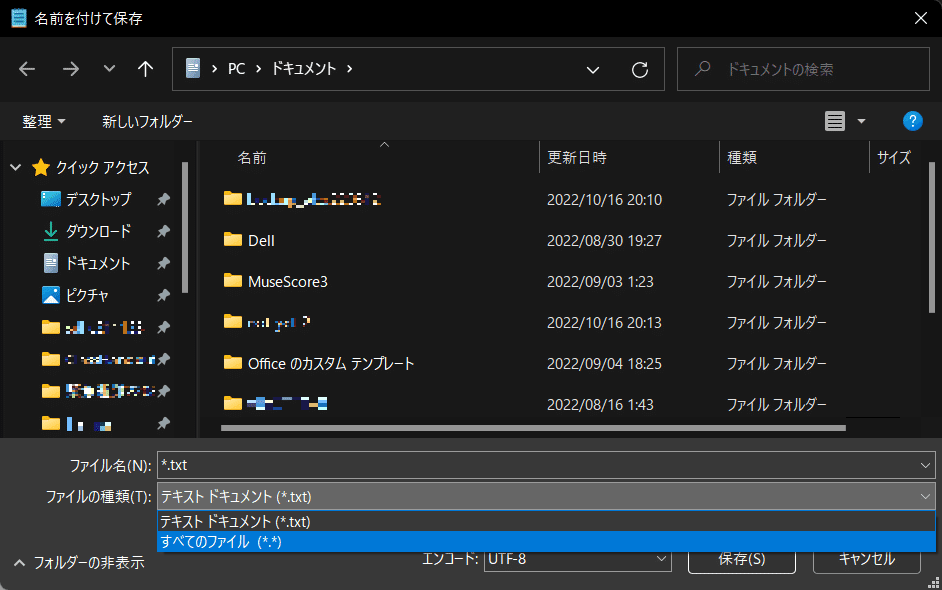
※ 2022年度に京大電電B1だった人にはサンプルファイルを頒布する準備があるので学科LINEから筆者っぽい人に連絡を取ってください。
VS Code の設定をする
そろそろ VS Code の方はインストールが終わっているでしょうから、そちらの設定を行います。
拡張機能
VS Code をアクティブウィンドウにした状態で Ctrl + Shift + X を押して拡張機能を開き、「LaTeX Workshop」と「gnuplot」と「Code Ruuner」をインストールします。「Gnuplot Preview」があると楽かもしれません。
settings.json を設定する
Ctrl + , を押すなどして VS Code の設定を開き、右上のアイコンから「設定 (JSON) を開く」をクリックします。そして、中身を以下のコードに置き換え、保存します。
{
"editor.wordSeparators": "./\\()\"'-:,.;<>~!@#$%^&*|+=[]{}`~? 、。「」【】『』()!?てにをはがのともへでや",
"latex-workshop.latex.tools": [
{
"name": "latexmk",
"command": "latexmk",
"args": [
"-e",
"$latex=q/uplatex %O -kanji=utf8 -no-guess-input-enc -synctex=1 -interaction=nonstopmode -file-line-error %S/",
"-e",
"$bibtex=q/upbibtex %O %B/",
"-e",
"$biber=q/biber %O --bblencoding=utf8 -u -U --output_safechars %B/",
"-e",
"$makeindex=q/upmendex %O -o %D %S/",
"-e",
"$dvipdf=q/dvipdfmx %O -o %D %S/",
"-norc",
"-gg",
"-pdfdvi",
"%DOC%"
]
}
],
"latex-workshop.latex.recipes": [
{
"name": "pLaTeX",
"tools": [
"latexmk"
]
},
],
"latex-workshop.latex.magic.args": [
"-f", "-gg", "-pv", "-synctex=1", "-interaction=nonstopmode", "-file-line-error", "%DOC%"
],
"latex-workshop.latex.clean.fileTypes": [
"*.aux", "*.bbl", "*.blg", "*.idx", "*.ind", "*.lof", "*.lot", "*.out", "*.toc", "*.acn", "*.acr", "*.alg", "*.glg", "*.glo", "*.gls", "*.ist", "*.fls", "*.log", "*.fdb_latexmk", "*.synctex.gz", "_minted*", "*.nav", "*.snm", "*.vrb",
],
"latex-workshop.view.pdf.viewer": "tab",
"latex-workshop.latex.clean.onFailBuild.enabled": true,
"latex-workshop.latex.autoBuild.onSave.enabled": false,
"latex-workshop.latex.autoClean.run": "onFailed",
"latex-workshop.latex.autoBuild.run": "never",
"markdown-preview-enhanced.enableScriptExecution": true,
"code-runner.executorMapByFileExtension": {
".plt": "gnuplot $fullFileName",
},
}gnuplot の設定をする
まず、 texlive\texmx-local\tex\latex のディレクトリに gnuplot フォルダを作成します。そのままの勢いで、 C:\User\(ユーザ名) のディレクトリに texmf フォルダを作成し、その直下に platex フォルダを作成します。
次に、 Ctrl + R > cmd かなんか好きな方法でコマンドプロンプトを起動します。そして、以下のような画面になるようにコードを打ち込みます。
Microsoft Windows [Version 10.0.22000.1098]
(c) Microsoft Corporation. All rights reserved.
C:\Users\(ユーザ名)>cd c:\texlive\texmf-local\tex\latex\gnuplot
c:\texlive\texmf-local\tex\latex\gnuplot>gnuplot
G N U P L O T
Version 5.4 patchlevel 5 last modified 2022-09-28
Copyright (C) 1986-1993, 1998, 2004, 2007-2022
Thomas Williams, Colin Kelley and many others
gnuplot home: http://www.gnuplot.info
faq, bugs, etc: type "help FAQ"
immediate help: type "help" (plot window: hit 'h')
Terminal type is now 'qt'
Encoding set to 'sjis'.
gnuplot> set terminal tikz createstyle
Terminal type is now 'tikz'
Options are 'latex nopreamble color nostandalone nogparrows notikzarrows nogppoints picenvironment nooriginreset bitmap rgbimage noclip notightboundingbox noexternalimages '
gnuplot> exit
c:\texlive\texmf-local\tex\latex\gnuplot>exit上記の部分のうち、実際に僕らが打ち込んでいるのは以下の部分の「 > 」より後ろだけです。
C:\Users\(ユーザ名)> cd c:\texlive\texmf-local\tex\latex\gnuplot
c:\texlive...gnuplot> gnuplot
gnuplot> set terminal tikz createstyle
gnuplot> exit
c:\texlive...gnuplot> exitそうして texlive\texmx-local\tex\latex\gnuplot に出来たファイルを C:\User\(ユーザ名)\texmf\platex にコピぺします。そして Win + R > powershell か何か好みのやり方で Windows PowerShell を起動し、次のコマンドを実行します。もちろん終わったら exit で PowerShell を閉じておいてください。
> mktexlsrさいごに
お疲れ様でした。これにて全ての設定は終了です。半年以上投稿がなく、本当に久しぶりの記事でしたがいかがでしたでしょうか。これからもまた時間を見つけて投稿を続けていければと願っています。この学科ホンマに忙しすぎるよ~ (学畜)
参考文献
1. @rainbartown. (2019, December 16). VSCode で最高の LaTeX 環境を作る. Retrieved from
https://qiita.com/rainbartown/items/d7718f12d71e688f3573
2. Japanese TeX Development Community. (n.d.). TeX Live/Windows. Retrieved from
https://texwiki.texjp.org/?TeX%20Live%2FWindows
3. @zawazawa5809. (2020, February 14). Visual Studio Code(VSCode)でLaTexを実行しよう. Retrieved from
https://qiita.com/zawazawa5809/items/8b65ddb7879b12dbdeb7
4. nakasu. (2018, September 16). gnuplotからTikZを介してpdfを生成. Retrieved from
https://geniusium.hatenablog.com/entry/2018/09/16/114600
5. でっていう. (2016, October 3). styファイルを置く場所・置いた後にすること. Retrieved from
https://ossyaritoori.hatenablog.com/entry/2016/10/13/032502
6. mktia. (2019, January 28). LaTeX環境にスタイルファイルを追加する. Retrieved from
https://blog.mktia.com/how-to-import-style-file-in-latex/
