
いざ二次元の世界へ!(Live2D制作譚2)
明けましておめでとうございます。
もう2024年ですよ。最近は時間の流れが早く感じますね。皆々様、本年もよろしくお願いいたします。イェイ!
この記事を年明けに読んでない方はココはスキップで。
さて今回は作ったLive2Dのモデルをキャプチャ、要するに自分の動きに合わせて動いてくれるようにしていきます。
キャプチャって「キャプチャ」なんですかね?「キャプチャー」なんですかね?
第一章 まずは下拵え
今回使うソフトはこちら!!「VTube Studio」!!
公式サイトはこちら ↓
https://denchisoft.com/
まずはこのソフトをダウンロードしていきましょう。
私はパソコン(Windows)を使っているのでSteamからダウンロードしていきます。
Steamはこちら ↓
Vtube Studioさんのダウンロード(Steam)はこちら ↓
https://store.steampowered.com/app/1325860/VTube_Studio/
ちょっと分かりにくくなりましたが、手順としては
Steamに登録
↓
SteamでVTube Studioを検索
↓
VTube Studioをダウンロード
ってな感じで
第二章 こっちもお忘れなく
下拵えはまだ終わりじゃありません。
そう!Live2Dモデルの準備が必要なのです!!
VTube Studioにモデルを組み込むには「moc3」という形式でファイルを書き出す必要があります。
テクスチャアトラスの編集
↓
moc3ファイル書き出し
と言った手順で進めていきます。
詳しく説明していきます。
まず分かりやすい場所に新しいフォルダーを作成します。

このフォルダー名がVTube Studio内で表示されるキャラクター名になるので設定しておくと楽ですよ。(もちろんソフト内で変更もできます)
テクスチャアトラス編集
テクスチャアトラスの編集はココからできます。
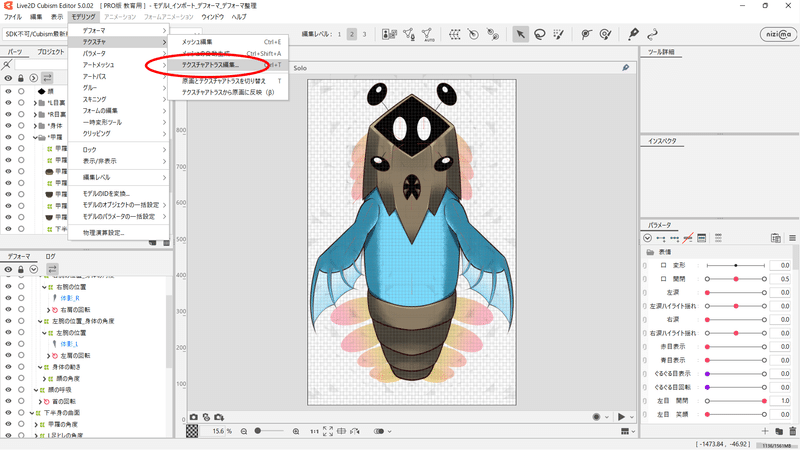
開くとこんな画面になっています。

私は既にこの作業が終わっちゃってるんですが、とっても簡単で、右上の「自動レイアウト」を選ぶだけ!

自動で全部やってくれます!
ココでワンポイント!!
ワンポイントと言いましたが、ここでのポイントは2つ
・倍率は多少小さくなっても問題ない(顔回りは100%に近い方が良い)
・テクスチャアトラスのサイズ(比率)に注意!
特にテクスチャアトラスの比率なんですけど、基本的には1:1の方が好ましいって感じです。
何故かって言うと、ソフトによっては1:1じゃないと組み込めないからだそうで、
VTube Studioさんはこの比率じゃなくても問題ないので今回は1:2でやってみます。
moc3ファイル書き出し
moc3ファイルの書き出しはココから!
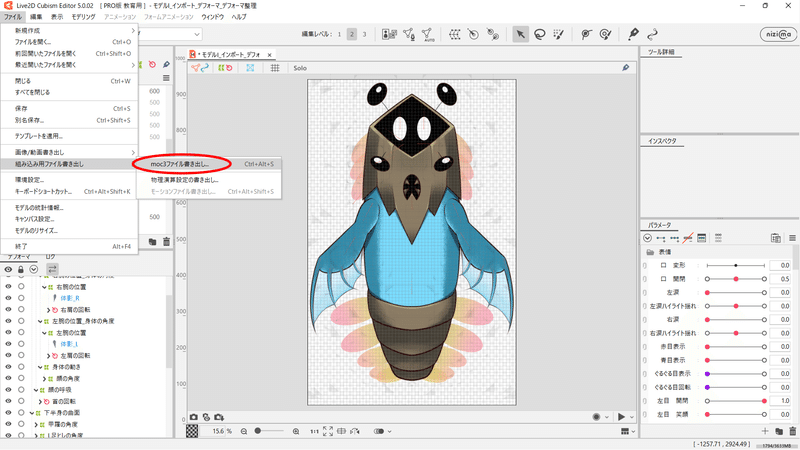
するとこんな画面が表示されます。
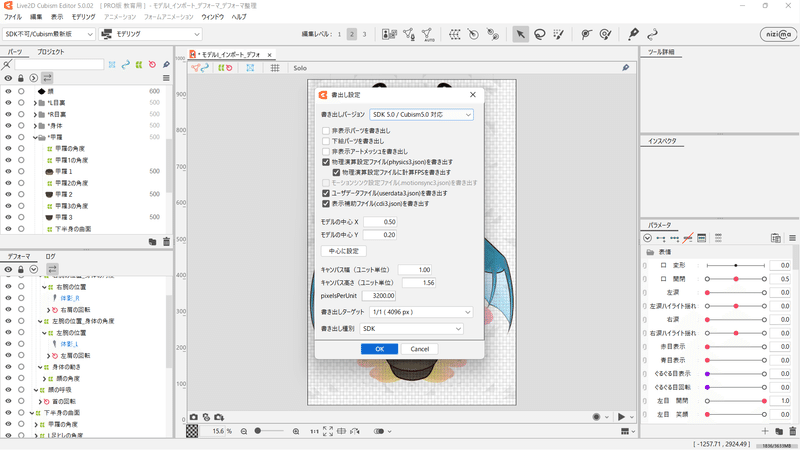
一番上の「書き出しバージョン」なんですが、VTube Studioさんは大丈夫なんですけど、他のソフトだと最新Ver.に対応していなかったりするので要注意です!
ここでもワンポイント!!
「モデルの中心Y」をデフォルトの0.5より少し小さくしておくとVTube Studio内でズームしたときに顔の方に寄ってくれますよ。
最後に保存して完了です。
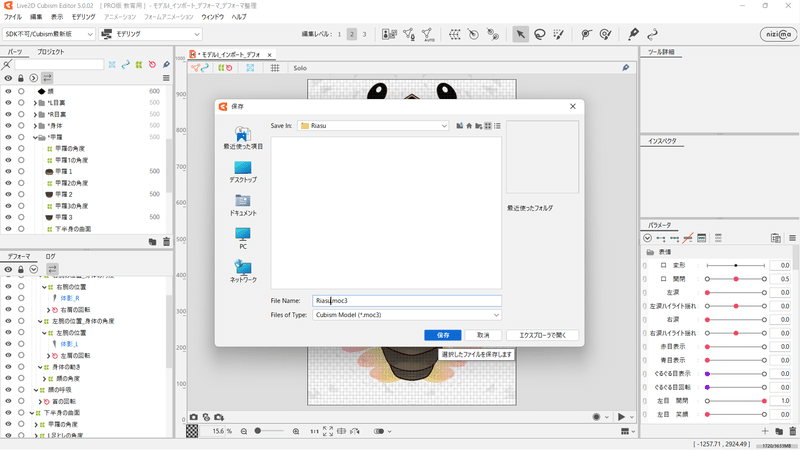
ここで、フォルダー名とファイル名を同じにしておかないと組み込めないのでココも要注意です。
第三章 いよいよ組み込み!
いよいよVTube Studioに組み込んでいきます!
もうワクワクが止まらない方もいると思うのでサラサラと話しちゃいましょう!

VTube Studioを開いて左上の赤い丸いのをクリック!
すると上記のような画面になるので「自分のモデルをインポート」をクリック!
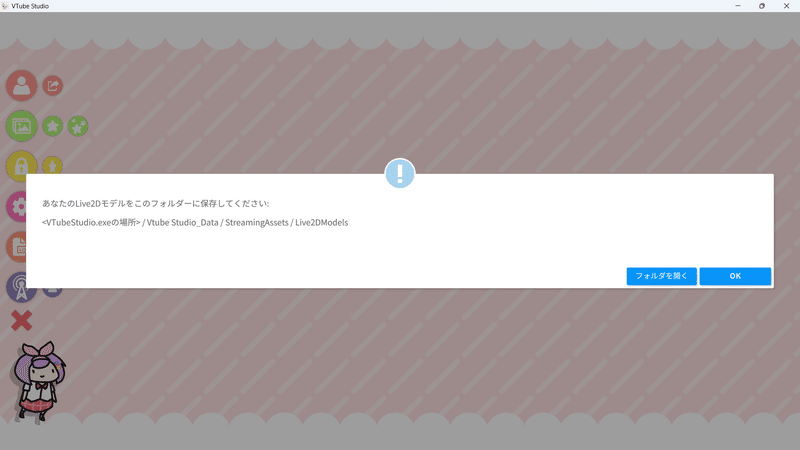
お次は「フォルダを開く」をクリック!

「Live2DModels」のフォルダが開くので、冒頭で作ったフォルダをそのまま放り込みましょう!

すると、このように表示されるので選択するとキャプチャすることができます!
(ここに表示されていない方は一度左の赤いバッテンを選択して、もう一度開くと表示されていると思います。)
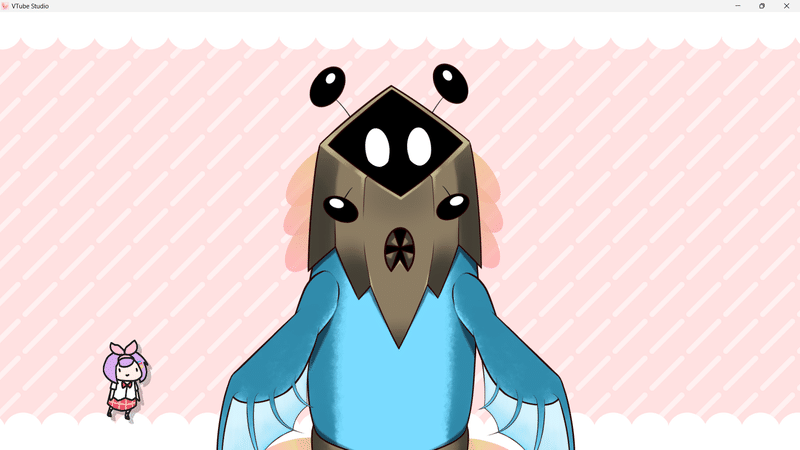
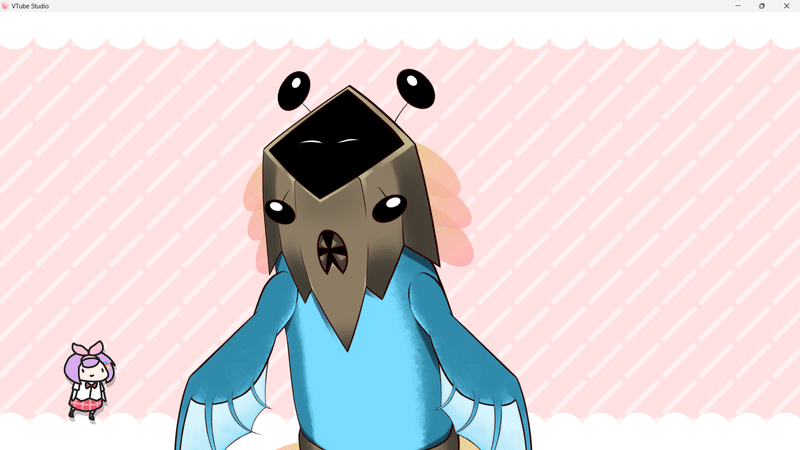
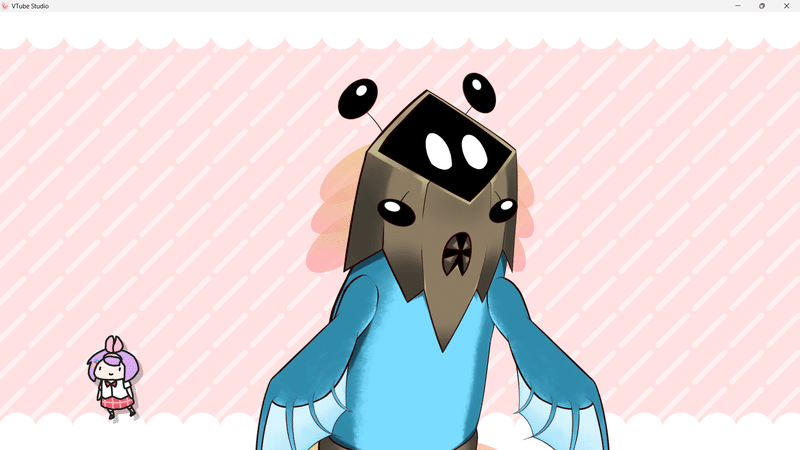
おめでとうございます!!
組み込みが完了しました!
ここからは遊びのフェーズです!自由に動きましょう!
VTube Studioさんは両手のキャプチャもできるなど楽しい機能満載なので色々遊んで見てくださいね。
今回のお話はここまで!皆様も楽しいLive2Dライフを!!
お相手はブルーマウンテンでした。
お後がよろしいようで。。。
この記事が気に入ったらサポートをしてみませんか?
