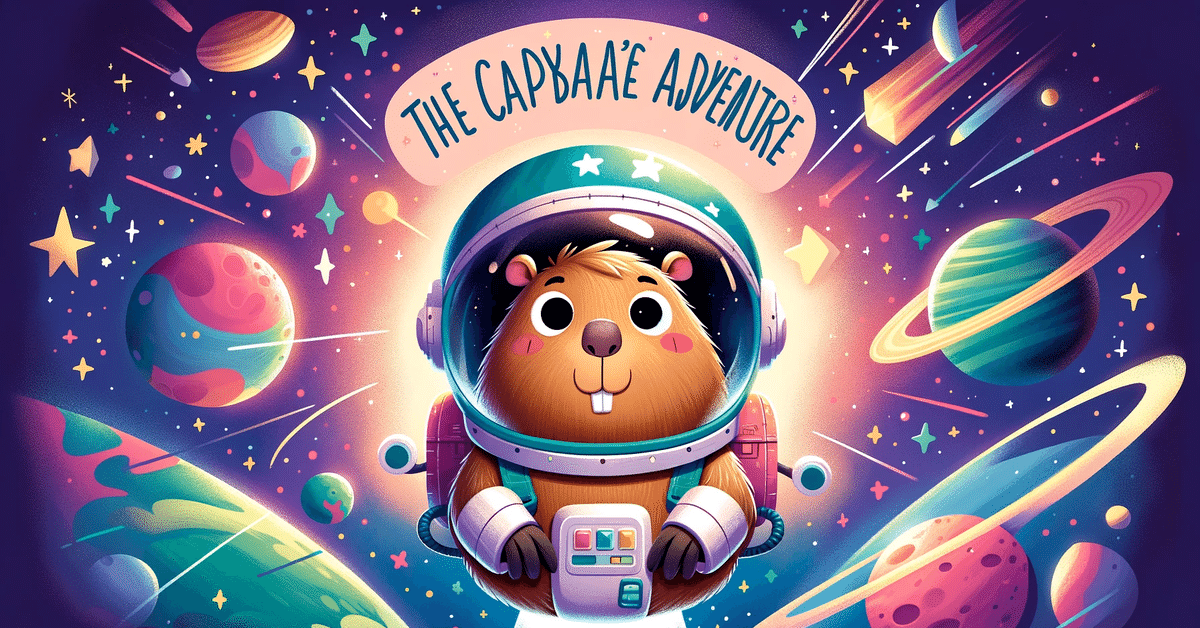
AI絵本「カピバラの宇宙旅行」kindle出版の流れ
1.出版に向けた流れ
①「Kindle Comic Creator」を使用して、PDFファイルを電子書籍(KDP)の原稿ファイルmobiファイルに変換。
②「KindlePrevierwer」を使用して、本が思ったように表示されるか確認。
③電子書籍(KDP)出版申請。(既にKDPアカウント設定済)
2.「Kindle Comic Creator」を活用
①インストール
PDFファイルのままでは出版できないため、このツールを活用します。
インストールはこちらから(無料)
(注意)「Kindle Comic Creator」の設定
ファイル出力用の新規のフォルダーを用意しておく
②絵本作成
デスクトップに作成されたショートカットから起動します。

「新しい本を作成」をクリックします。

本の言語から「日本語」を選択します。
今回は、正方形サイズのため、「本のページサイズ(画像の解像度)」を1:1になるように、w800px、h800pxに変更します。
それ以外の設定は初期設定のままで、「続ける」をクリックします。
一般的に、文字が縦書きの場合は右開き、横書きの場合は左開きです。
右開き:本を左から右にめくって読む。(右綴じ)
左開き:本を右から左にめくって読む。(左綴じ)

①タイトルを入力
②著者を入力。
③カバー画像を「ブラウザ」をクリックしてパソコンから画像を読み込みます。
④新しい本の保存先を「ブラウザ」をクリックして指定します。
(フォルダーにファイルがあると指定できないため、新規に作成したフォルダーを指定します。)
⑤「ページの追加を開始」をクリックします。
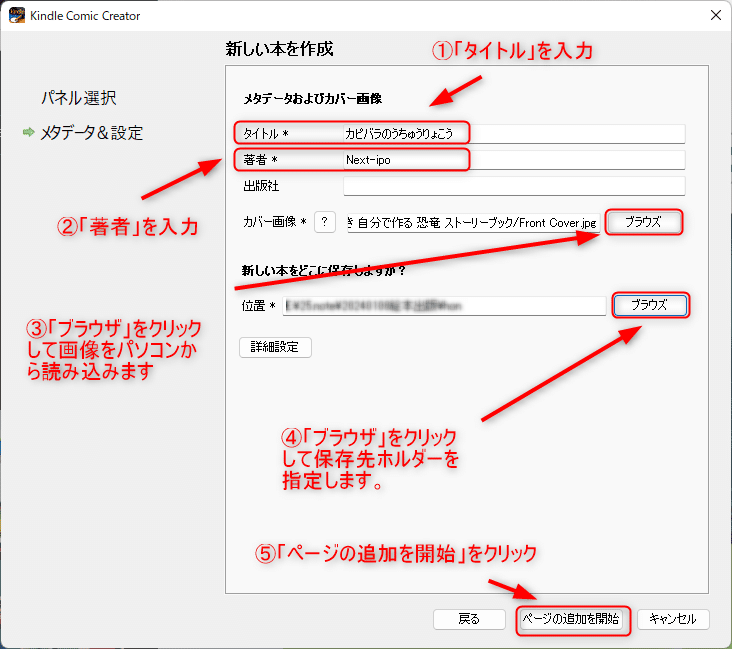
問題がなければ、「ページのインポートに成功しました!」と表示されます。「OK」をクリックします。
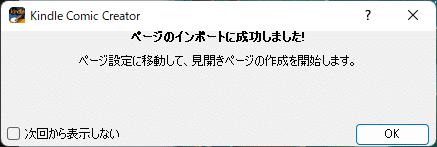
作成完了後の画面
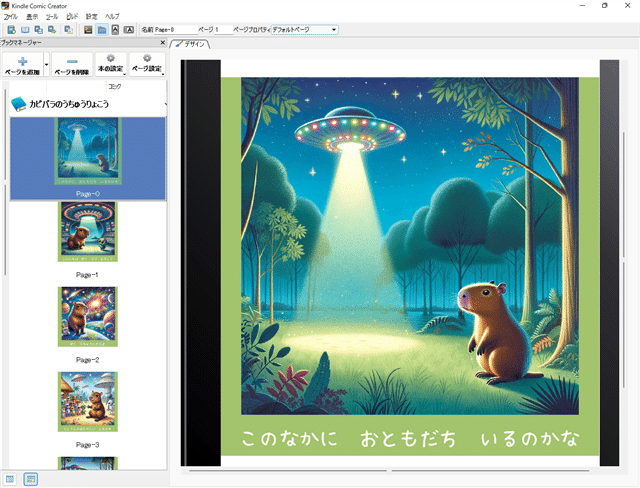
③電子書籍(KDP)用にmobiファイルを出力
「ファイル」をクリックします。
「KF8ブックとしてエクスポート」をクリックします。

保存先を確認してくるので、保存フォルダーを指定して、ファイル名を入力し「保存」をクリックします。
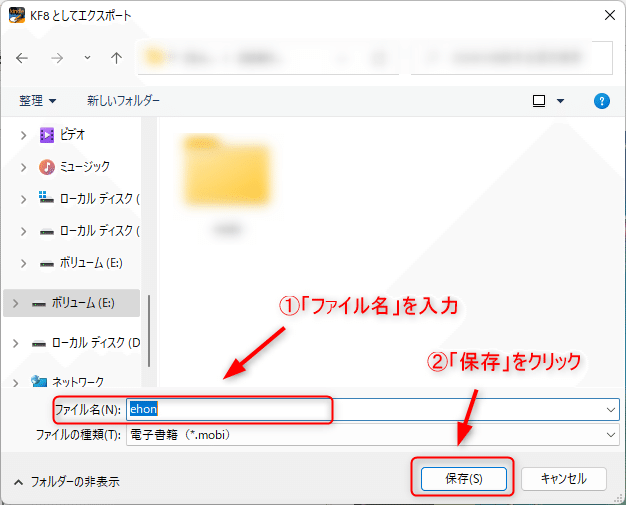
コンソール欄に「mobiファイルが正常に構築されました」と表示され。もとの画面が表示されます。

「Kindle Comic Creator」を終了します。
「ファイル」⇒「終了」で終了するか、右上の×をクリックして終了します。
3.本の確認
「KindlePrevierwer」を使用して、実際にどのように表示されるか事前に確認します。
①「KindlePrevierwer」インストール
「KindlePrevierwer」のインストールはこちらから。(無料)
②確認
デスクトップに作成されたショートカットから起動します。

「本を開く」をクリックします。
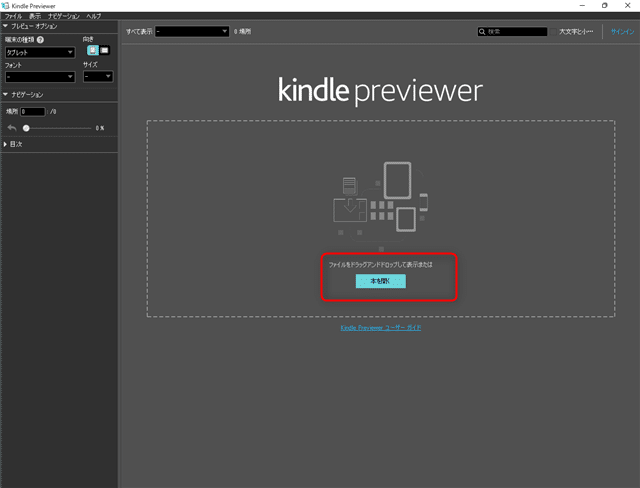
読み込むファイルを確認してくるので、「Kindle Comic Creator」で新規に作成したフォルダーを指定し、「開く」をクリックします。
また、ファイルをドラッグ&ドロップしても開くことができます。

端末の種類をプルダウンから、タブレット、スマートフォン、kindle端末の中から選択できます。
向きは、縦アイコン、横アイコンをクリックする変わります。
今回は、正方形に作成できているか、向きを変えて確認しました。
確認が完了したら、ソフトを終了します。
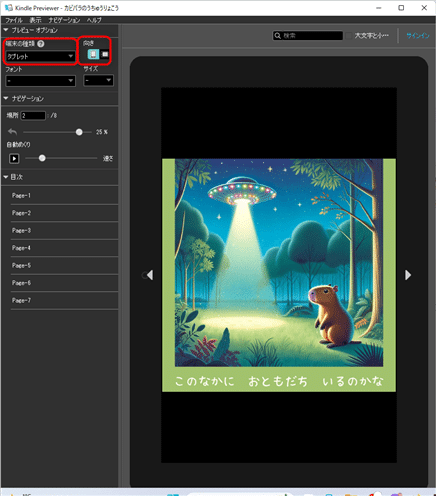
4.出版手続き
①Kindle ダイレクト・パブリッシング(KDP)にログイン
ログインはこちらから
②新規作成
「タイトルの新規作成」の下にある「電子書籍または有料マンガ」をクリックします。
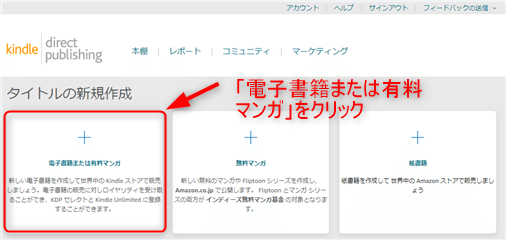
【Kindle 本の詳細】
入力項目に合わせて必要事項を入力します。
・言語
・本のタイトル
・著者
・内容紹介
・出版に関して必要な権利
・主な対象読者
・主なマーケットプレイス
・カテゴリー
・キーワード
・本の発売オプション
【Kindle 本のコンテンツ】
入力項目に合わせて必要事項を入力します。
・原稿
・Kindle 本の表紙
・AI 生成コンテンツ
・Kindle 本のプレビュー
【Kindle 本の価格設定】
入力項目に合わせて必要事項を入力します。
・KDP セレクトへの登録
・出版地域
・主なマーケットプレイス
・価格設定、ロイヤリティ、配信
すべて入力完了すれば、「kindle 本が提出されました」と表示され、審査受付されます。最大で72時間後には出版される予定です。
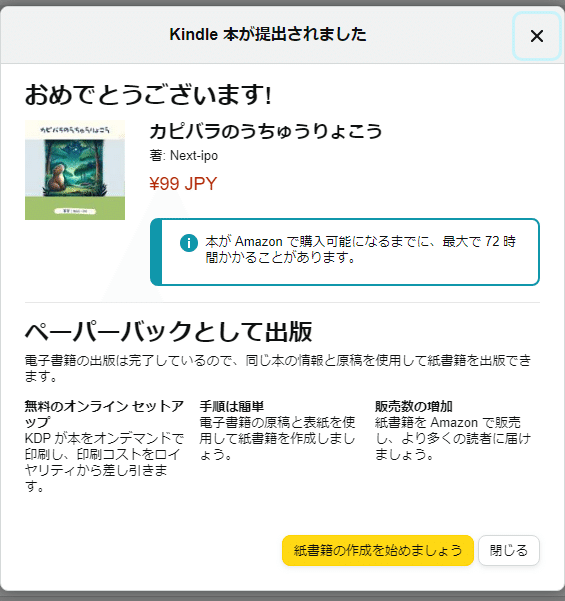
約2時間後には、購入可能メールが届きました。
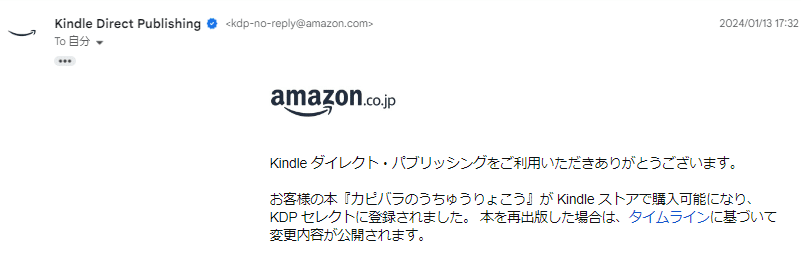
出版した本はこちらから
5.その他
〇気づいた点
同じテンプレートを活用して、1ファイルの中に表紙と中身を作成。
PDFでダウンロードした際に表紙も含んで作成されたため、「Kindle Comic Creator」でページ追加した際に表紙が重複して登録されてしまった。
Canvaのテンプレートを活用して電子書籍出版する場合、表紙と中身は別々に作成する必要がある。(常識かもしれない)
〇使用したPDF編集無料ソフト(CubePDF Utility)
ダウンロードはこちらから
〇表紙サイズ
幅2000ピクセル×高さ2000ピクセルの正方形サイズ
この記事が気に入ったらサポートをしてみませんか?
