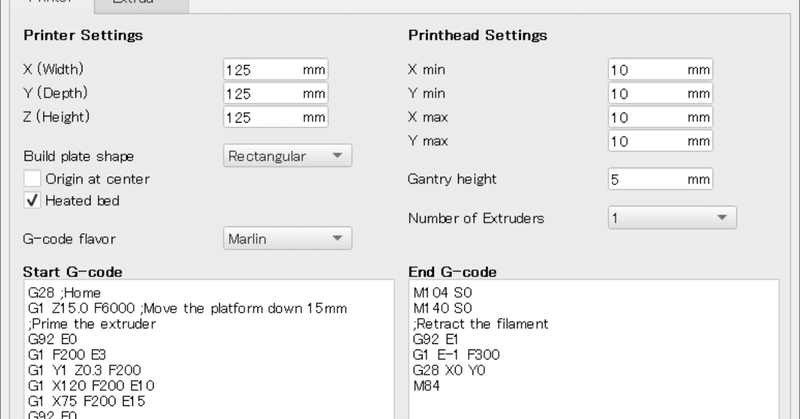
SnapmakerでCuraを使用する手順
Snapmakerjsに恨みがあるわけではないですが、SnapmakerJsでスライスしたGコードの印刷時間が長いので、Curaを使用しようというわけです。
スライス設定自体は別に記事を書いていますので、そちらをご覧ください。
Curaのダウンロードとインストール
なにはともあれダウンロードとインストールを行います。
下記よりCuraの最新版をダウンロードしてください。なお最新版は32bitOSはサポートされていませんのであしからず。
プリンタの追加と設定
こんなダイアログが開くと思います。
残念ながらプリセットにSnapmakerの設定は無いので、[Custom]を選択し作成します。
[Printer Name]を設定しておきましょう
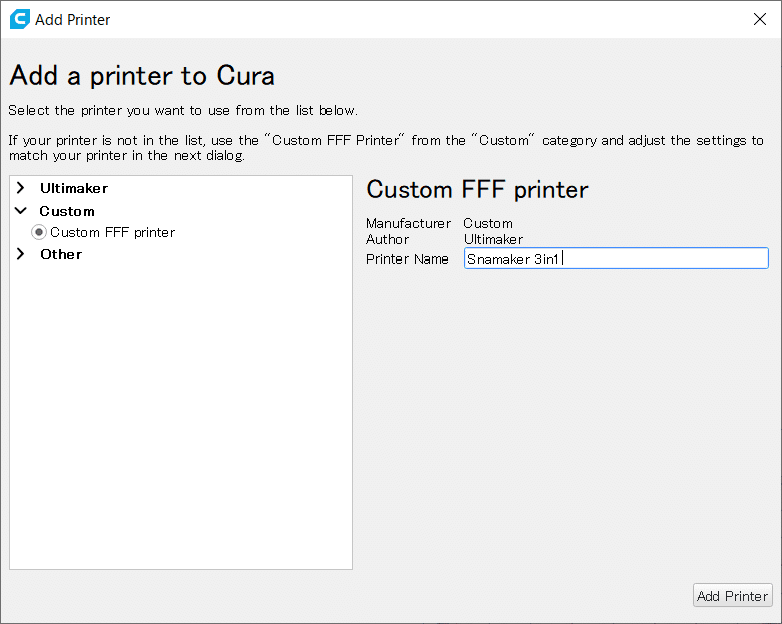
プリンターの印刷エリアのサイズはご存知の通りX,Y,Zすべて125mmと入力します。
ヒートベッドはついているので、[Heated bed]の項目にチェックを入れます。
[G-code flavor]はMarlinでOKです。
[Print head Setting]はそのままで構いません。
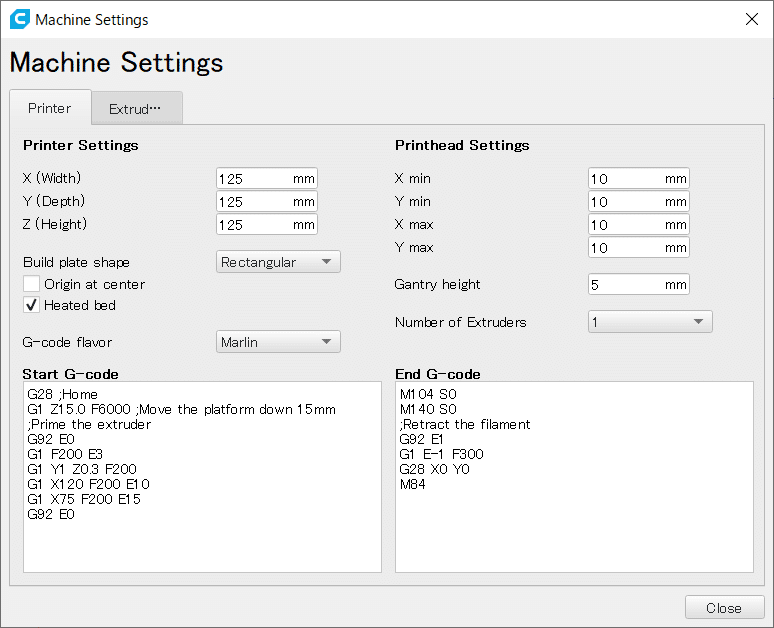
[Start G-code]については標準のままでもいいですが、
下記をコピー&ペーストしてもらうと一層目の印刷が安定します。
ベッドの手前側に樹脂を塗りつけてから印刷するようになっています。
G28 ;Home
G1 Z15.0 F6000 ;Move the platform down 15mm
;Prime the extruder
G92 E0 ;Reset Extruder
G1 F200 E3 ;Extrude 3mm
G1 Y1 Z0.3 F200 ;Move Y1 Z0.3
G1 X120 F200 E10 ;clean-up
G1 X75 F200 E15 ;clean-up2
G92 E0 ;Reset Extruder Againタブを切り替えてExtruderの設定をします。
[Nozzle size]は0.4mmですね。
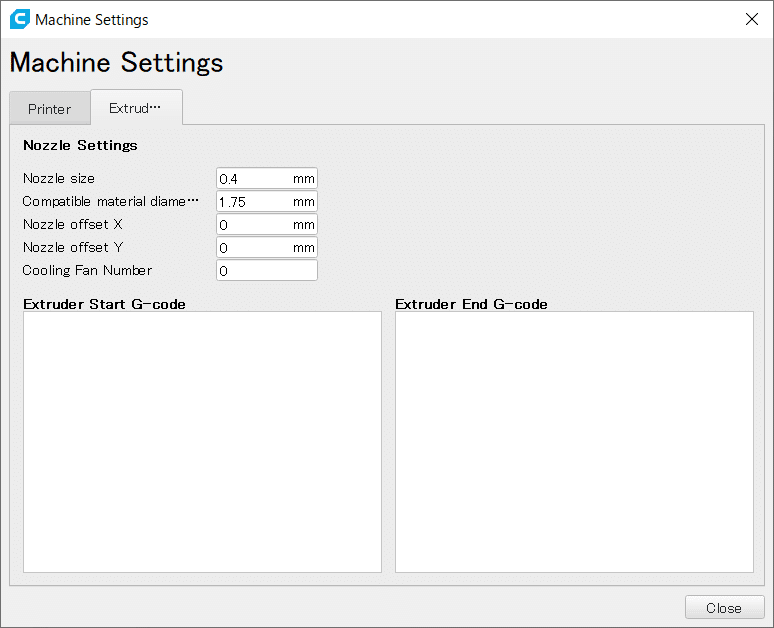
スライスの設定
Snapmaker用のスライス設定も作ってみましたので、こちらの記事をどうぞ。
[Manage Profile]からプロファイルを追加できます。
ご参考になりましたら是非ご購入&サポートを!
ご購入いただけるとこの記事の更新情報のお届けとできます。
サポートいただけるとやる気が出ます!
ここから先は
¥ 100
記事をサポートしていただくと、一層のやる気と遊び心を発揮して新しい記事をすぐに書いたり、3Dプリントを購入してレビューしたりしちゃうかもしれません。
