
[簡単]ASUSTOR RAID6 NAS ディスク交換で総容量増加 2023/11/1
ASUSTORのNASの記事は本当に少なく、情報を集めるのに苦労する人も多いと思うので、個人的なメモとして残しておきます。
(実際にやるときには最新情報をメーカーサイトで確認してくださいね)
この作業は2回、違う筐体で行っています。
一つ目は、AS-6210T, 二つ目は、AS-6510Tです。
AS-6210Tでは、4TBx10台をRAID6で運用していたものを 12TBx10台に交換
AS-6510Tでは、12TBx10台をRAID6で運用していたものを 18TBx10台に交換していますが、手順は全く同じでした。
両方ともRAID6を利用していましたが、RAID5でも手順は同じです。
作業時に同時に交換できるディスクの数が違うだけです。
また、ここでは、2回目のAS-6510Tでの作業を書いています。
------------------------------------------------------------------------
作業自体は、時間はかかりますが、至極簡単です。
------------------------------------------------------------------------
文中で使っているワード
総容量- 複数のHDDをRAIDディスクとして1つのディスクとしてまとめて いるときのRAIDディスクの容量
スロット HDDを固定するためのケース、NASのベイに挿して使います
ベイ NASのHDDのスロットを挿す場所
今回は10ベイのケースを書いています
再構築 HDDを交換したときにNASが自動で行う、RAIDの修復作業
同期化 HDDの容量を増やすためにNASで行う作業
作業前に確認すること
1. NASのOS/ADMのバージョン
2. RAIDの種類 (0,1,5,6,10など)
0,1と10はそもそも容量拡大は本稿の対象外です。
3. 同時に交換できるディスクの数(*2)
4. 現在のNASの状況
a. 故障しているHDDがあると、バックアップをしてからでないと、
ハードディスクの交換ができない場合があります。
もし故障しているHDDがある場合には、
そのHDDから交換をはじめるといいでしょう。
b. NASが故障している場合は、作業は中断、
バックアップののち機器の修理、交換をお勧めします
(筐体交換の件は別記事にまとめる予定です)
c.ディスクの使用状況が90%を越していると警告が出ます。
90%を越していた場合、警告が表示されます。
5. 作業終了後の総容量(TB)
準備するもの
1. 新しい同じ容量のHDDを、RAIDで利用している個数
(今回は以前12TBと価格帯が同じ18TBを10個用意しました)
準備すること
1. NASのOS/ADMを最新バージョンにバージョンアップ
2. NASのデータのバックアップ(特に大事なもの)
今回は、PCのバックアップ以外のもののうち、
バックアップが必要なものだけ(予め分類しておきました)
何台かのUSBのHDDにバックアップをとりました。
3. 電源環境の確認
留意すること
1. ディスク交換は、RAID5では1台ずつしかできませんが、
RAID6では2台まで同時交換可能です。が、
念のため1台ずつ交換を行いました。
2. 交換作業はディスク1台で2-3日、
連続交換して行っても2週間以上の時間がかかりした。
3. すべてのディスクの交換が終わってから、
はじめて容量を増加させることがてきます
具体的には、10個のHDDのうち5個を12TBに交換したとしても、
すべてHDDを12TBに交換しない限り、4TBx10台のままです。
AS-6510Tは、10個のスロットベイがあるNASで、今回は10個のHDDをRAID6のディスクとして利用していましたので、1番スロットベイから10番まで順番に交換していきました
作業手順
1. NASは電源を入れて利用状態にしておくこと。
作業中シャットダウンはできないことはなさそうですが、
安全上のリスクをとって社っとダウンはしませんでした。
2. 進行状況の確認のため、WebブラウザでNASにログインをし、
NASのファイルマネージャーを起動しておきます
>>ここからが実作業になります<<
3. 1つスロットを取り出します。
外したスロットから古いHDDを外し、新しいHDDを固定、
先ほど抜いたベイに、新しいHDDを装着したスロットを
ロックがかかるまで差し込みます。
4. ファイルマネージャーで、「再構築中」とメッセージが
出ていることを確認します。
交換後HDDを認識するまでに数分かかることがあるようですので
必ず「再構築中」のメッセージがでることを確認してください。
数分たってもメッセージが出ない場合は、
スロットを抜いてから再度さしてみます。
もし、それでも認識しない場合は、作業は中止して
再度スロットを抜き、HDDがちゃんとベイに固定できているか、
他のパソコンなどでHDDがちゃんと動いているかなど確認します。
5. 数日後、再構築が完了したら、すべてのHDDの交換が終わるまで
3-4の作業を繰り返します。
6. すべてのHDDの交換、再構築が終了したら、
NASのファイルマネージャーを開き、この時にはじめて表示される 「容量の拡大」、のメニューを実行します。
7. 同期化がはじまり、少しずつ総容量が増えていきます。
24時間後くらいまでには、
NASのファイルマネージャーが通常の表示に戻りますので、
すべてのHDDが認識されているか、
全体の容量が増えているかどうかを再確認します。
計算通りに容量が増えていれば作業は完了です。
参考 )画面スナップショット

86.9TBのRAID6ディスクとして利用していました。
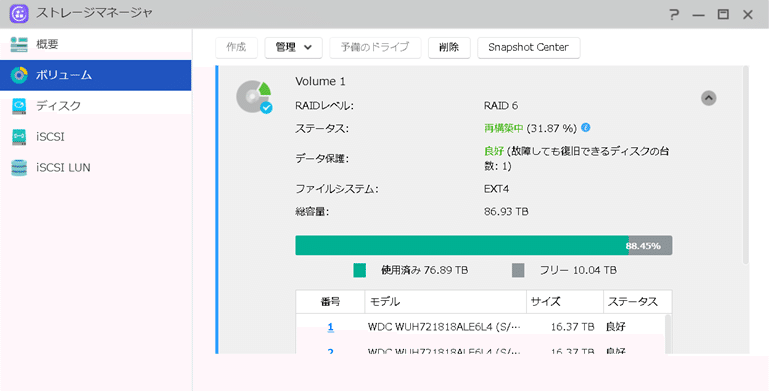

一方、メニューに 「容量の拡大」という項目が増えています。

なお、この状態でもNASは利用できました。

これで容量増加作業は終了です。
ASUSTORというメーカーとこの会社のNASについての基本情報は こちら に記載しました。URLも貼はっておきましたので参考にしてください。
https://www.asustor.com/ja/
この記事が気に入ったらサポートをしてみませんか?
