
ワンポイントマクロ10-マクロ実行後のExcelシート
皆さんこんにちは。
今回はマクロ実行後のExcelシートの見た目がやりっぱなしの状態になってませんか?というお話です。
次の図は、マクロルーティン#14(値貼り付け)で書いたマクロを実行した後のExcelシートの状態です。
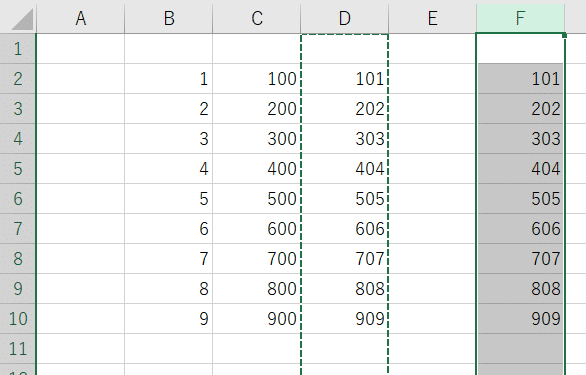
★実行したマクロ
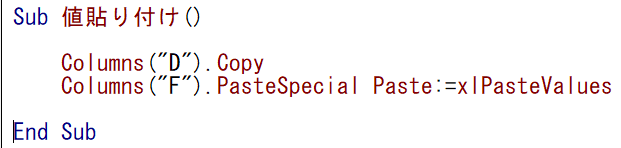
・D列は選択コピーされて点滅している状態
・F列は列ごと貼りつけられて、選択されたままになっています。
実行後のExcelシートは見た目がきれいな状態にしておきたいです!
◆マクロ実行後のシートはきれいに!
上図のマクロの最後にコードを2行追加するだけです。

<テキスト>
①Columns("D").Copy
②Columns("F").PasteSpecial Paste:=xlPasteValues
③Application.CutCopyMode = False
④Range("F1").Select
◆解説
①、②はマクロルーティン#14(値貼り付け)で解説しているとおり①列のコピー、②列に貼付けです。
③Application.CutCopyMode = False
→セルのコピー、または切り取りを無効にするコードです。D列の点滅が消えます。
④Range("F1").Select
→セルを一つだけ選択することで列全体の選択状態から解放します。
◆きれいになったマクロ実行後のシート
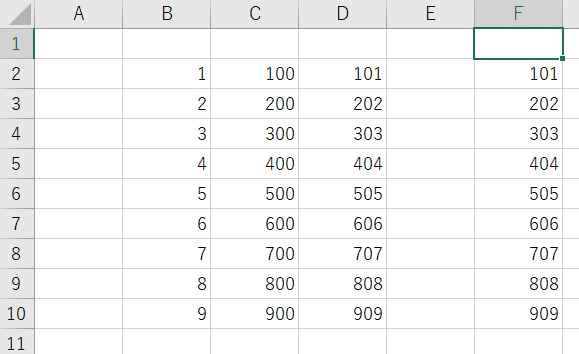
★F1セルが選択された状態でマクロが終了します。
(もちろんF1以外のセルをSelectしても大丈夫ですね。)
◆まとめ
自分だけが使うマクロでも、実行後はシートがきれいな状態になっていると次の作業がしやすくなりますねっ。
特に選択コピーのセルが点滅したままだと、作業の途中なのかな?と思ってしまいますよね。
この記事が気に入ったらサポートをしてみませんか?
