
マクロルーティン#0(基本手順)
マクロを書き始めるときの前準備と実行の仕方


1.マクロを書くファイルを用意
まずエクセルを開く
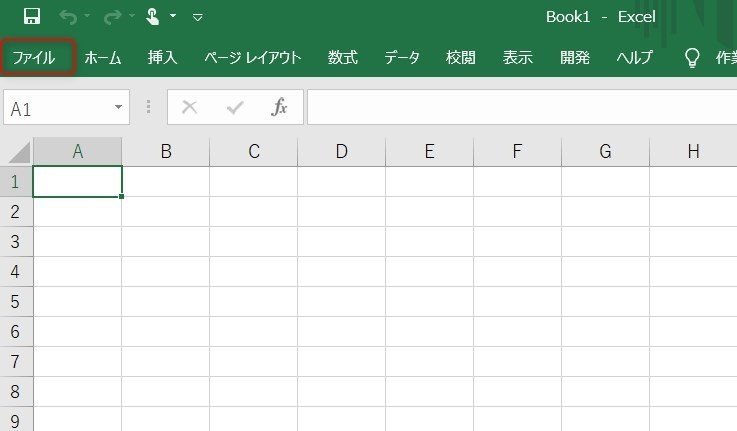
拡張子を.xlsxから.xlsmにする。
[ファイル]→①[名前を付けて保存]→保存するフォルダを選択→②[ファイルの種類]で「Excelマクロ有効ブック(*.xlsm)」を選択→③[保存]
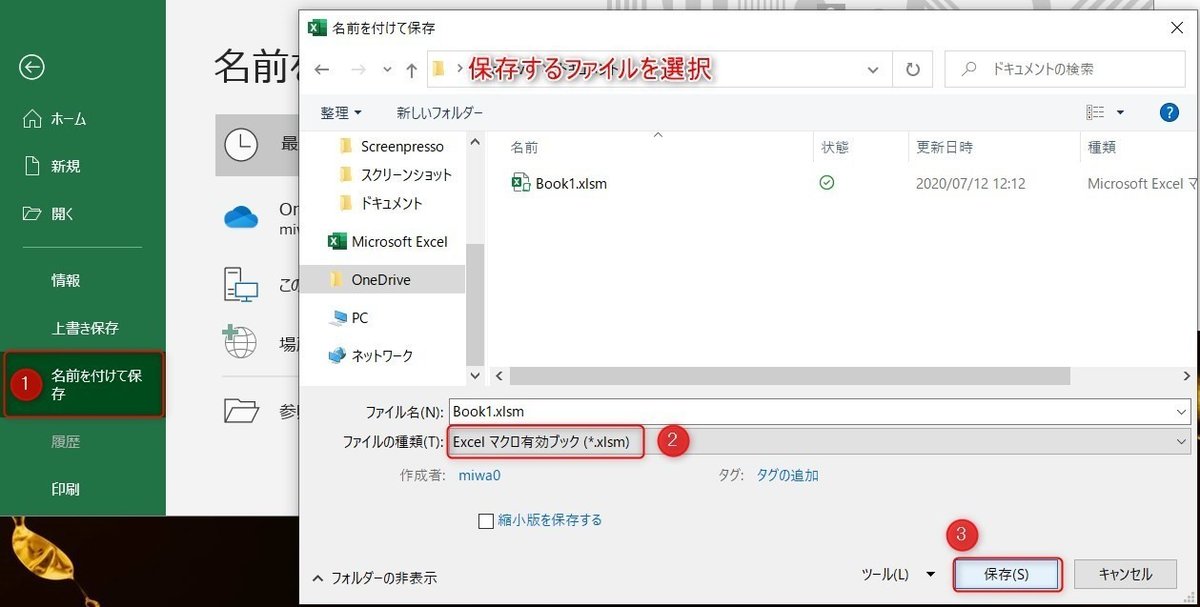
ファイル名が Book1.xlsm になったことを確認
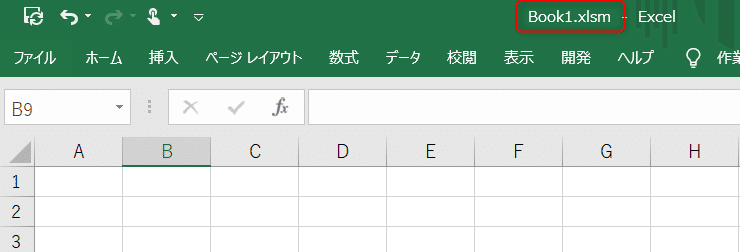
これでマクロを書くファイルができました。
★ここで緑のタブのところに【開発】タブを表示させます。
[ファイル]→[オプション]→[リボンのユーザー設定]
→[開発]のチェックボックスにチェックをいれます。
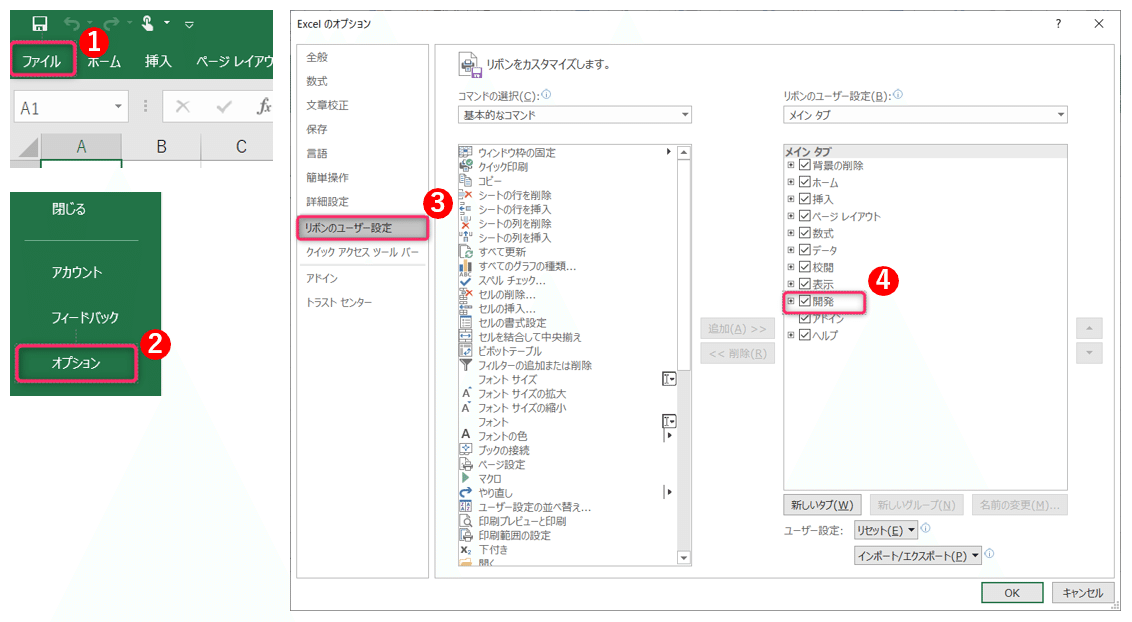
2.実際にマクロのコードを記述する画面を開く
①[開発]→②[Visual Basic]
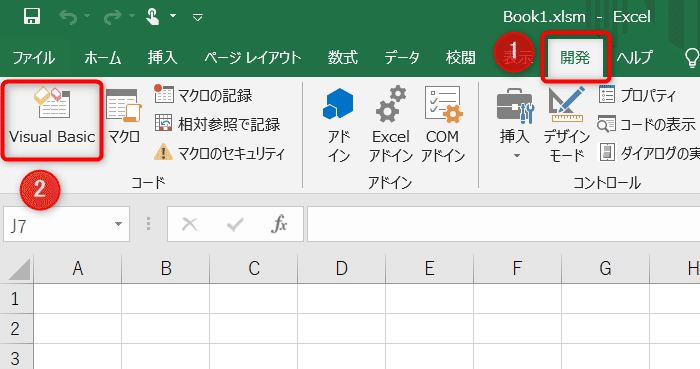
次のような画面(VBE)が開きますので、標準モジュールを挿入します。
①[挿入]→②[標準モジュール]

[Module1]という名前の標準モジュールができました。
ここにマクロを書いていきます。
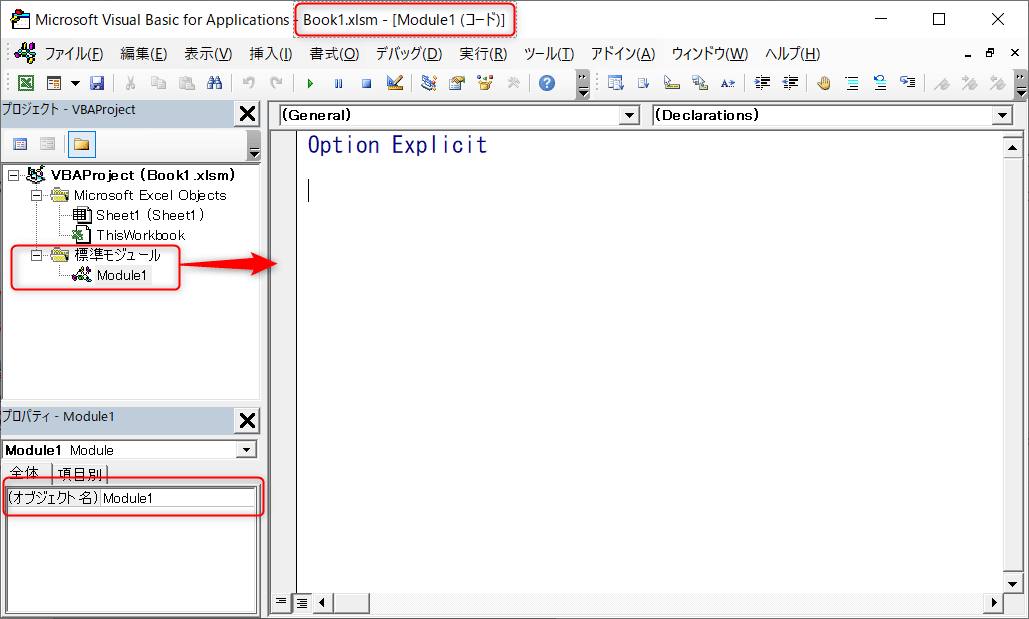
★「Option Explicit」と書かれていると変数の宣言を強制させられます。
[ツール]→[オプション]で開く[オプション]ダイアログボックスの[編集]タブに[変数の宣言を強制する]というチェックボックスにチェックが入っているので、これを外してオフにしましょう。
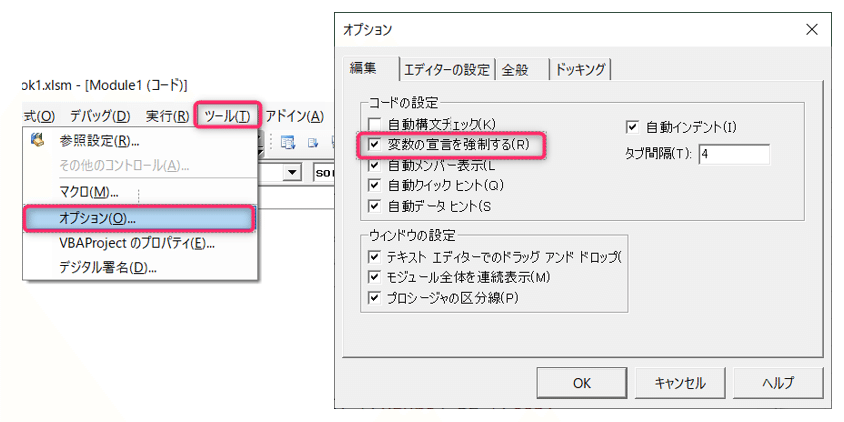
★このマクロルーティンのシリーズでは、変数宣言をせずにコードをかいていきます。コードがすらすら書けるようにはなるまでは、変数宣言を書かなくても問題ありません。
3.これから書くマクロに名前を付ける
これから書くマクロの名前をsono1という名前にします。
Option Explicit の下に
sub sono1
と入力してEnterキーを押します。
★sono1という名前は自分でわかりやすい名前を入力します。

すると自動で次のように
Sub sono1()
End sub
記述が書き換わります。

これでsono1という名前のマクロを書く準備ができました!
★書いている場所は
Book1.xlsm の Module1
ということが確認できます。
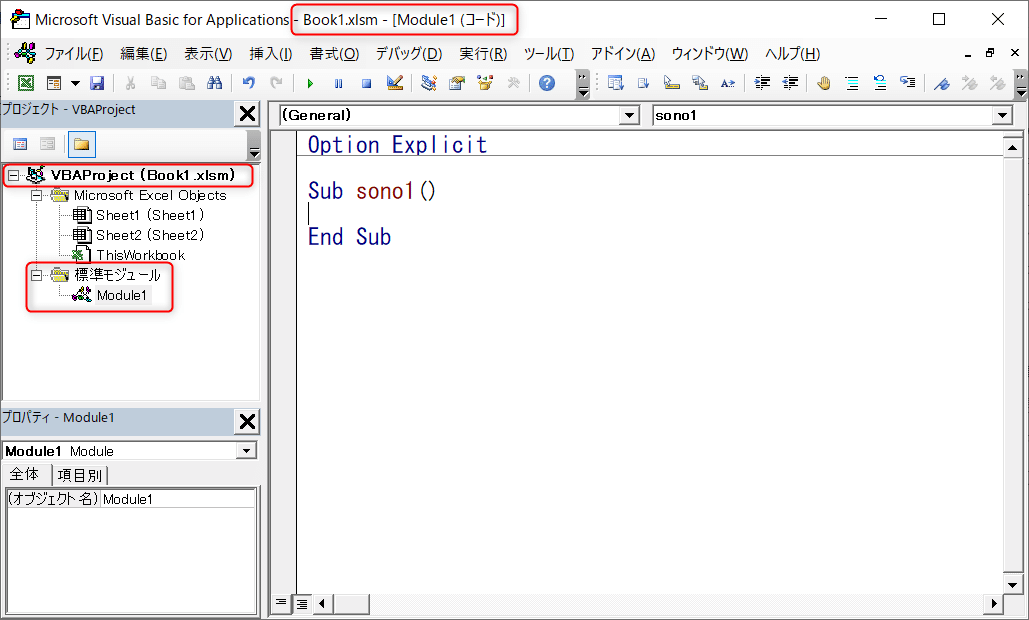
4.マクロを書いてみる
先ほど書いたSub~End Subの間に1行マクロを書きました。
B2セルに種1と入力するマクロです。

5.マクロを実行してみる
①Sub から End Sub 内にカーソルをおきます
②[実行]→③[Sub/ユーザーフォームの実行]
で、マクロが実行されます。
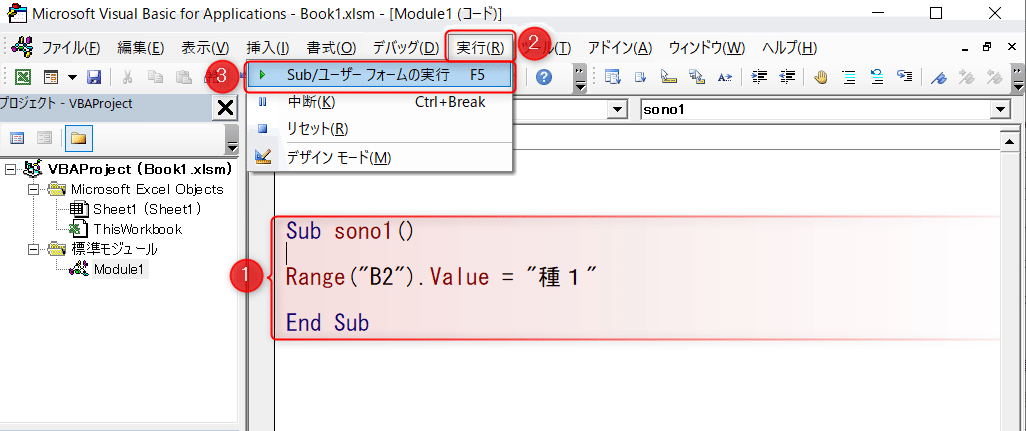
エクセルシートを見てみると、 B2 セルに 種1 と入力されています!

できたー!!
★補足・・・緑三角が実行ボタン、青四角がリセットボタン
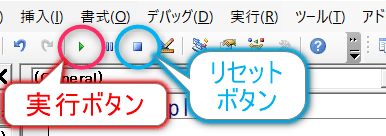
動画でもご確認いただけます。
この記事が気に入ったらサポートをしてみませんか?
