初めて作ったゲームをunityroomに投稿してみよう!
はじめまして。「ねるねる」と申します。
ゲーム業界に入るため、現在ゲーム系の専門学校に通う1年生です。
自分の学生活動を残した方が就職に良いということで、これから活動を載せていこうと思います!!よろしければご愛読ください!
さて、今回の記事では、自分が初めてUnityで作ったゲームをunityroomで公開したので広報活動がてらに、手順を紹介したいと思います。
今回は以下の手順で進めていきました。
unityroomでアカウントを作成する
ゲームを登録する(アップロードするゲーム情報を記入していく)
アップロードするゲームをUnityで書き出す
WebGLをアップロード
公開する前に動作確認
公開
1.unityroomでアカウントを作成する
まずは、「unityroom」で自分のアカウントを作成しましょう。
unityroomのWebサイトに移動しましょう。
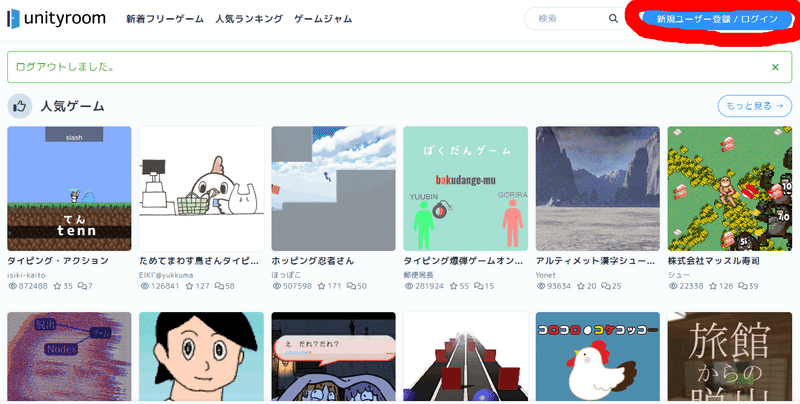
クリックしたら下の画像に移動するので自分はツイッターをやっていたので「Twitterでログイン」をクリックしたらできてしまいました。

ログイン出来たら指示にしたっがって、ユーザープロフィールを設定してください。
2.ゲームを登録する(アップロードするゲーム情報を記入していく)
次に、ゲーム情報を登録していきます。
unityroomサイトの右上にある「ゲームを登録する」をクリックすると下の画面に移動すると思います。

一つずつゲームの情報を記入しましょう。
「タイトル」:開発したゲームのタイトル
「ゲームid」:ゲーム固有のID(URLに使用される)
「紹介文」:ゲームの紹介文
「想定プレイ時間」:ゲームの推定プレイ時間(プルダウンメニューから選択)
全て記入出来たら「登録」をクリックしてください。
すると、ゲームの基本情報編集ページに移動するので上から順番に記入していきましょう。この記事では特に大事な「WebGL設定」「WebGLアップロード」を次の見出しで説明していきます。
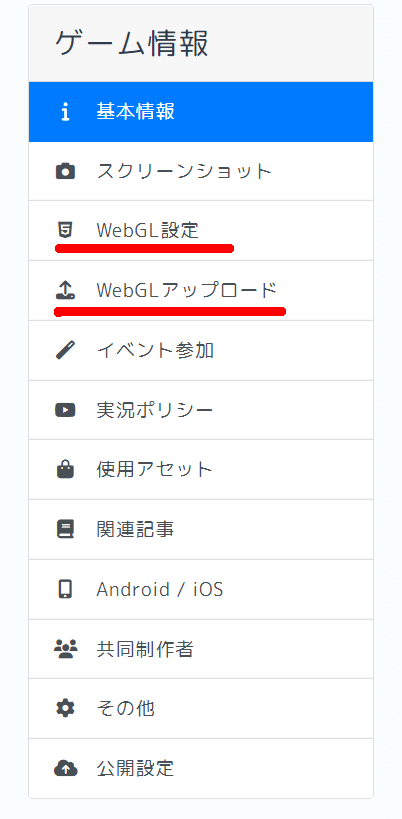
3.アップロードするゲームをUnityで書き出す
ここからは、前の見出しで紹介した「WebGL設定」「WebGLアップロード」に困らないようにUnityで書き出していきます。まずは「Unityのバージョン」です。
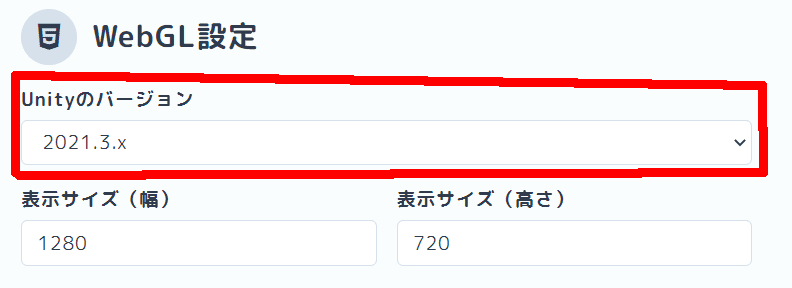
「Unityのバージョン」は開発したゲームのUnityのバージョンを設定してください。UnityHubを起動すればゲームのバージョンを確認できます。

バージョンを選択して、そのほかの項目を記入したら、次に「WebGLアップロード」のページに移動します。
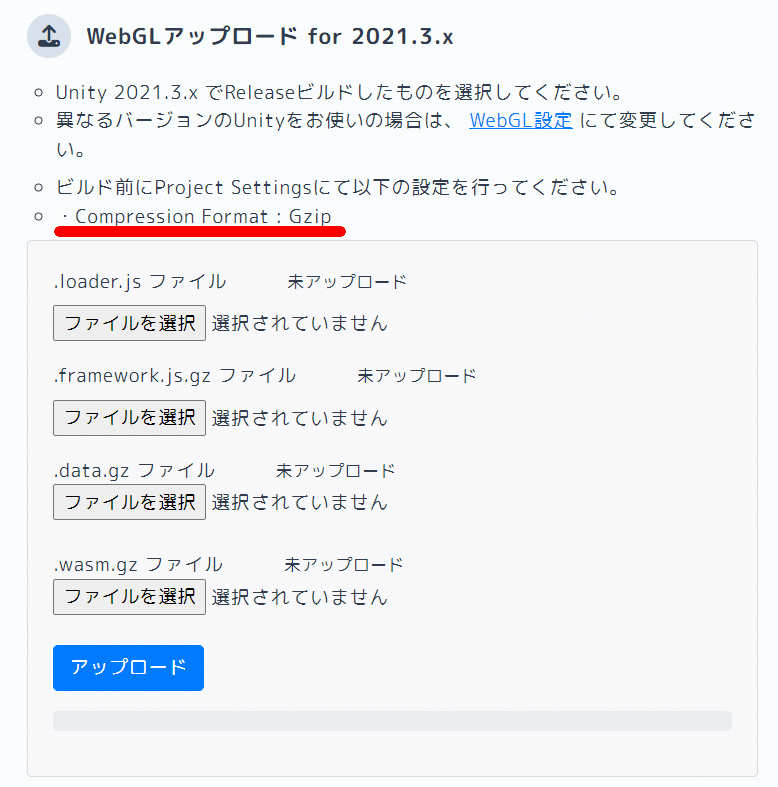
この設定で私は少しだけ詰まりました。
上の画像の赤線を引いた部分に書いてあるように、書き出すフォーマットをUnityで変更しなければいけませんでした。
変更はUnity上で「Edit < Project Settings < Player < Publishing Settings < Compression Format」のプルダウンメニューから「Gzip」を選択しましょう。変更出来たらゲームをBuildしましょう。
4.WebGLをアップロード
書き出しが完了したら、unityroomに戻りファイルをアップロードしていきましょう。

「ファイルを選択」をクリックしていきましょう
「ファイルを選択」をクリックするとエクスプローラーが開くので、先ほどBuildしたファイルに移動し、「Build」のファイルを開きましょう。
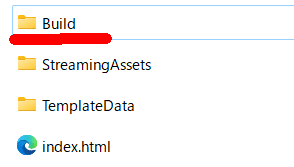
「Build」フォルダ内のファイルを各項目に合うように開いていきましょう。

すべて選択したらアップロードを押してください。
5.公開する前に動作確認
アップロードが上手くいったらあとは公開するのみ!…ではなく、公開する前にしっかりとゲームが動作するかテストしましょう。

ゲームの基本情報を設定するページの左上に「URLを開く」とクリックできる場所があるので、クリックしてゲームが遊べるか自分でテストしましょう。
自分が一度やり直した例では、ゲームのテキストが上手く映らないというバグが発生しましたので、皆さんも必ず公開する前にゲームが正常かどうか確認しましょう。
6.公開
ゲームが上手く動作したら、あとは簡単です。
「公開設定」に移動して、「一般公開」または、「限定公開」に変更するだけです。

これで無事、ゲームをunityroomに投稿できました。
ここまでお疲れさまでした。
またここまで読んで頂きありがとうございました。
もしよろしければ、私が初めてUnityで作ったゲームを遊んでみてください。
また、私のTwitterもフォローよろしくお願いします。
よろしければ、これからの活動も応援お願いします。
ありがとうございました。
この記事が気に入ったらサポートをしてみませんか?
