
教室経営にiPadが最高すぎる(今まで使いこなせず失敗してきた方へ)
iPadを買いました。
何を今さら、とお思いでしょうが、これまでわたしはApple製品フリークとして、もちろん、初代iPad、iPad mini、第2世代iPad Pro+初代Apple Pencil、第3世代iPadを購入し続けてきたのです。そう、iPadジプシーです。
このたび、またまた懲りずに第5世代のiPad Airと第2世代のApple Pencilを購入しました。
きっかけは、バリバリ使いこなしている中1生徒を見ていて、Apple Pencilの進化具合に驚いたことからです。欲しいな、欲しいなと思っていた頃、次男(美大でデザインを勉強中)が帰省し、とある仕事で使わせてもらって、もう、買うしかない!と思いました。
で、ちょうど東京へ出張があったので、行ったその日にダダダーッとヨドバシカメラに入り、一番最初に出会った店員さんに「iPadはどこにありますか?」と聞いて、案内されたところで、「これとこれとこれください」、3分で買い物が終了しました(笑)。

買ったものはこちら
・液晶保護ガラス(マット)
・背面クリア(iPad自体の色を見たい)、ペンホルダー付きカバー
https://www.yodobashi.com/product/100000001007249886/
アイデア出しが無限にできる!
次男は、「どんなアプリの何が便利か」をよく知っていました。教えてもらって、欲しい!と思ったのは以下です。
これは紙面と違って、どこまでも無限に広がっていく無地のノートのようなものです。
わたしはいつも、新しい事業のアイデア、イベントのコンセプトを考えるときなど、クロッキー帳+4Bの鉛筆を使ってきました。特に、アイデアを出す時には「広い紙面」と「ストレスなく書ける筆記用具」が重要です。
今の今まで全く不満はなかったのですが、Conseptの無限メモと、サラサラと滑るように絶妙な太さで描けるApple Pencilを見て、「頭を整理するにはコレだ!!」と思ったんです。無限メモは、どこまでもアイデアを広げることができます。
レッスンの教案を立てる前に、マインドマップもどきで頭を整理するのに最適です。
コツは、
最初からまとめようと思わない
きれいに描こうとしない
字が汚くても気にしない
です。
写真に手描きできる(インスタ投稿が楽しくなる!)
わたしは、インスタ投稿が苦手です。写真を撮る習慣がなく、どちらかというと文章を投稿したい。リンクも投稿したい。
頭の中には、「こういう投稿ならやってみたい」というのがありました。それは、「手描きで文字を入れる」です。SNSマーケティングとか、難しいことを考えてるからじゃなくて、シンプルに、楽しそうだから。そういうことなら好きだからやれそう。でも、今までは、あちこちのアプリを立ち上げ、コピーし、また保存し・・・、面倒臭すぎたのです。
それが、iPad Airなら、「写真」アプリのまんまで、ガシガシと手描きできます♪楽しくて、描きたくて描きたくて、「もうええわ」っていうくらい、頻繁に更新してます(笑)。

手描き文字をきれいにしたい!
そうなるとやはり、なるべく字をきれいに描きたいわけです。美しい文字ということじゃなくて、普段、紙に書く字とはやっぱりちょっと異なるんですね。特に、出だしに「ひょろっ」と、変な線が出てしまう。
強度を考えると、ペーパーライクフィルターはあまりおすすめではない、と店員さんに言われました。また、ペーパーライクフィルターは削れて、消耗品らしい。ペン先も早く劣化するらしい・・・。
そこで、ペン先にマステを小さく貼ってみました!

俄然、描きやすくなりました♪しかもコスパ最強です。
スクショが簡単過ぎる!そして書き込める!
スクリーンショットを取る機会がしょっちゅうあります。
「ここのこの部分に・・・」など、指示を出すとき。
元の画像がどこにいったか分からなくなったとき。
iPad Airでは、画面をすーっとなぞるだけ!しかも、スクショを撮ったあとにやりたいことが、そのままできる!
PCだとすごくややこしかった、「webサイトを長く全部スクショする」のも、ワンタップ。半透明にすることもできます。


勉強のノートを作るときに、HPをそのままノートに貼り付ける、なんていうこともできます。
スキャンが無料で超絶便利!
使ったアプリはこちら↓
何かプリントがあって、生徒さんに送るとき、写メだと暗くて文字が読みにくいですよね。かといってスキャナーを立ち上げてパソコンでやるのも面倒。
iPad Airなら、アプリを立ち上げ、カメラ内に書類を収めるだけで、自動でスキャンしてくれます。
ホワイトボード、書類、IDカードなど、何をスキャンするか設定しておけば、それにぴったりあった調整をしてくれます。
保存は、PDFでもjpgでもどちらでも可能です。jpgで保存すれば、写真アプリに入るので、シェアするのも便利。
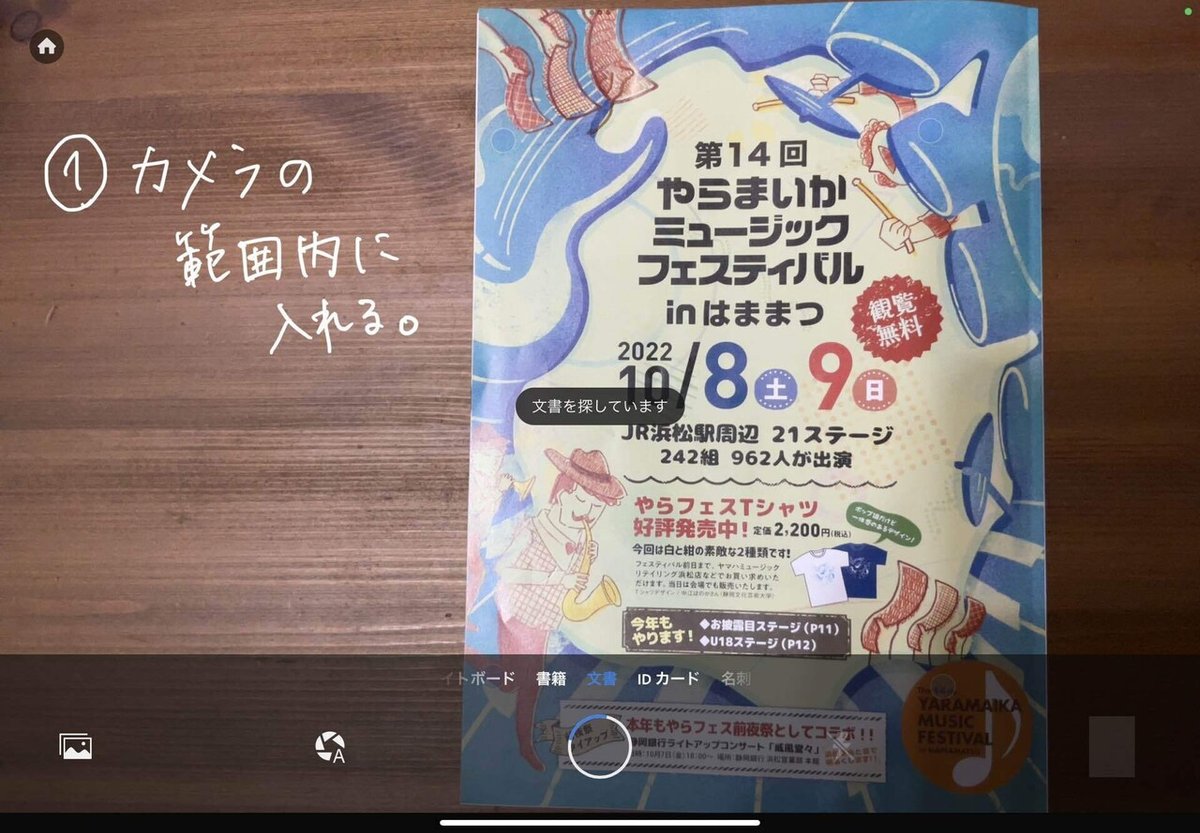



ちょっとした紙はどんどんスキャンして廃棄できます♪
デジタルと手帳のいいとこ取り、スケジュール管理が完璧に
わたしはさまざまな仕事やレッスンのスケジュール管理を、Googleカレンダーと手帳を使ってやってきました。
詳しくはこちらの記事をどうぞ。
考え方はそのままに、このたび、ついに一本化に成功しました。Planner for iPad(無料)というアプリを入れたからです。
Googleカレンダーと同期させると、入力した予定が出てきます。そこに、手描きでちょっとしたメモを書き込めます。
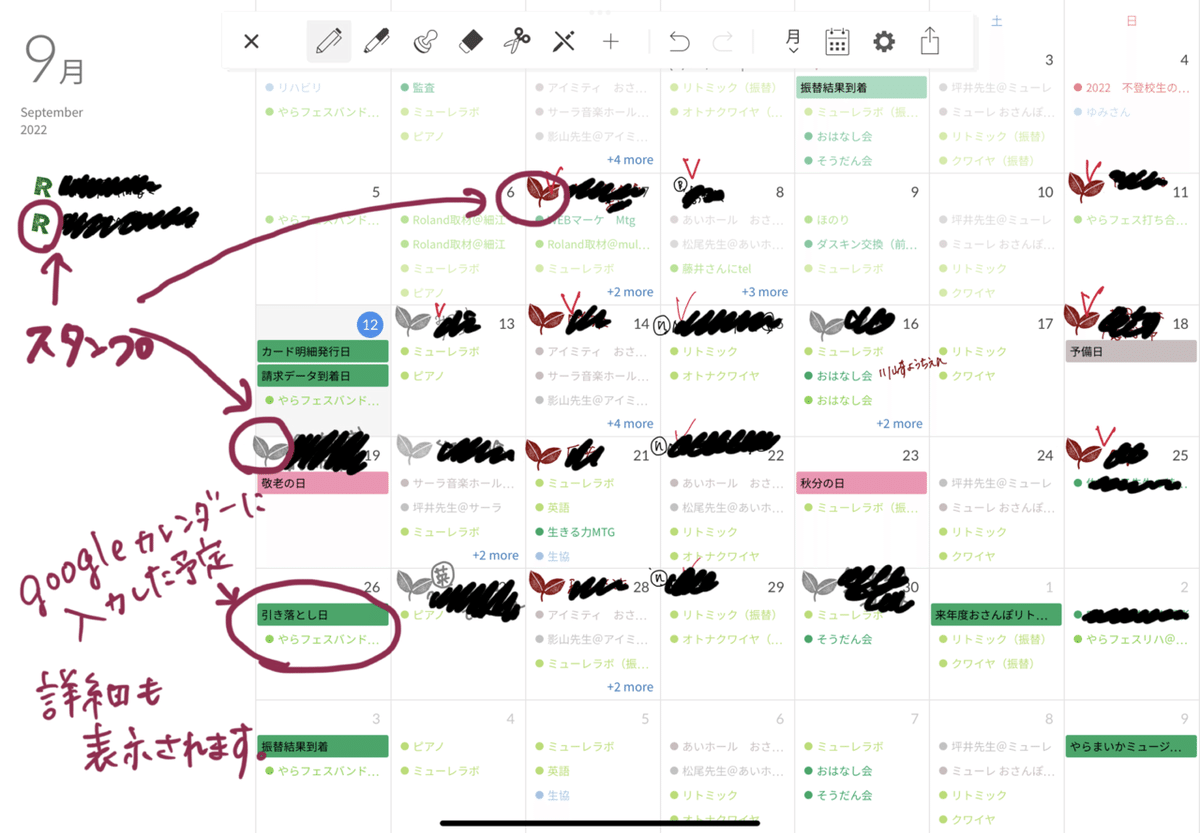

ふせんを貼ることもできます。このふせんは、「全体の中からふせんだけを並べて表示」することができるので、どこにどんなふせんを貼ったか忘れても大丈夫です。
これで、スケジュール管理は完全デジタル化できたのですが、落とし穴がありました。ToDoリストや、打ち合わせメモなどは、デジタルに書いても(たとえ手書きでも)まったく頭に残らないのです・・・。
というわけで、こちらと併用することにしました。
恐ろしく描きやすいノートです。ノートをどう使うかは、また別な機会に書きたいと思います。

画面をテレビに表示する
ホワイトボードに書くより、きれいに、たくさんの色を使ったり、写真やムービーを表示したりできます。
わたしは、主に英語のクラスで使っています。


子ども自身もデジタル慣れしていれば、めちゃくちゃ効率のいいレッスンができます。


もちろん、動画、音楽をテレビに映したり、テレビのスピーカーから鳴らしたりできるので、レッスンで使うコンテンツを入れておいて、次から次へと再生することができます。
ちなみに、テレビに映すためにわたしが使っているものは以下です。
わたしは5mのものを買いました。短いと、操作をする場所がテレビの近くになりすぎて邪魔だし、iPadを机の上に置いておくことができなかったりするので、最初から長めをおすすめします。
HDMIを、iPad(第5世代以降、USB type-C)に差し込めるように変換するためのものです。有線LAN、USBなどたくさん挿せるので、便利すぎて2つ購入しました。iPadで動作確認済みです。
動画に手書き文字を入れる!
手描き文字というだけでもSNSで見てもらえる確率は上がるそうなのですが、さらに、アニメーションで動画に手書き文字を入れることで、再生数が増えるらしいです。
めちゃくちゃ簡単に、しかも、iPad Airだけあれば無料で作ることができました!
使ったアプリはこちらです。どちらもAppleの無料アプリです。
キーボードがあれば文字を打つのもスムーズ!
Apple純正のMagic KeyboardやSmart Keyboard Folioは、高い!!MacBookを持っているから、そこまでPCに近づけたいわけでもありません・・・。
なので、以前買って持っていた、iPhone用のBluetoothキーボードを繋いでみました。
結果、ばっちりでした〜!長文でなければ十分使えます。

以上、買ってからまだ1ヶ月も経っていませんが、バリバリ使ってます。もしかしたら、Macbookが要らなくなるかも・・・。
今のところ、Zoomや表計算はあまり向かないらしいので、ナシというわけにはいかなさそうですが、出番はグッと減りそうです。
何より楽しいです。特に、「PCやスマホでは面倒くさすぎてやる気が起こらなかった作業のアレコレ」がめちゃくちゃ簡単にできることにハマっています。
これからもどんどん更新します!
これからも活用方法をどんどんアップします!Facebookかインスタをフォローしてください♪
2ヶ月使い、iPad miniとiPad Pro 12.9インチを買いました

iPad Airを購入してから2ヶ月。iPad miniと iPad Pro12.0インチを購入しました。なぜかということを解説します。
結果から言うと、「あまりにもiPadの使い勝手が良く、PCを利用し始めたときと同じくらい、自分のライフスタイル(特に仕事のスタイル)が激変した。これは、さっさともっと生産性の高いシステムを組んだ方が、早く事業に役立つ」と考えたからです。
iPadが、ではなく、正確にはiPad+Apple Pencil II の組み合わせが、仕事におけるIT活用を激変させました。
もっとも大きなことが、やはり「手書きのスムーズさ」だと思います。Apple Pencil Iのときは、そうは言ってもやはり、紙とペンには叶いませんでした。特に、わたしは文房具が好きで、書き味にこだわりがあったので、とても代替えにはなりませんでした。「書くことの心地よさ」がまだまだ生産性に大きく貢献していました。
それが第二世代になり、書き心地が激変したのです。そこに、デジタルならではの便利さが加わりました。
拡大できる
紙面が無限に広げられる
ペンの太さ、色が無限
ノートの種類が無限
取り込んだ画像、写真、表などを一瞬でコピーしてノートに貼り込める
ファイル名で一元化して整理できる
持ち運びがひとつのみ
手書き文字を検索できる
iPad miniは常備する手帳として使う
デジタル(Googleカレンダー)+アナログ(スケジュール帳、付箋)の使い勝手は、完全に一元化できました。
そうなると、iPad Airでは大きすぎて、ちょっとした打ち合わせ、ちょっとした移動などの持ち運びに不便。また取り回しも大きい。
そこで、もう、手帳は使わないことに決め、iPad miniを購入しました。
iPad Pro 12.9 は仕事用ノートとして使う
GoodNotesに、ガシガシと仕事に使うデータをスキャンして取り込んでいたら、今まで20年に渡って使い続けた教案ファイルが不要になりました。(クラスごとに用意していた)
教材はスキャンして取り込んであります。いつでもどこでも、教案を立てられますし、生徒にはモニターに映して先生が書き込んでいる様子を提示できます。同じフォルダ内にノートを何冊でも管理できます。ページ数も自由だし、参考書類を差し込むことも可能。
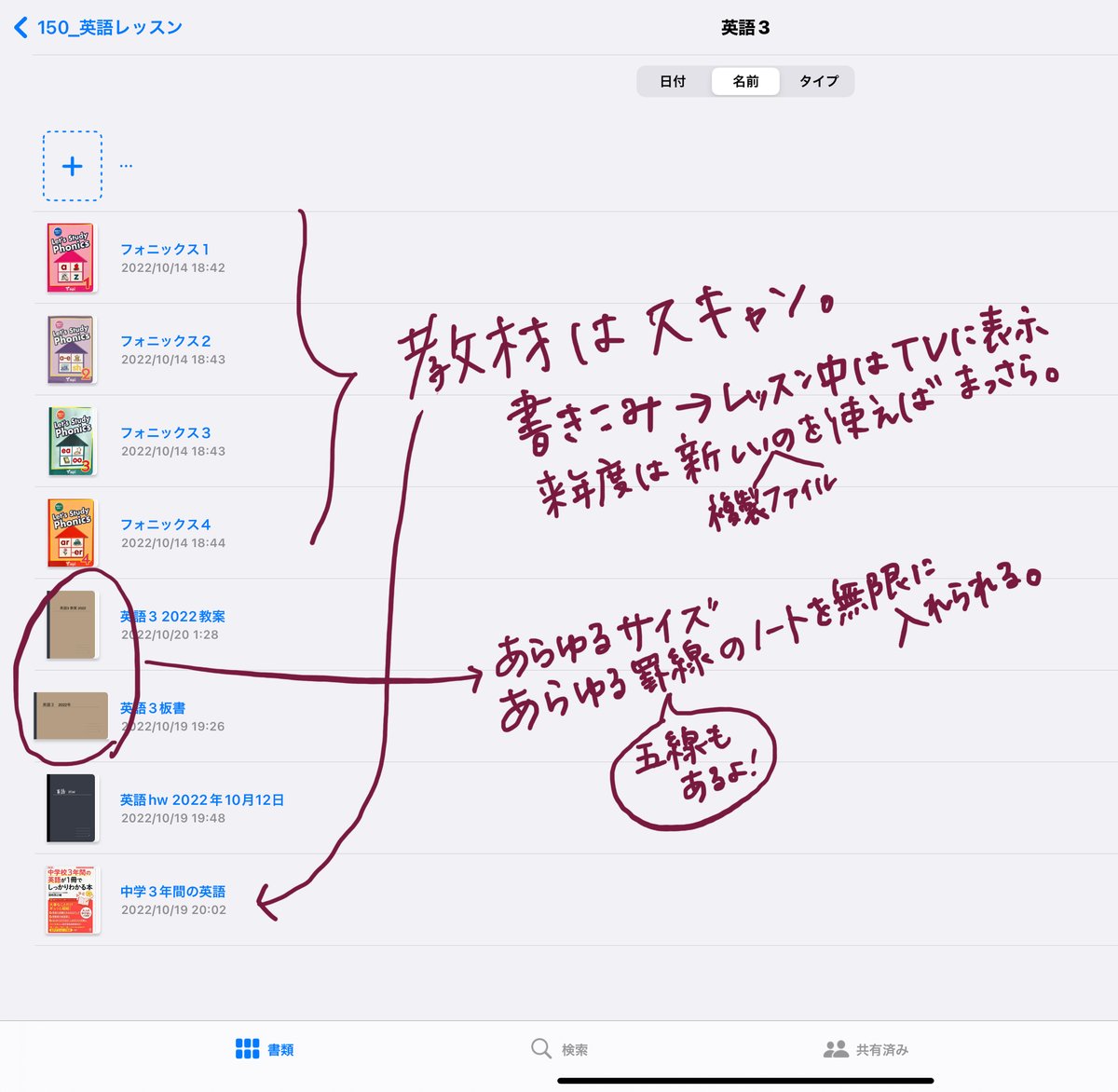
リトミックのレッスンでは、教案と楽譜を見開きで表示します。しおりを使って、該当ページにポンと飛ぶことができます。(いずれ、教案内にボタンを設置して、押したら該当楽譜が表示されるようになるといいな)
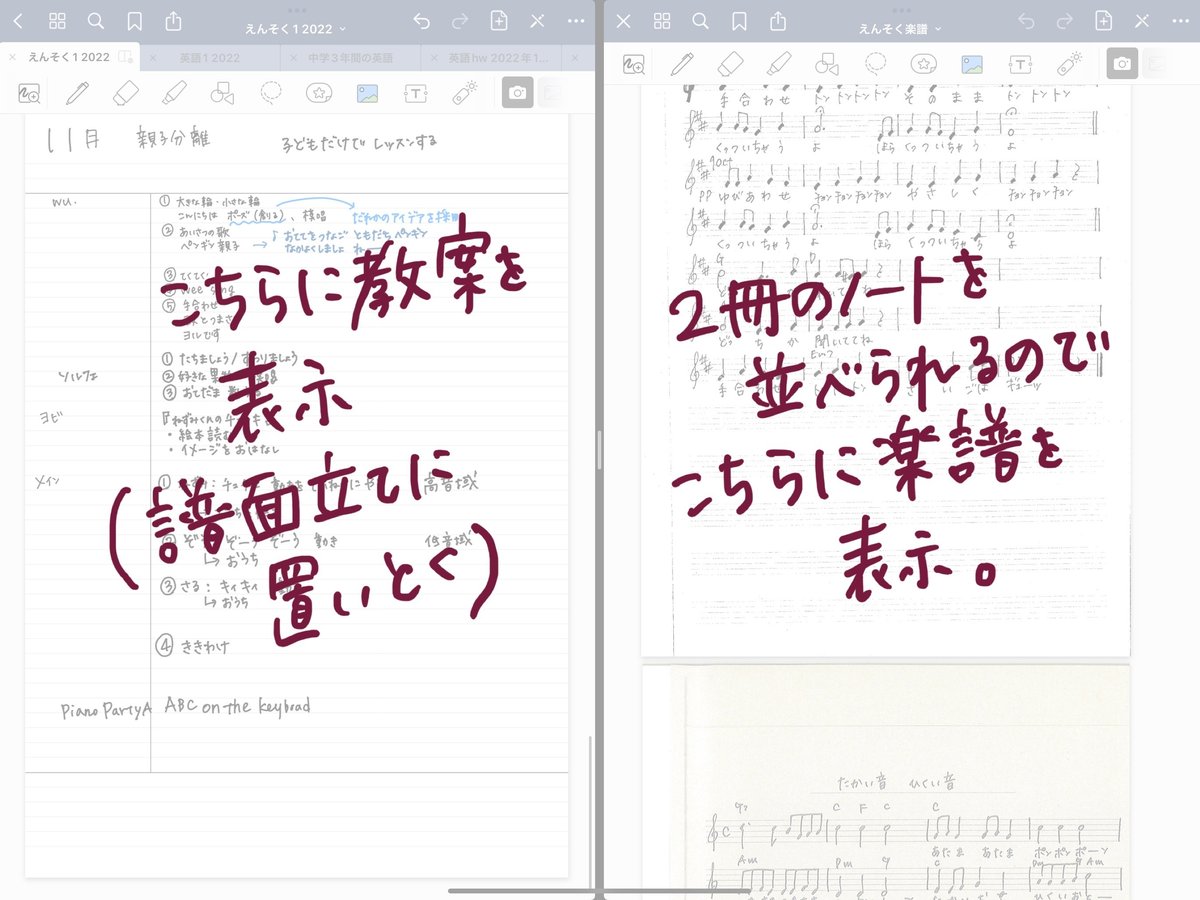
これらの使い勝手が想像以上に良かったので、思い切って、大きな画面のiPad Pro 12.9インチを購入したのです。
基本的に、この2台を持ち歩けば、いつでもどこでも、どんな仕事でもできることが可能です。(書籍すらKindleで持ち歩けるし、そこに書き込みしたり、スクショでノートに貼り込んだりすることも可能)
さらに書き心地を良くした
iPad + Apple Pencilの生産性を上げるために、「書き心地」はとても重要です。それは、実際に使ってみると、想像以上です。それで、さらにさらに書き心地を良くしてみました。
ペーパーライクフィルムを貼った
上記2点の評判が高かったので、それぞれ買ってみました。結果は、どちらもさほど差はナシです。
というのも、こちらのペン先を購入したから。
ペン先チップを買った

元々はマステを貼っていましたが、貼り方が悪くてピロピロ邪魔になること、書いているうちに破れて貼り直さなくてはいけないことが生産性を落としていると思ったので。
結果は最高です。ふたつ合わせることがポイントだと思います。ペーパーライクフィルターは、強度に欠けるというアドバイスがあり、強度の高いガラスを貼っていました。が、スマホに比べ、「落とす機会が少ない」「カバーで保護されている」ということから、ペーパーライクフィルタでいいなと判断しました。
ペーパーライクフィルターを貼ると、Apple Pencilのペン先が削れて、そのうち買い換えなくてはいけないというレビューを見たので、あらかじめ金属性にしたのです。
この2点で、書き心地が爆上がりしました。
ちなみに、商品写真では、ペン先に2種類あるように見えますが、どれほど見ても違いが分からなかったです。
