
私がよく使うnoteの操作方法
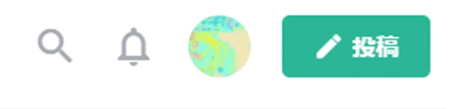
1:右上の投稿をクリックします。
2:そうするといろいろでてきますので、記事を書きたい場合は一番左のテキストをクリックします。
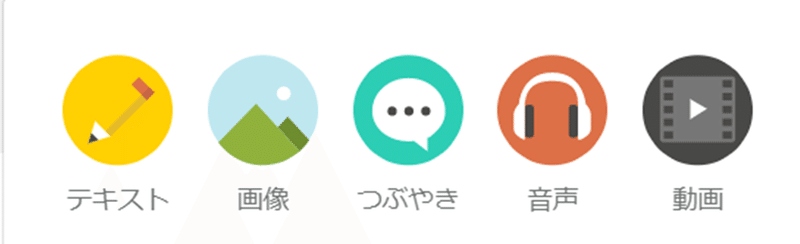
3:
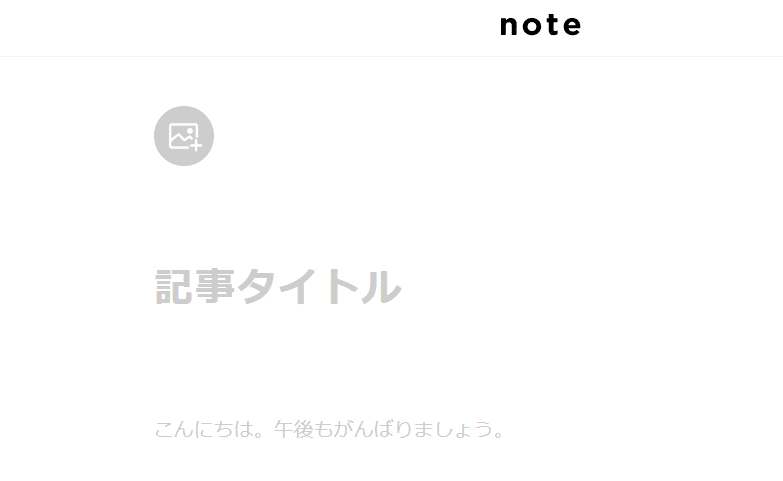
タイトル、本文を書くところがでてきます。下書きする場合、タイトルを書いていないとできないです。(タイトルを書いてから下書き保存ですね。)
タイトルの上に画像をのせる場合
画像をのせたい場合は、記事タイトルの上のこのボタンをクリックします。
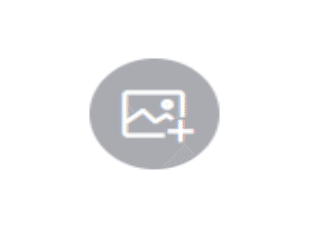
すると画像がでてくるので、好きな画像の上でクリックするとこうなります。
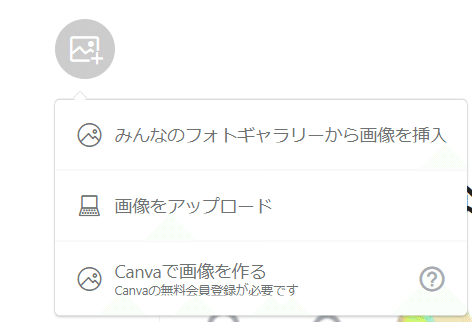
「みんなのフォトギャラリーから画像を挿入する」をクリックすると無料掲載できます。クリックしてみます。
ちなみに、自分でつくった画像もUPできます(その場合、2段目の画像をアップロードボタンをクリックします。)画像もオリジナルでつくれるみたいですがまだCanvaをつかったことはありません。。
みんなのフォトギャラリーをクリックすると、ジャンルでフォトを選ぶことができます(左側の部分)。さらに「ネコ」「パソコン」「カフェ」「空」などでしぼりこみたい場合、右側の検索欄(虫眼鏡部分)で入力するとでてきます💛
![]()
これいいな💛👏と思った画像をクリックするとこうなります。
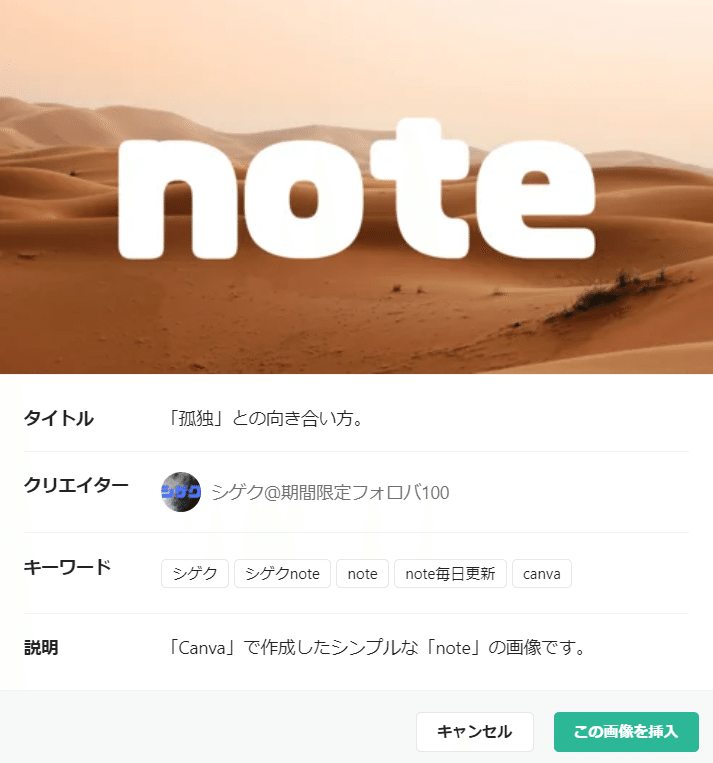
このとき、この画像を挿入(一番右下のボタン)をクリックするとこうなりります。
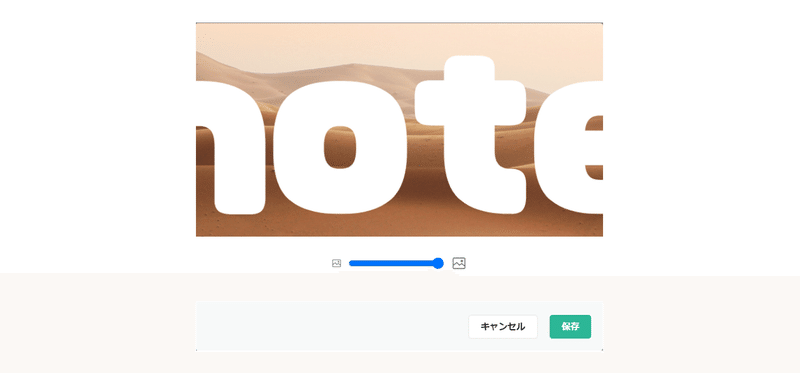
画像を拡大したいときなどに使います。右にスライドすると画像が大きくなります。右下の保存ボタンをおせば、タイトルの上に画像が表示されます。そして、使った画像について、画像を提供してくださった主にnoteから自動的に通知されます。(私も画像提供したことがあり、noteから通知がきたことがありうれしかったですね🌷)
よく使う操作~私の場合
1:改行について
エンターキーをおせば改行されます。改行の幅を詰めたい時は、「Shift+ エンターキー」です。
例)エンターの場合
うぇいうぇいうぇいとことことことこうぇーい
うぇいうぇいうぇいとことことことこうぇーい(コピーしたい場合、ドラッグ→貼り付けたい場所で右クリック→貼り付け)
隙間が大きいとなります。
例)「Shift+ エンターキー」の場合
うぇいうぇいうぇいとことことことこうぇーい
うぇいうぇいうぇいとことことことこうぇーい
隙間がつまっています。
1の2:太文字化・大文字化
「パリらりらーんのほにゃにゃにゃにゃキャッツキラーン」を太字化する場合はこうです。
カーソルを文の最初の文字の前に置く。この場合、「 の手前にカーソルを合わせます。そのまま最後までドラッグします。こうなります。
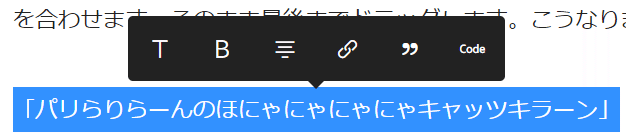
太字にしたい場合:「B」をクリックします。
太字+大文字にしたい場合(大見出しをつくりたいときなど):「B」と「T」をクリックします。
〇太字だけの場合:
「パリらりらーんのほにゃにゃにゃにゃキャッツキラーン」
〇太字+大文字の場合:
「パリらりらーんのほにゃにゃにゃにゃキャッツキラーン」
2:画像をとりいれたい場合
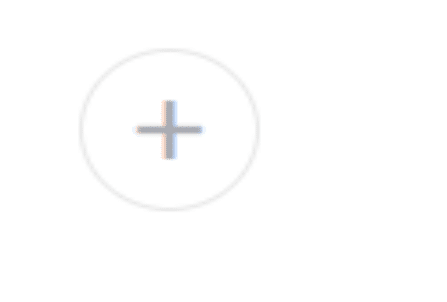
エンター(またはShift +エンター)を押すと、+のボタンが出てくるので、一番左の画像のアイコンをクリック、タイトルの上の画像と同じようにしていきます。ただ、ここでは「みんなのフォトギャラリー」の画像は使えないので、パソコンに取り入れた画像を使うことになります。
3:YouTubeやツイッターはどうやってとりいれるの?
YouTubeやツイッターなどを挿入したい場合、YouTubeやツイッターのURLを保存しておきます。note上では、
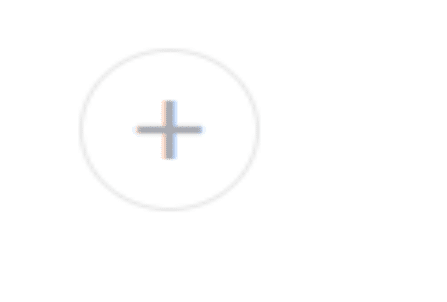
改行した後にでてくるこのボタン↑をクリックします。
この記号をクリックすると貼り付ける画面がでてくるので、URLをはりつけます。
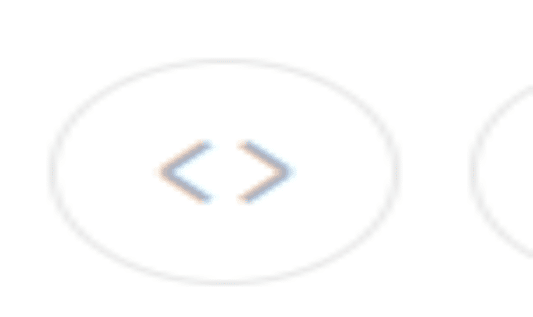
YouTubeやツイッターのURLを貼り付けます。


はりつけたURLの一番後ろにカーソルをあわせて(この場合は、VXKYのYのうしろにカーソルをもってきます)エンターをおせば、YouTubeやツイッターが表示されます🎶
4:引用したい場合
引用したい場合、先に文章をかきます。そして、書いた文章をドラッグするとこんなのがでてきます。
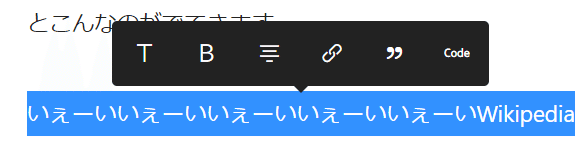
そして、この記号をクリックしてみてください、引用に早変わりします。

いぇーいいぇーいいぇーいいぇーいいぇーいWikipedia
あんまりかわらない気もしますが、実際は変わっています。
引用前:
いぇーいいぇーいいぇーいいぇーいいぇーいWikipedia
引用ボタン使用後:
いぇーいいぇーいいぇーいいぇーいいぇーいWikipedia
5:他のサイトから引用したことを知らせる場合(サイト表示)
こんな表示をさせたい時があります。クリックするとそのサイトにとびます。方法は、YouTubeやツイッターと同じです。
サイト(ferretというサイトを参考にしています)の一番左上のURLをドラッグ&コピー。
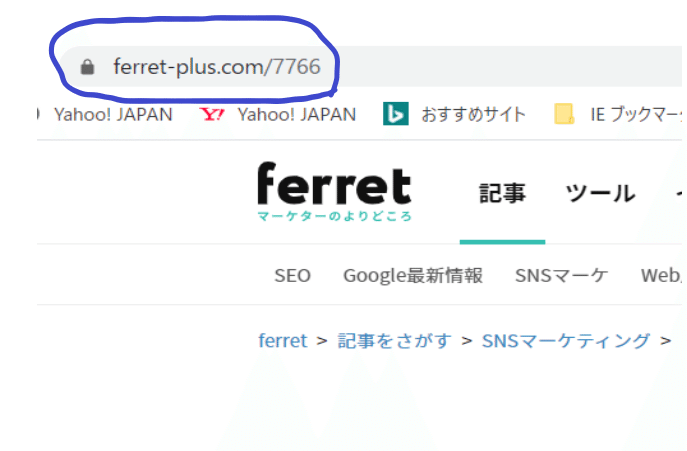
→(note記事にもどり)→「+」ボタンクリック(出てこない場合、どこか空白のところをエンターすればでてきます)
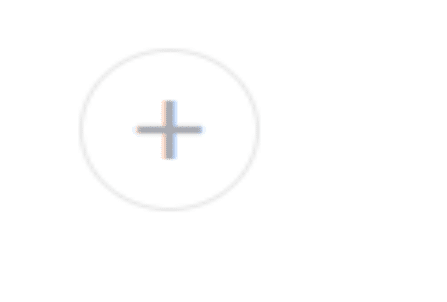
→「< >」をクリック
→URLを貼り付けるところがあるので、貼り付け
→エンター
これで表示されます。
よく使う操作はこれくらいだと思いますが、何か他に操作で迷った時はコメントいただければいいかと💖
画像について:タイトルの上の黒板の画像はこちらでつくれます。
企画・製作 @masoo さんより
こういうの作れるってすごいなと感謝&感激のあめあられ感。
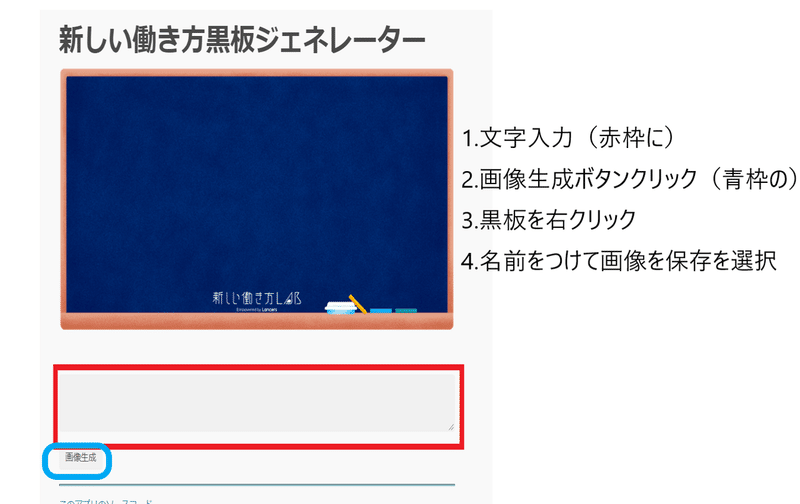
旧バージョンの場合
ダウンロードしても編集できない場合
私もそうでしたがそのときはこうでした。
・グーグルクロームでダウンロードした
・「スライド」を左上の「アプリ」のボタンをクリックしてたちあげた
これだと黒板の文字が編集できない状態になっています。そこでWindowsの場合、
①マイクロソフトエッジでnoteをひらきます。
②左下のウィンドゥズボックス(ウィンドゥズのマークをクリック)からパワポをたちあげます
③note上の研究員制度のグーグルドライブをダウンロード
こうしてみたところ、パワポに黒板が表示され、そこでは編集できました。
noteマガジンのつくりかた
アイコンをクリック→マガジンをクリック
マガジンの画面にうつります。「+」の記号のある「新しいマガジンをつくる」をクリック。
私も「新しい働き方実験」のマガジン、つくりました💛
その都度アップしていきたいと思います。
この記事が気に入ったらサポートをしてみませんか?
