
読書記録始めました(NotionとBardeenの導入編)
ご覧いただきありがとうございます。
Notionにて読書記録を始めてみたのでそのことを書いていきたいと思います。
今回は記録するためのNotionとアマゾンから本の情報を引っ張ってくるためのBardeenの導入編です。
Notionについて
Notion自体の説明は簡単にですがしてみます。
オールインワンのなんでも出来るクラウド上のワークスペース・メモツールだという風に理解しています。
出来ることが多すぎて正直なところ把握しきれていません。
資格試験用のメモや備忘録的なものを単一ページでちょこちょこ書いていたくらいでした。
私はこの動画を視聴してから使い始めてみました。
Notion自体の導入に関してはそこまで複雑なことはなく、GoogleアカウントかAppleアカウントから直接サインアップできます。
私の場合はAppleアカウントと紐づけて使っています。
使用しているiPhoneとPC間で特に癖もなく相互で使えるところもいいですね。
Notion自体は少し前から使っていたのですが、これ良いなと思ったテンプレートだけが増えていくだけと化していたので良い機会だと思って読書記録用のテンプレートをお借りして活用していこうと思っています。
Notionテンプレートの導入
使用しているテンプレートは jMatsuzakiさんの読書ノートテンプレートです。
以下にjMatsuzakiさんの読書ノートテンプレートの記事を張り付けておきます。
テンプレート導入時なのですが私が勘違いしていたところがあったとして、上記の記事上にある読書記録ノートの”Literature Note”単一ページのみを「複製」するとタグの機能や知識を集約しておくページなどの付随する機能が使えないので大元の全てのテンプレートをまとめて複製する必要があります。
読書ノートの記事上にもありますが記録として取ったものはそのままにしておいても特に役に立たないので自分の言葉で変換しておく必要があります。
変換した言葉を記録するためのテンプレートなども入っているので、そういった意味でも全てのテンプレートを複製しておいたほうが良いです。

Bardeenの導入
Amazonから本の情報を取ってくるのにChrome拡張機能のBardeenを使っているのですが自分でそこそこ作業をしないと出来なかったのでそこを画像を含めて解説します。
検索をかけても出てくると思うので分かりにくかったらそちらも参考にしてみてください。
Bardeenの導入自体はこちらから
同じ色のアイコンが拡張機能ツールバーに出てくると思います。
まずはAmazonから引っ張ってくる情報を決める作業をします。
上部タブのScraperからNew Scraper Templateを選択します。

選択後にSingle pageを選択します。
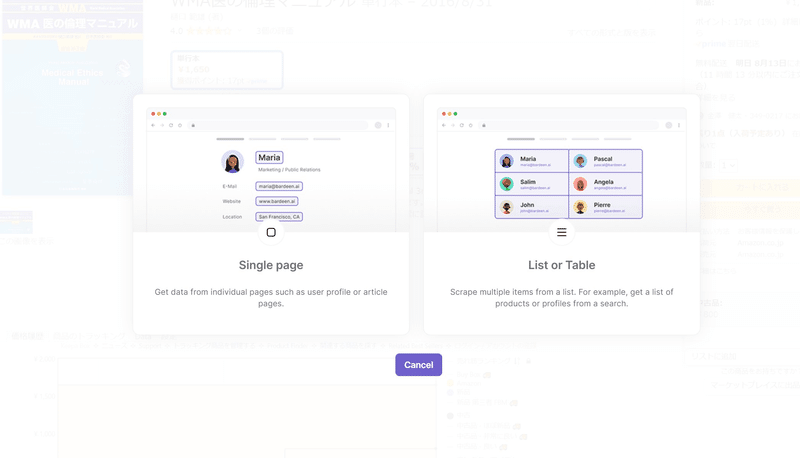
ここからは引っ張ってくる情報を画面上でクリックしていきます。
私の場合は必要な情報は本のタイトルBookTitle、AmazonURL、出版日Publication Date、出版社Publication、著者Author、本の紹介文Summaryです。
欲しい情報のところをクリックしてGet Textにチェックマークを付けていきます。


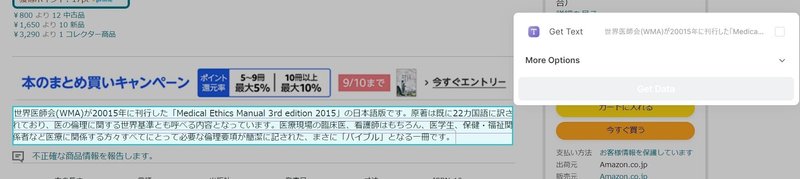
URLの取得に関してはAdd Special Fieldをクリックすると何を取得するかを訪ねてくるのでPage Linkを選択します。

一通り選択し終わったら画面下部に選択したものの一覧があるのでそれぞれを自分にとってわかりやすくしていきます。
この作業をしておくと後にNotionと紐付けるときに楽になります。

Save Templateをクリックすると以下の画面になります。
New Actionを選択します。

Notionのアイコンをクリックして「Update or Notion page」を選択します。
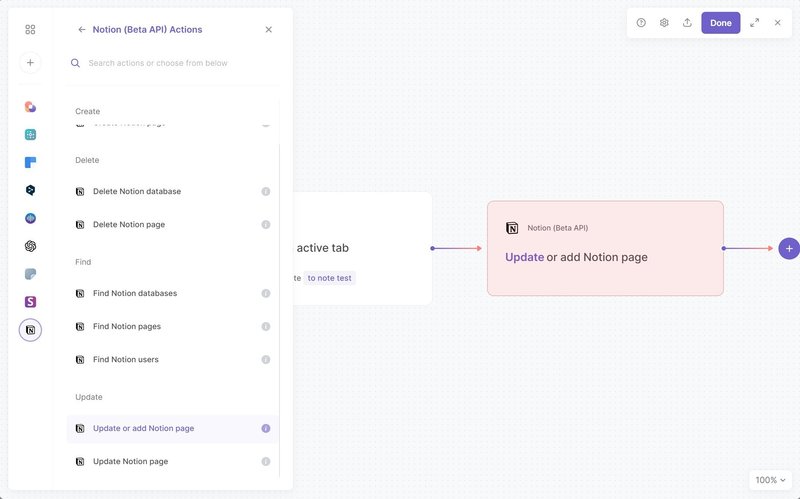
Amazonの情報を送りたいNotion内のページを選択します。
この場合はLiterature Notesです。

フォームをクリックしてAction1のScrape data on action tabを選択します。
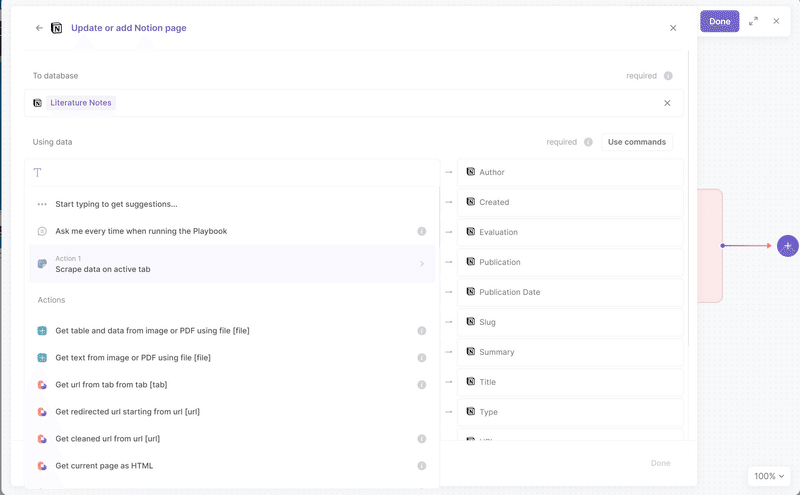

紐づけたい情報をLiteratureNotesの項目へと入力していきます。
ここのフォーム内に先程入力したAuthorなどの情報をリンクさせていきます。
入力を終えたら右上のDoneを選択して完了です。
作り終わったものは拡張機能ツールバー上のアイコンをクリックすると以下のように出てきます。
これの作成したScrapingをクリックするとNotionへAmazonの情報が入力されます。
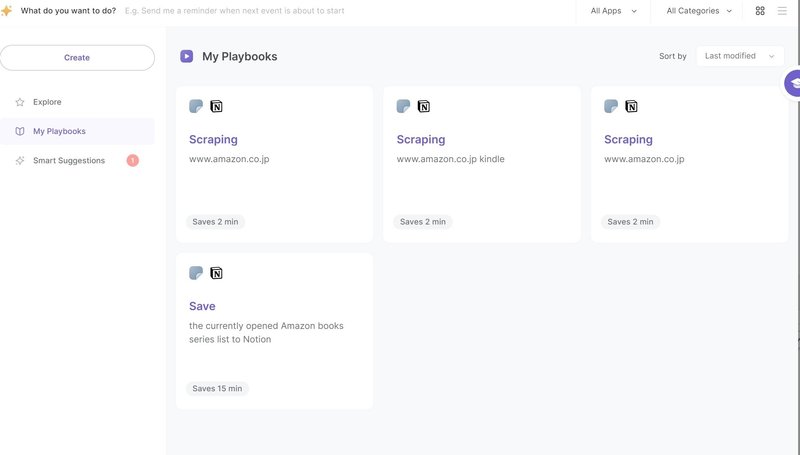


ここまで来ればあとはAmazonの書籍情報をどんどんNotionに送るだけです。
サマリーなど紹介文は自分風に変えてもいいかもしれません。
ここまでの作業ですが通して行うことを強くお勧めします。
というのも私が一回Scrapeの情報だけやっておいて、あとからまたやろうと思ったときにTemplateが呼び出せなかったので紐づけまで続けてやったほうが良いです。
同時にですが、Kindle本の情報を引っ張ってくるときは別で作成が必要です。
紙の本のScraperでKindle版の本をScrapeするとBardeen上でエラーが返ってきます。面倒な場合はChrome拡張機能の「Save to Notion」などで簡易的に引っ張ってきて後で編集することも可能ですが、数が多いと面倒なのでBardeen上で構成し直したほうが楽です。以下が「Save to Notion」のリンクです。
簡単にですが解説してみました。
同じ方法でもう一度作成したのでおそらくは間違っていないと思いますが、なにかありましたらコメントいただけると幸いです。
最後に
ということでNotionとBardeenの導入でした。
Notionについては特に大きく作業せずにできますが、Bardeenの方は少し作業が必要でした。
Notionへデータを送る方法は色々とありますが、いちいち情報を入力するのも面倒だと思うのでBardeenはオススメです。
最後までお読みいただきありがとうございました。
CEねこやなぎ
この記事が気に入ったらサポートをしてみませんか?
