Raspberry Pi Imagerを使ってUbuntuをインストールした。
はじめに
Raspberry Pi Imager を利用したUbuntu OSのインストールの記録になります。OSの初期設定は、別途記録します。
OSイメージをインストールする
まずは下記リンクから対応のイメージをインストールします。
インストール後に起動すると、下記の画面が表示されるので「OS」と「SDカード」の選択をしていきます。
このタイミングでmicroSDカードをPCに差し込みます。
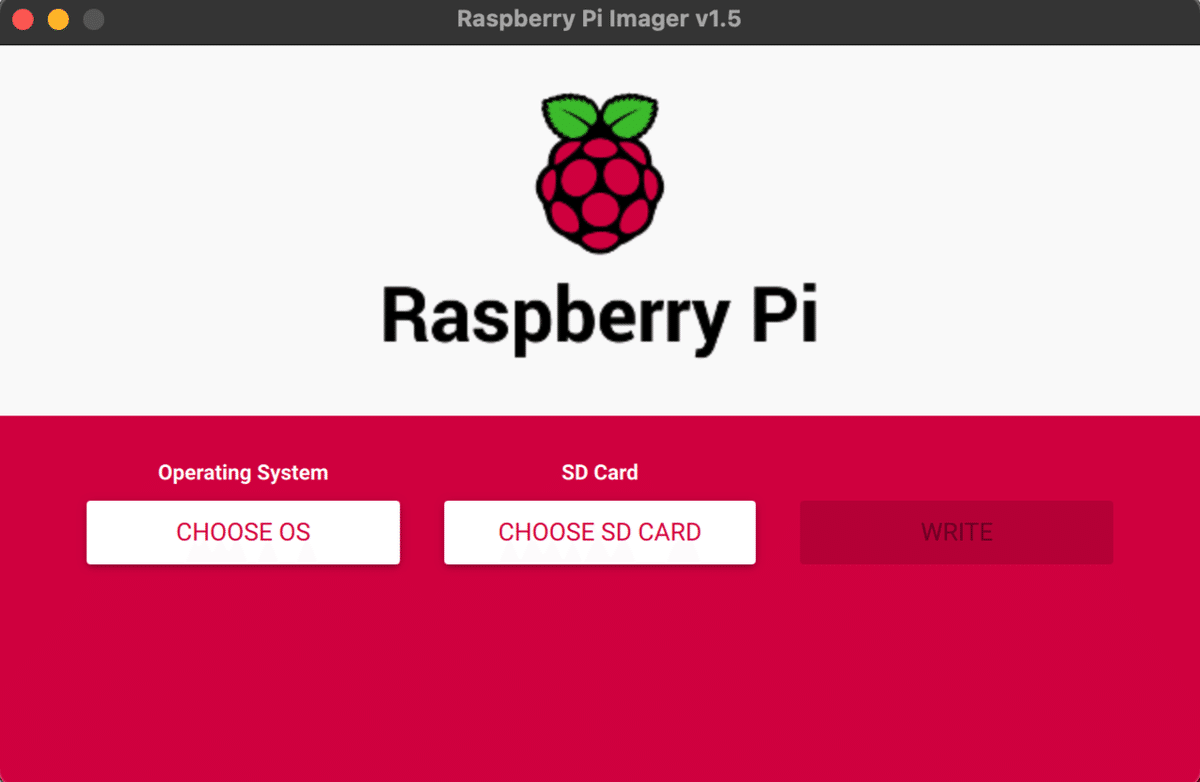
今回は「Ubuntu OS 20.04.1 LTS 64-bit」をインストールしていきます。
ここで、OSとインストール先のSDカードを選択したら、「WRITE」ボタンを押して書き込んでいきます。

書き込み完了後に、一手間加えます。
Wifi経由でSSHを利用してOS周りの設定を行いたいので、再度SDカードをPCにマウントし、下記のファイルを修正します。
$ vim /Volumes/system-boot/network-config
---
wifis:
wlan0:
dhcp4: true
optional: true
access-points:
"${SSID}":
password: "${PASSWORD}"このファイルが存在すると、OS起動時にSSHが有効になるのでディスプレイケーブルがなくても設定ができます。
が、基本的にDHCPでIPアドレスを割り当てられますので、家のルーターで新しくアサインされたIPを確認する必要があります。
ここまで完了したら、SDカードをラズパイにセットして電源を入れます。
ログインしてみる
ラズパイの電源をONにし、接続先のIPアドレスを検索できれば
ここからはOSの設定を行っていきます。
$ ssh ubuntu@192.168.0.12
---
You are required to change your password immediately (administrator enforced)
Welcome to Ubuntu 20.04.1 LTS (GNU/Linux 5.4.0-1015-raspi aarch64)
* Documentation: https://help.ubuntu.com
* Management: https://landscape.canonical.com
* Support: https://ubuntu.com/advantage
System information as of Fri Jan 15 06:11:02 UTC 2021
System load: 1.26
Usage of /: 6.5% of 28.96GB
Memory usage: 8%
Swap usage: 0%
Temperature: 38.0 C
Processes: 141
Users logged in: 0
IPv4 address for eth0: 192.168.0.12
IPv6 address for eth0: 2400:2410:25c1:300:dea6:32ff:fe72:3d9f
* Introducing self-healing high availability clusters in MicroK8s.
Simple, hardened, Kubernetes for production, from RaspberryPi to DC.
https://microk8s.io/high-availability
149 updates can be installed immediately.
77 of these updates are security updates.
To see these additional updates run: apt list --upgradable
The programs included with the Ubuntu system are free software;
the exact distribution terms for each program are described in the
individual files in /usr/share/doc/*/copyright.
Ubuntu comes with ABSOLUTELY NO WARRANTY, to the extent permitted by
applicable law.初回ログイン時ではパスワード変更を求められるので、新しいパスワードを設定し再度SSH接続します。
WARNING: Your password has expired.
You must change your password now and login again!
Changing password for ubuntu.
Current password:
New password:
Retype new password:
passwd: password updated successfully
Connection to 192.168.0.12 closed.OSのアップデートを行い、最後にラズパイを再起動します。
$ sudo apt update
$ sudo apt upgrade
$ sudo rebootさいごに
Raspberry Pi Imager を使い、非常に簡単にOSのインストールを行うことができました。次回は、OSの初期設定を行います。
この記事が気に入ったらサポートをしてみませんか?
