
【Excel】大量のフォルダーを一括で作成する方法
この記事の内容は以下のようなフォルダーを、一括で作成する方法です。
大量にある場合は手入力するよりも早く、ミスも防げるためお勧めです。
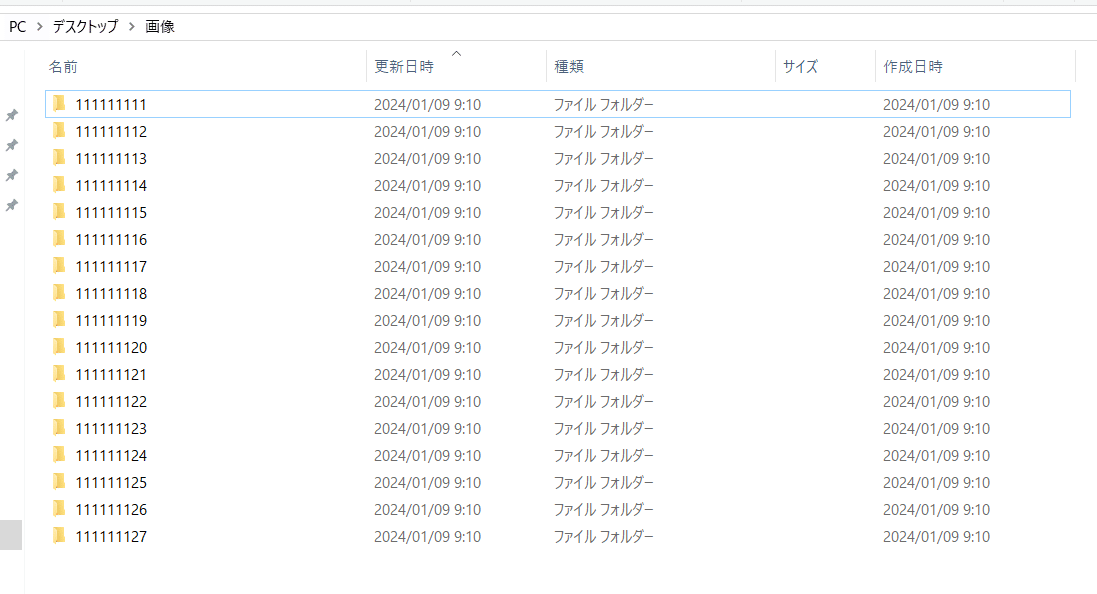
Excel(.bat)を使用したやり方
1.出力するためのフォルダー(格納先)を準備
出力時、同じフォルダー名がある場合は、フォルダーは1つに統合されます。
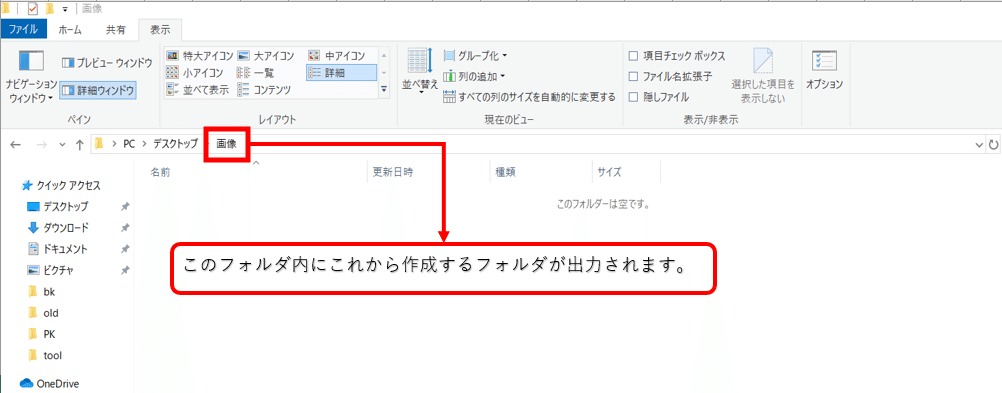
2.新規Excelを開きA列に【md】と入力
作成したいフォルダー分入力してください。
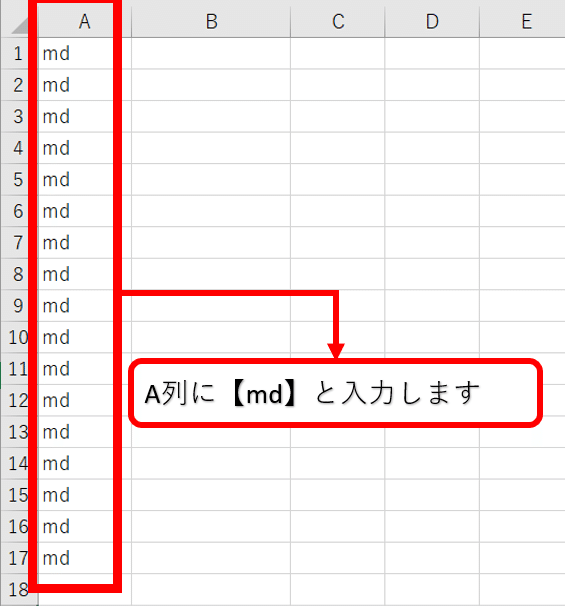
3.B列に作成したいフォルダー名を入力
B列に作成したいフォルダー名を入力します。
A列に【md】と入力のない箇所は出力されませんのでご注意ください。

※フォルダー中に、さらにフォルダーを作成したい場合は【作成したいフォルダー名】の後ろに【¥そのフォルダー内に作成したいフォルダー名】と入力してください。【¥】を入力しないと、フォルダーの階層が別れないため、必ず【\】を入力してください。
※スペースがある場合、フォルダー内ではなく、別フォルダーとして作成されますので、ご注意ください。
4.作成したExcelを手順1で作成したフォルダーにCSVで保存
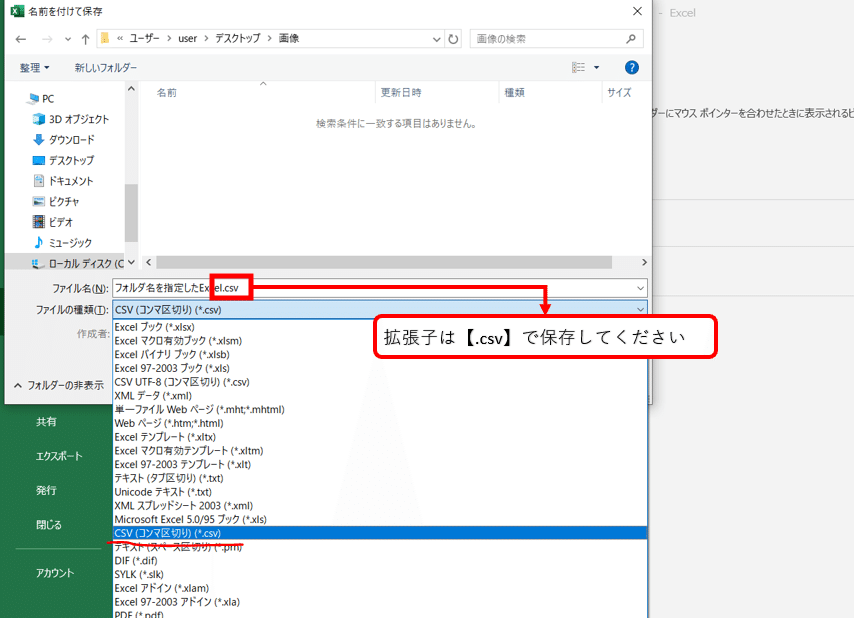
5.保存したCSVの拡張子を手入力で【bat】に変更
拡張子の【.csv】→【.bat】に手入力で変更してください。
※バッチファイルに変更する際、『拡張子を変更するとファイルが使えなくなる可能性があります。変更しますか?』という注意喚起が表示されますが、【はい】を選択してください。

6.作成したbatファイルをダブルクリックして完了
以下のように出力されたら完了です。
不要になったbatファイルは削除してOKです。
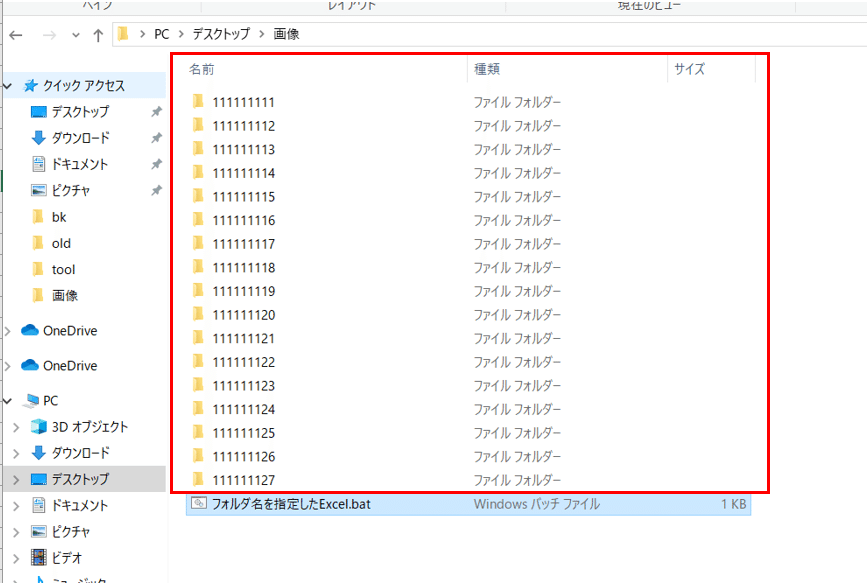
補足
【3.B列に作成したいフォルダー名を入力】で簡単にお伝えした、
※※スペースがある場合、フォルダー内ではなく、別フォルダーとして作成されますので、ご注意ください。
ですが、実際にやってみると以下のようになります。
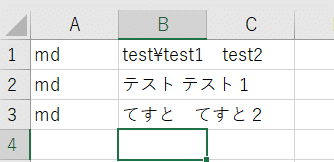

そのため、もし作成したいフォルダー名が【セイ メイ】と登録したい場合は、【セイ】【メイ】のフォルダができてしまうため、すべて【”セイ メイ”】のように【””】で囲っていただく必要がありま↓
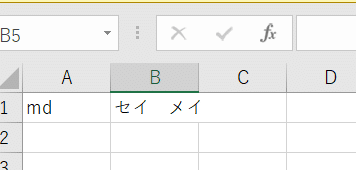
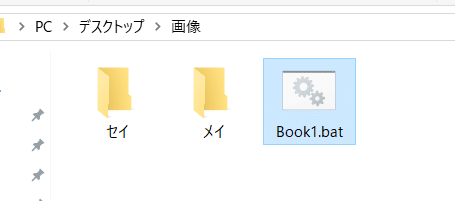
↓OK例
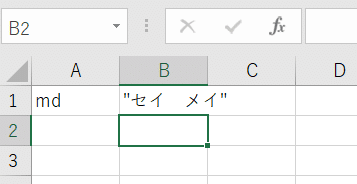
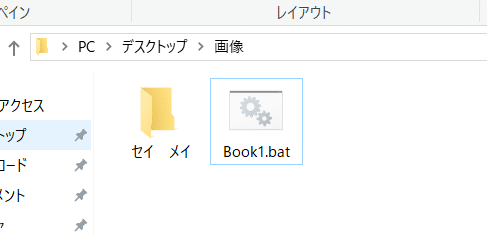
まとめ
出力するためのフォルダーを用意
新規ExcelのA列に【md】B列に【作りたいフォルダー名】を入力
CSVで①のフォルダーに保存
CSVデータの拡張子を【.bat】に手入力で変更してダブルクリック
出力(完了)
注意事項
スペースを使用しているフォルダーを作成したい場合は、【””】で囲う。
となります。
もしできない場合や、困ったことがある方は、コメントを頂ければできる範囲で回答させていただきたいと思います。
また、「こういった場合はどうすれば良い?」っといったご質問をいただければ、私のわかる範囲で回答or改めて記事を作成したいと考えております。
この記事が少しでもお役に立てると嬉しいです。
ありがとうございました。
この記事が気に入ったらサポートをしてみませんか?
