【DTM】RevoicePro使い方メモ(随時更新)
■基本的な使い方
○ 範囲選択
タイムラインのすぐ下「CLICK AND DRAG TO INSERT PLAYBACK RANGE」と書いてあるところをクリックしたまま動かす。
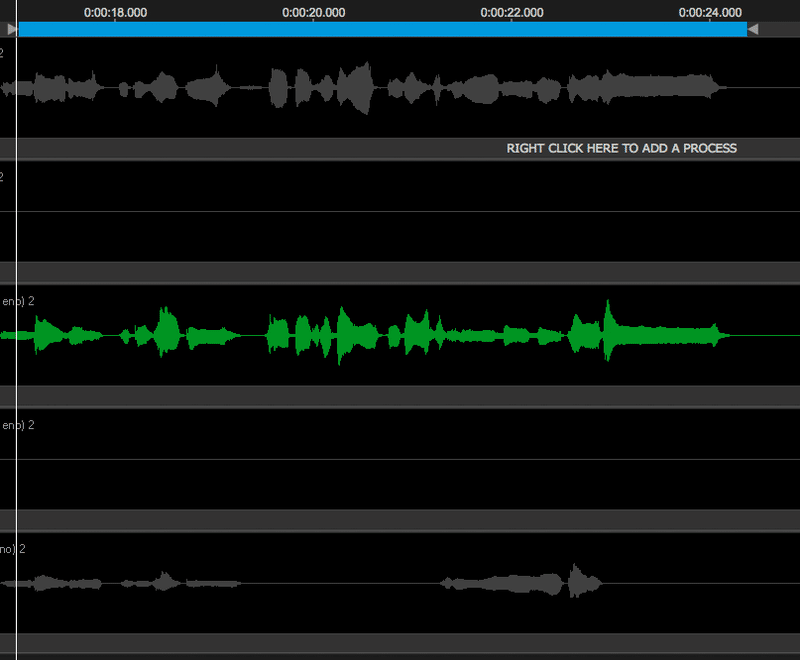
○ Wrap Region
Mel○dyne とか Aut○ Tune とかでよく見るアレのこと。
ピッチ補正とか、レベル調整とかが可能。
オーディオ波形を右クリックして出てくるメニューから「Make Warp Region」をクリックで適用。
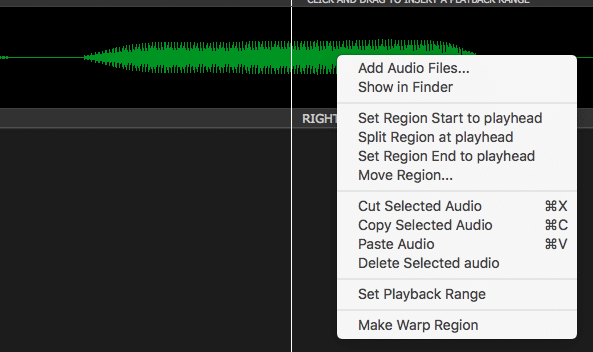
テンポじゃなくて基本タイムサンプルベースでタイムラインを見るアプリなので、アラインメント以外でのタイミング補正はジャストは難しくて補正程度。
もし、テンポでそろえたい場合はMIDIファイルから検知させることでグリッド表示ができる。
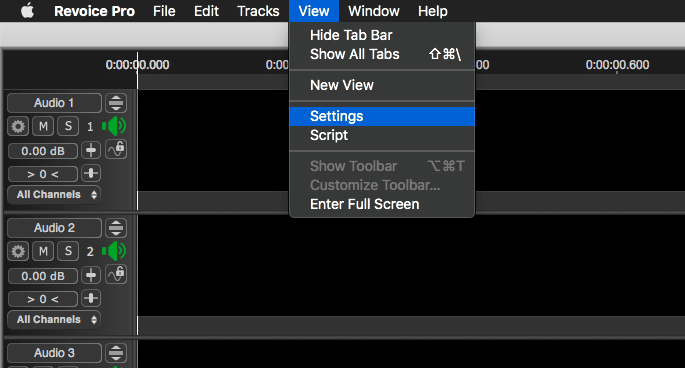
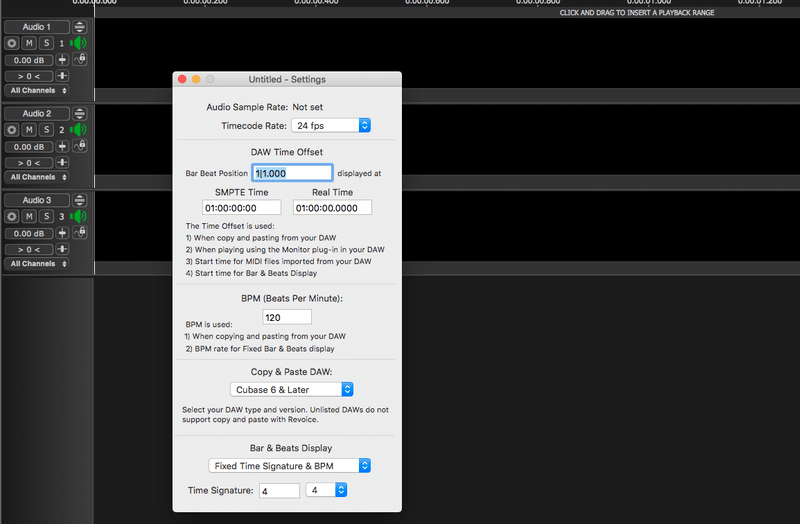
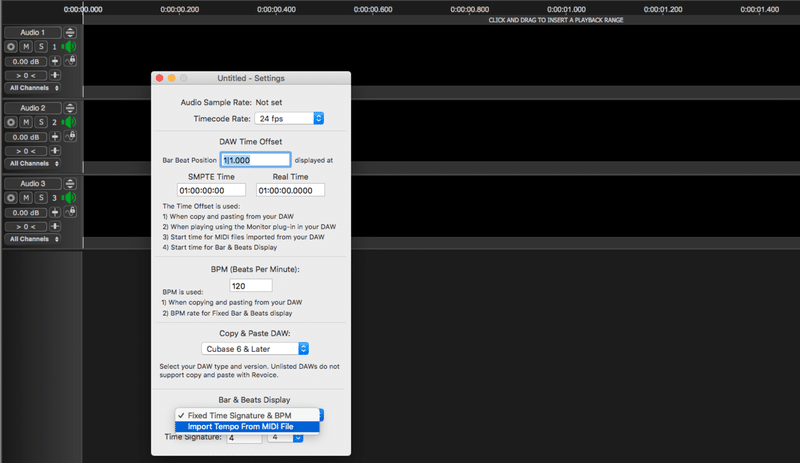
上記の設定した上で、MIDIファイルをドラッグ・アンド・ドロップするとMIDIから設定を取り込んでくれる。
ARAで連携してる場合は、設定を勝手に取り込んでくることもあるかも。
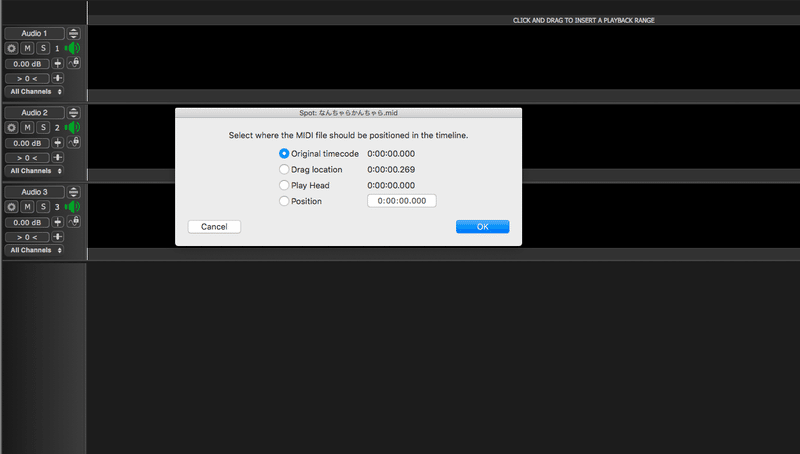
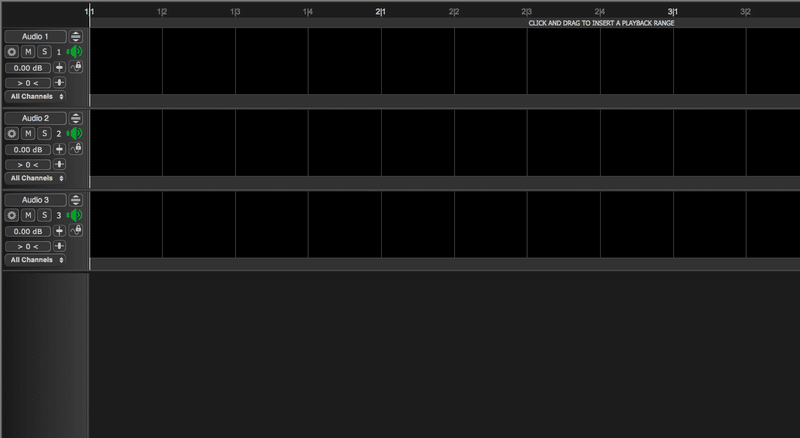
公式のマニュアル観ていると、Setting下だけでグリッドが表示されるような感じに記載されていて小1時間悩んだ。
○ 集中して作業したい
こちらのボタンから仰せのままに(対象トラックの全画面表示)
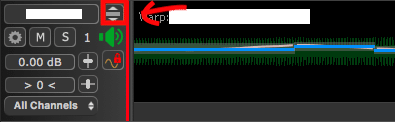
○ PROCESS
「RIGHT CLICK HERE TO ADD PROCESS」ってところを本当に右クリックするとメニューが出てくる。「New」というのは新しいプロセスと言う意味。APTだけは、部分適用が多い為かプロセスをグルーピングも可能。
グルーピングすると、その箇所だけ確認再生が可能になる。
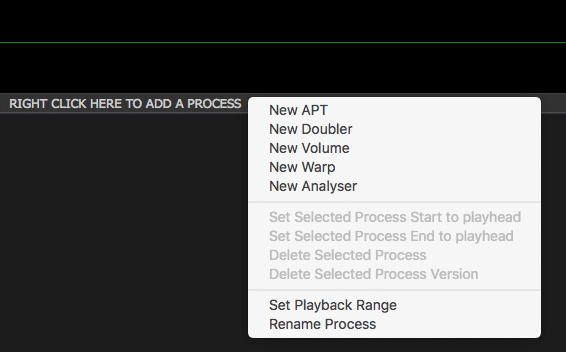
○ APT(Audio Performance Transfer)
複数トラックのタイミング揃えたりとかできる。基本的な機能はそれだけだけど、タイミング調整で生成されたトラックにはピッチ補正のオプションとかが付与される。
○ Doubler
1本のトラックからダブルトラックを作成できる。
2クリックで完了。なにこれ超簡単。
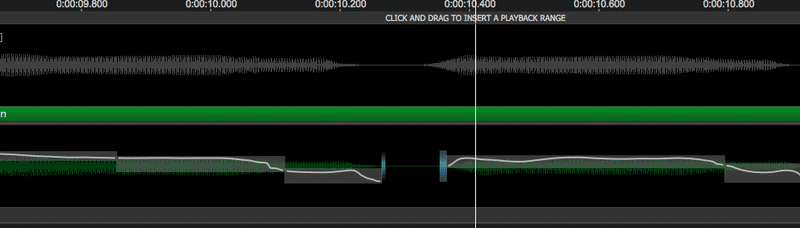
○ Volume
ボリューム調整と思いきや、なんとボリューム調整ができる。
他のソフトみたいに、オートメーション書いていく感じだけど、操作的にはちょっと不便。
新規オーディオトラックを作って、出力をそれにすると、波形がリアルタイムで更新されて見やすいので、その方向で使うのが良さそう。
○ Warp
WarpRegion適用したトラックを作れる。
新規オーディオトラックを作って、出力をそれにするのが良さそう。
○Analyzer
APTの手順でAnalyzerを選択すると選択した範囲だったり全体をアナライズできる。スペクトラムを100%にするとそのままリージョンに表示される。
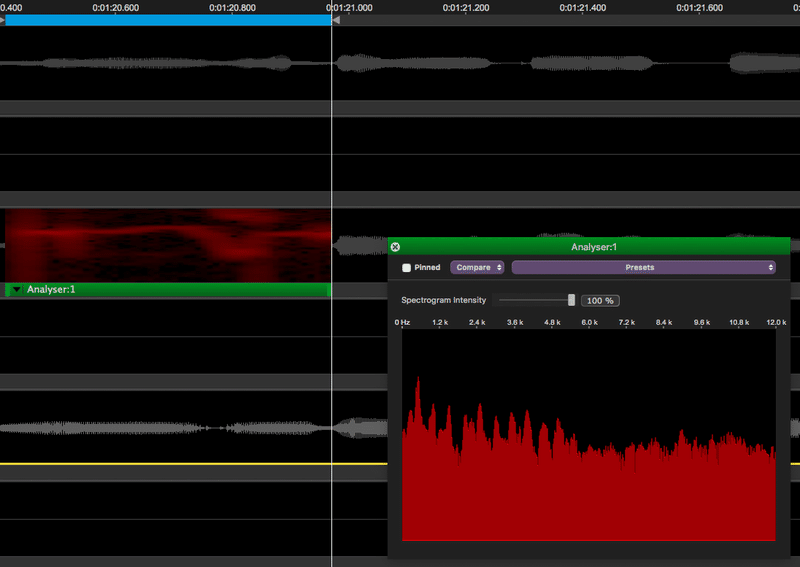
■ショートカット
RevoicePro4のよく使うショートカット。
すぐに忘れちゃうのでメモ。
【 共通 】
----------------------------------------
cmd + [ or T ... 横に拡大
cmd + ] or R ... 横に縮小
[ ... 波形の縦表示縮小
] ... 波形の縦表示拡大
Z ... すべてのトラック表示
U ... 選択トラックのフル表示ON/OFF
HOME ... 最初へ移動
END ... 最後へ移動
【 トラックク系 】
----------------------------------------
Y ... 選択範囲を Renge に設定
/ ... 選択範囲を再生
W ... 選択したオーディオからワープリージョン作成
Shift + R ... 選択範囲の処理をリセット
P ... プロセスウィンドウ表示
【 編集系 】
----------------------------------------
O ... 選択ツール
I ... カッターツール
L ... ペンシルツール
. ... ワープポイントツール
K ... ピッチコレクトツール (補正ツール)
M ... 選択範囲をなめらかにする
J ... 選択範囲を連結
W ... 選択範囲のピッチを100%補正 (補正)
S ... 音量調整モード切り替え
Option(Alt)押しながら、ピッチノートの端調整 ... ピッチ度合い固定この記事が気に入ったらサポートをしてみませんか?
