
【イマキケ】Gmailとロリポップをつなげよう
この記事を書くことになった経緯、***さんとのやりとりを記すのはいったん横に置いて。
(***さんに「ブログにやり方を書きます」と軽返事しちゃったから、急ぎ手順だけを記しておきます。この設定をすることの意味はそのうち書きますね。そのうち…)
さっそく設定手順を……
● レンタルサーバーの設定
まずはレンタルサーバー(今回はロリポップ)の設定変更から。
管理画面にログイン後に、以下設定を進めてください。


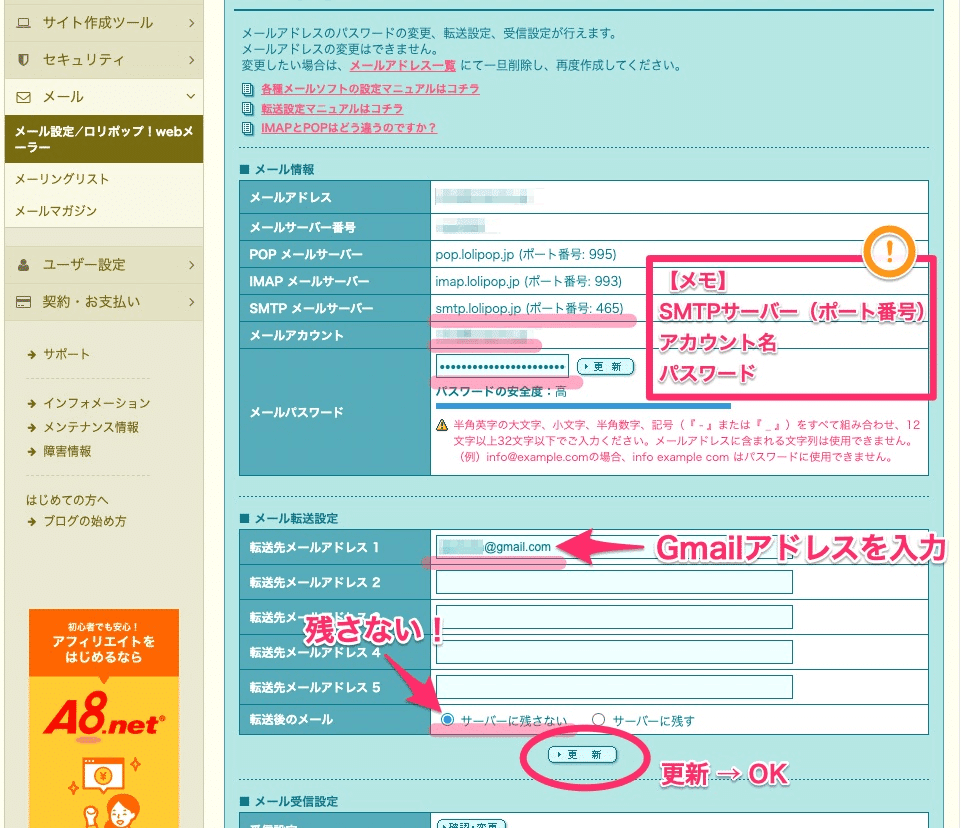
★重要:メール情報をメモしておきましょう。あとで使います。
SMTPサーバー、ポート番号、メールアカウント(ユーザー名)、パスワードの4項目をしっかりと。
・
以上です。
簡単!
ここでのミソは「サーバーに残さない」設定にすること。
メールを受信しすぎてメールボックスがいっぱいになり容量オーバーしちゃう人がいるので。
しかもその容量オーバーに気付いてないという、ね。
サーバーに残さず転送先Gmailにフル転送したほうが得策。
(どうしても心配な人は「サーバーに残す」設定でもOK。ただしそのときは定期的にメールを削除、掃除すること)
● Gmailの設定
次にGmailの設定ですが、ロリポップから転送されてくるだけなので、受信設定は特に必要ありません。
大切なのは「送信する設定」のほう。
Gmailで受信はできても、送信する際に自分のアドレスがGmailのまま(標準設定のまま)だと不都合。
捨てアカウントに見えて、相手に不信感を抱かれますしね。
さてではGmailの設定を。

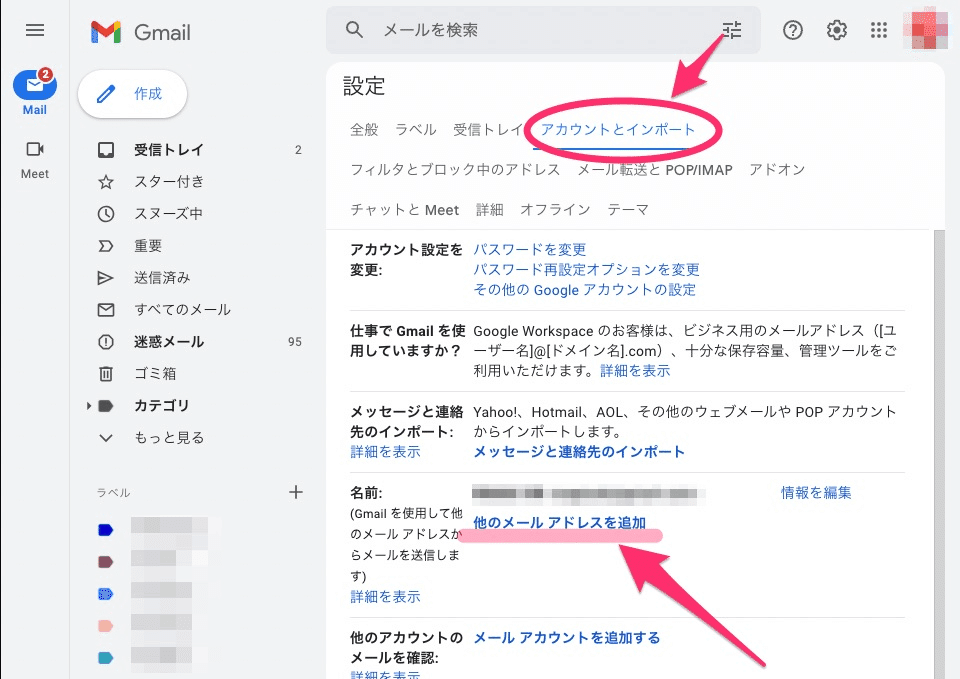

ここで入力した「名前」が相手に届きます。変な名前にしないように。
「メールアドレス」は、Gmailアドレスではなくロリポップで利用してるアドレスのこと。ここ間違えないように!
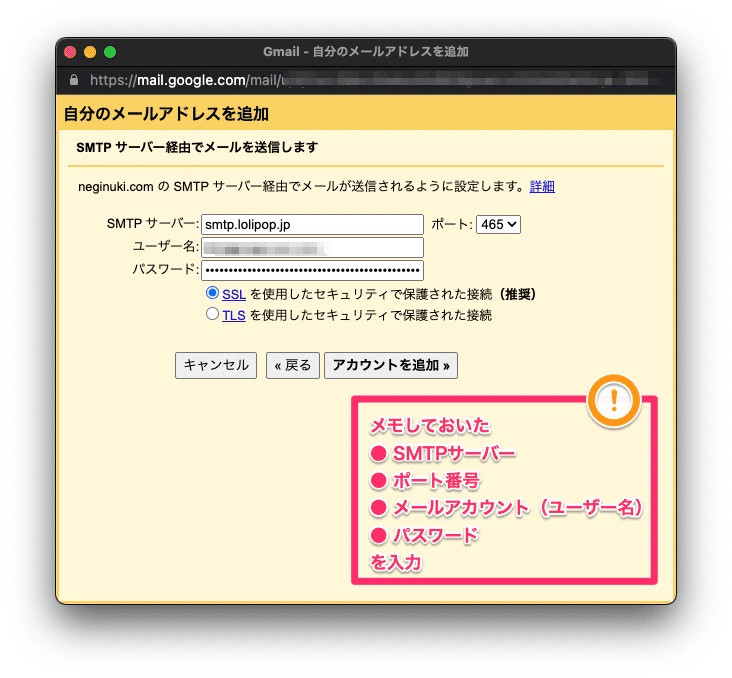
★重要:ここが要所!
要所とは言え、メモしておいたSMTPサーバー・ポート番号・ユーザー名・パスワードを登録するだけ。
・
以上、終了!
これでもう、スマホのGmailで独自ドメインのアドレス宛に届いたメールチェックできますよ。もちろん返信もOK!
ちゃんとテスト送信・受信してみてね。
● 他のレンタルサーバーでもOK
たいていのレンタルサーバーなら、(サーバーに残さない)メール転送はできるはず。
Gmail設定に必要な、SMTPサーバー・ポート番号・ユーザー名・パスワードをメモしておくだけでOK!
● 追記:署名も忘れずにね

署名があることで、自分が何者なのか(自社への連絡先)を相手に伝わりますから、これの設定も忘れずに。
cf.) 署名の設定 | Gmailの使い方
https://www.g-workspace.jp/googleworkspace-reference/gmail/signature/
● 追記2(★重要):アカウントを使い分けてね
これ、言い忘れてました。超重要。

1つのGmailで、いくつもの「差出人」を使い分けられるので、送信時には『どのメールアドレスから送信しようとしているのか?』を確認しましょう。
みんなよく間違えてます。
会社アドレスで送ったつもりが個人アドレスだったり。
私自身、何度もやらかしてます。要注意。とても注意!
●
『イマキケ:今さら聞けないアイティ講座』はこちらから
http://fb.com/imakike
