
【イマキケ】スマホ画面を共有しよう。Zoom で。
「スマホをピっと押したら変になって、画面がバーっとなって、わけ分からない!」
と電話してくる人がいるんですけどね。
わけ分からないのはこっちだ!笑
落ち着け! 落ち着いて! なに言ってるか分からない!
まずは Zoom アプリを起ち上げ、わたしと Zoom 会議を始めて、そんでゆっくり「画面共有ボタン」をタップしてください。
よろしくお願いしますよ。
・・・
外部のコンピュータを遠隔で操作することを、リモートデスクトップとかVNC(Virtual Network Computing)と言ったりします。
わりと昔からある技術です。
よくセキュリティ問題を起こしてます。(怖)
他人に自分のコンピュータを乗っ取られているのと同じ状態でもあるわけで、遠隔操作についてはセキュリティと一緒に話さないとマズいんですが、当稿では省略します。本当はセキュリティめっちゃ大切です!
・・・
「画面共有」もリモートデスクトップ、遠隔操作の一種です。
自分のスクリーンを第三者に見せることになるわけですから。
パソコン同士で遠隔操作、画面共有するときは AnyDesk を利用してますが、さて、スマートフォンの場合はどうすればいい?
テレビ会議サービス Zoom を利用するのが一番ラクです。
多くの人のスマホにはすでに Zoom がインストールされているでしょうし、使い勝手も良いので。
相手のスマホが画面共有をしてくれると、パソコン側ではこういう風に見えます。↓
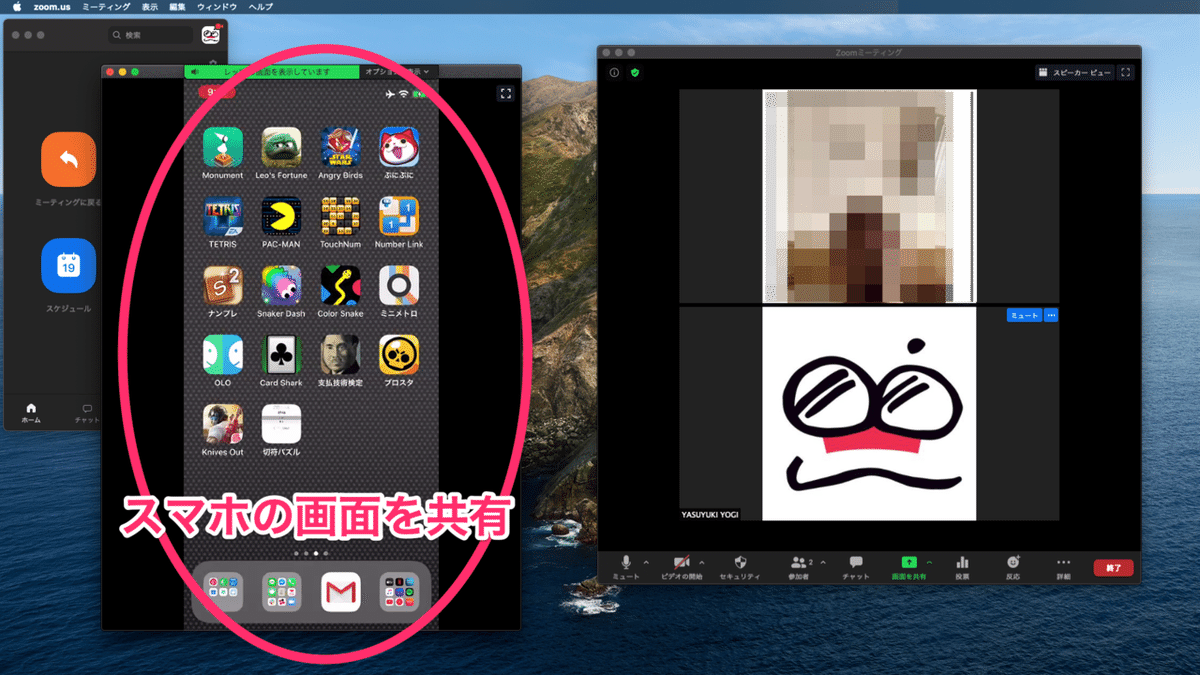
ではさて
Zoom を使って、スマホ画面を共有する方法を以下に記しておきます。
(Zoom で繋がってますか? 繋げてください。(^^)/ )
iPhoneの画面を共有する場合
画面下部の「共有ボタン」をタップします。
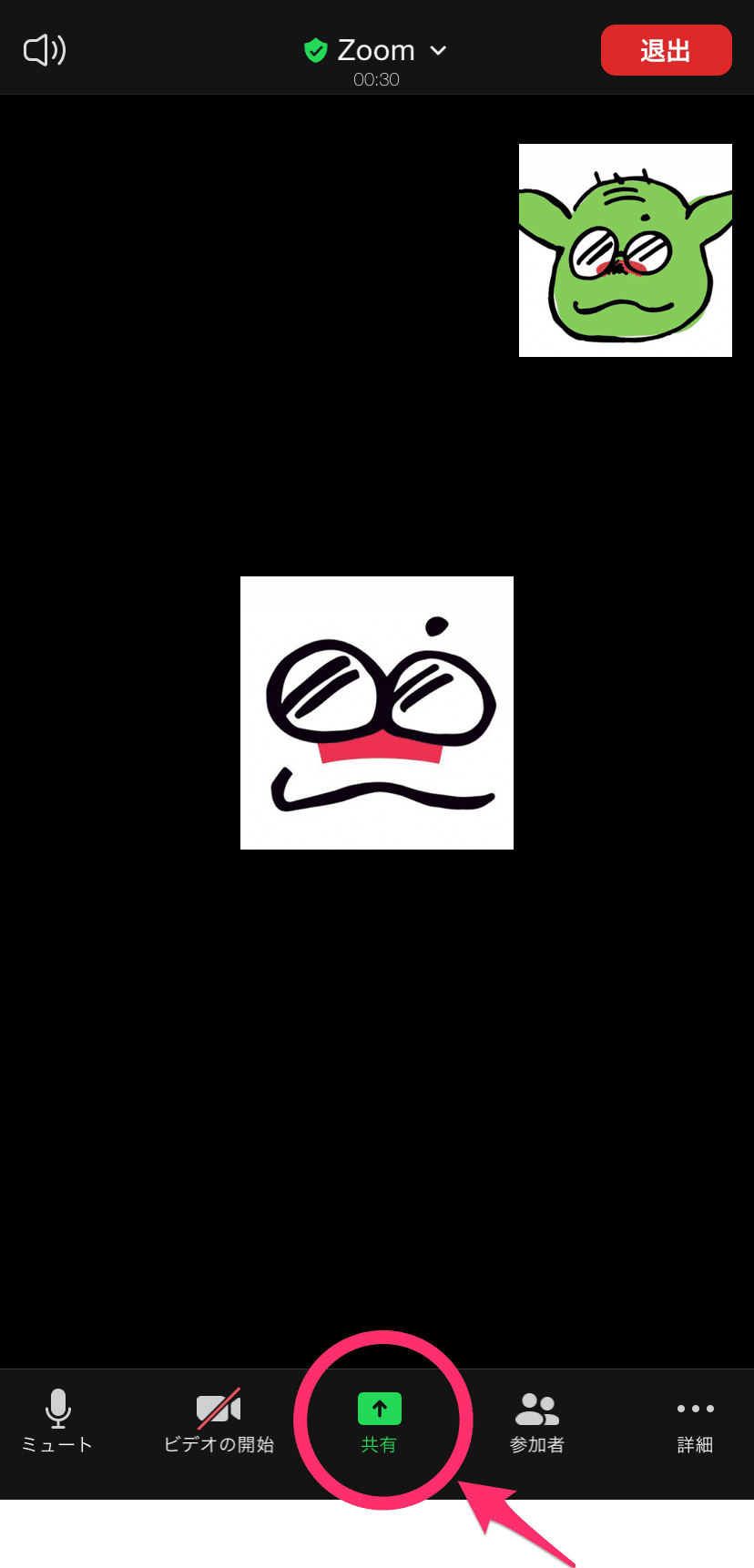
次に「画面」を選択。
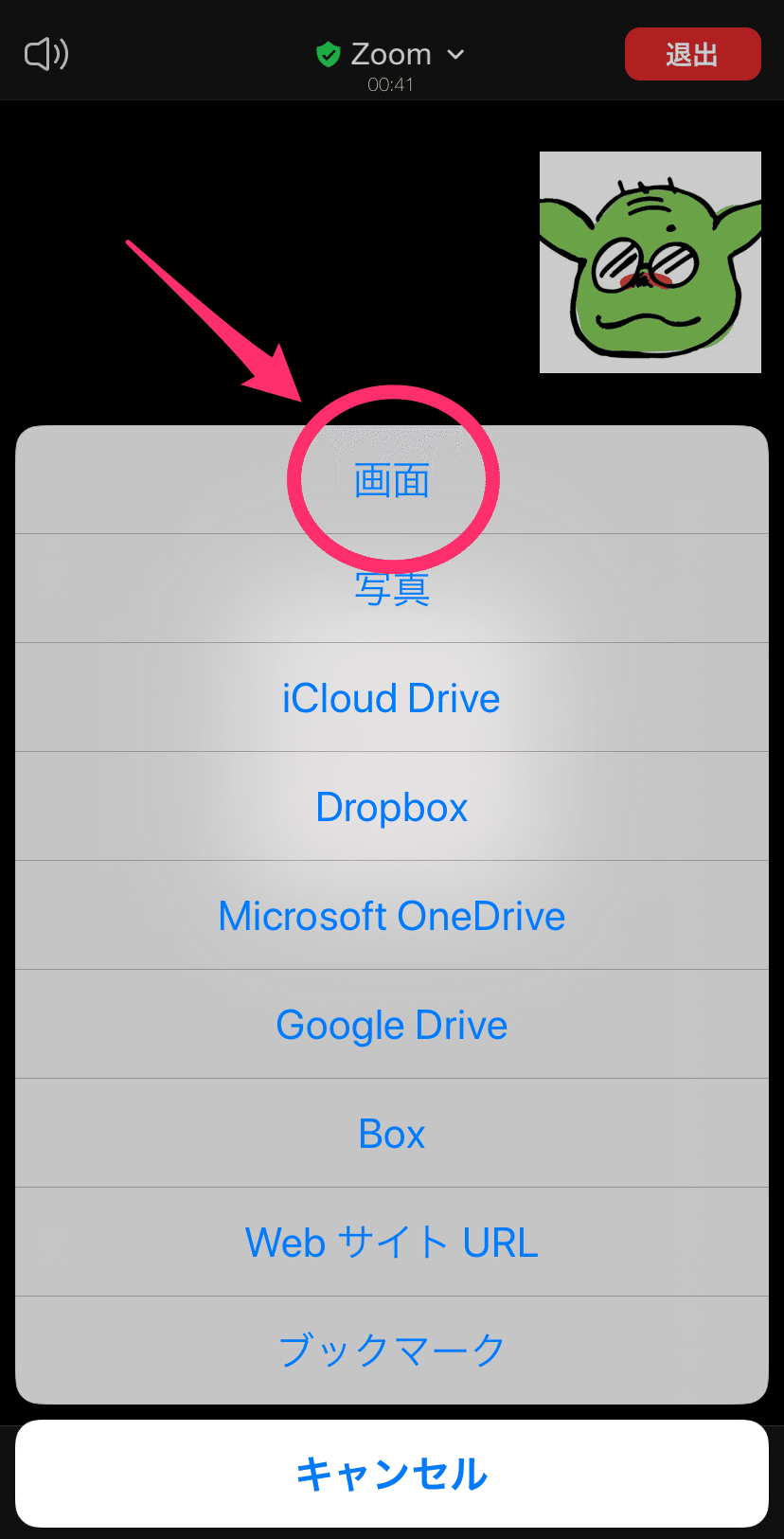
Zoom に画面共有を許可する選択をしたら、「ブロードキャストを開始」をタップしてください。

以上!
やってみれば簡単ですけども、「ブロードキャストって何だ?」と戸惑ってしまう人が多いです。
ビビらずにタップして!
Androidの画面を共有する場合
画面下部の「共有ボタン」をタップ。
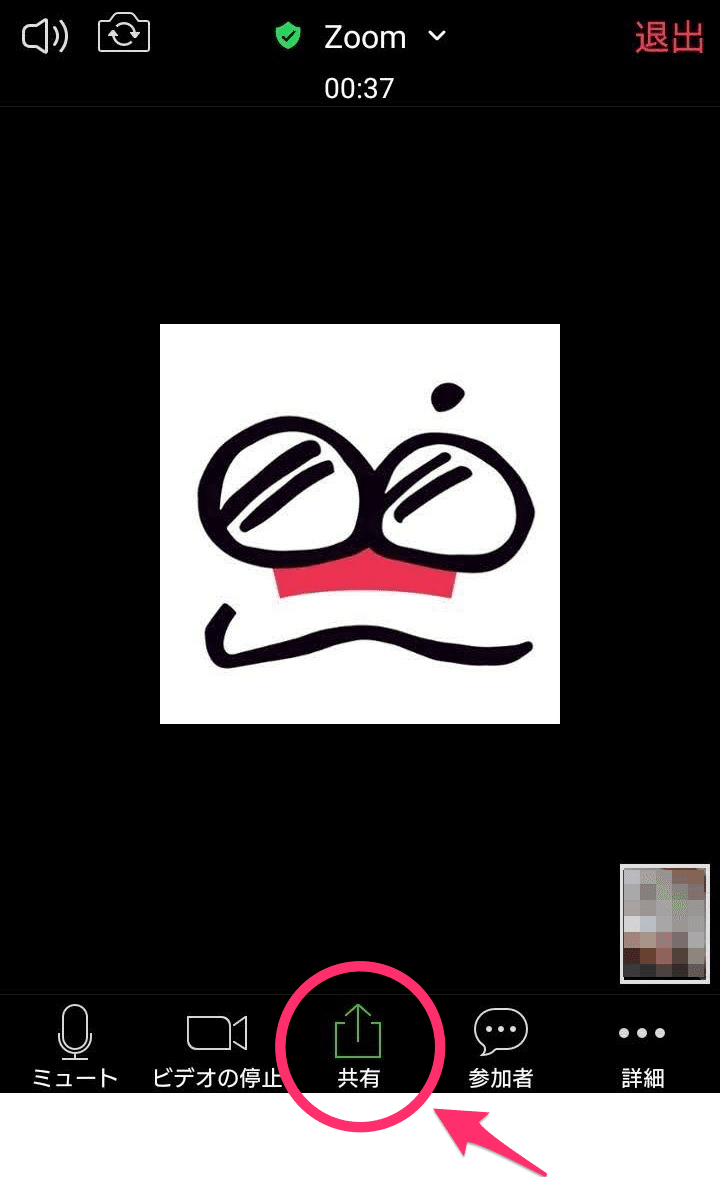
次に「画面」を選択して

「今すぐ開始」をタップしてください。

以上!
これまた簡単ですが「情報が公開されます」という文言にビビらされます。
臆せずタップ!
追記)
スマートフォンの画面を共有するには Zoom がらくちん! ですが、Zoom の(スマホの)画面共有は、「画面を見せるだけ」です。
操作はできません。
パソコン同士なら、操作をしてあげることも可能です。
●
『イマキケ:今さら聞けないアイティ講座』はこちらから
http://fb.com/imakike
この記事が気に入ったらサポートをしてみませんか?
