
Procreateの図形機能を使ってイラストを描く方法(カフェドリンク編)
Procreate初心者の方のためのドリンクのイラストの描き方を解説していきます。図形を描く機能で作るイラストなので、きれいな線が描けない、形が正確にとれないといったことは気にせずに仕上げることができます!
今回のテーマは「ティーソーダ」です。ストローとミントの葉を浮かべて仕上げます。
組み合わせでできる色

さていきなりですが問題です。上の画像では左は青い色のグラス、右はやや紫色っぽいグラスです。それぞれにオレンジ色の紅茶が入っているとします。色合いが混ざり合ってできる色は最終的にどちらが美味しそうに見えるでしょうか?
答えは1つではありませんが今回は右のグラスを使いたいと思います。
左の青いグラスでは紅茶が緑っぽい色に見えてしまいやや沈んだ感じがします。抹茶やほうじ茶だと思えば違和感はないかもしれませんが、紅茶だと考えると少し違和感がありますね。
イラストを作るときは色の合わせ方がとても大事です。何度も粘って色を変えながらイメージに合うものを選ぶようにしましょう。
ではさっそくイラスト作りを始めます!
使用するブラシは主にシロップです。インキングの中からご用意ください。

図形を組み合わせてグラスとストローを作る

まずはグラスから描いていきます。キャンバスに四角形を描き、画面にペンをつけたまましばらく待つ…。
すると青いポイントが表示されて、それを動かすと線が移動できるようになります。「QuickShape」と呼ばれる機能で直前に描いた線を自由に動かすことができます。多少歪んだ線でも直線に変換してくれますので、きれいに描くことを考えずにさっと四角形を描き後からゆっくり調整しましょう。
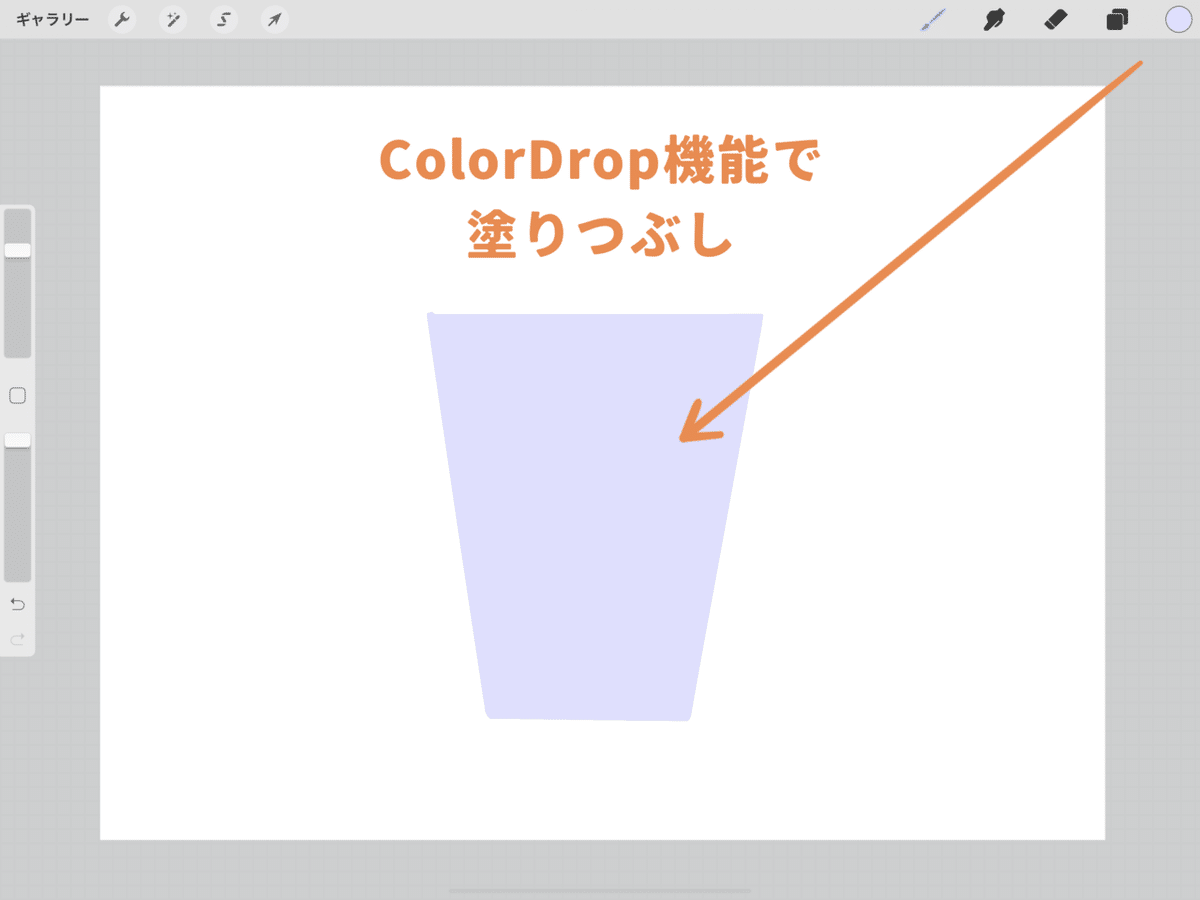
続けて「ColorDrop」で線の中を塗りつぶします。右上のカラーアイコンをからドラッグして描いた線の中で指を離します。頻繁に使う機能ですので覚えておいてください。
線が閉じていないと塗りつぶしがキャンバス全体に広がってしまうため注意が必要です。
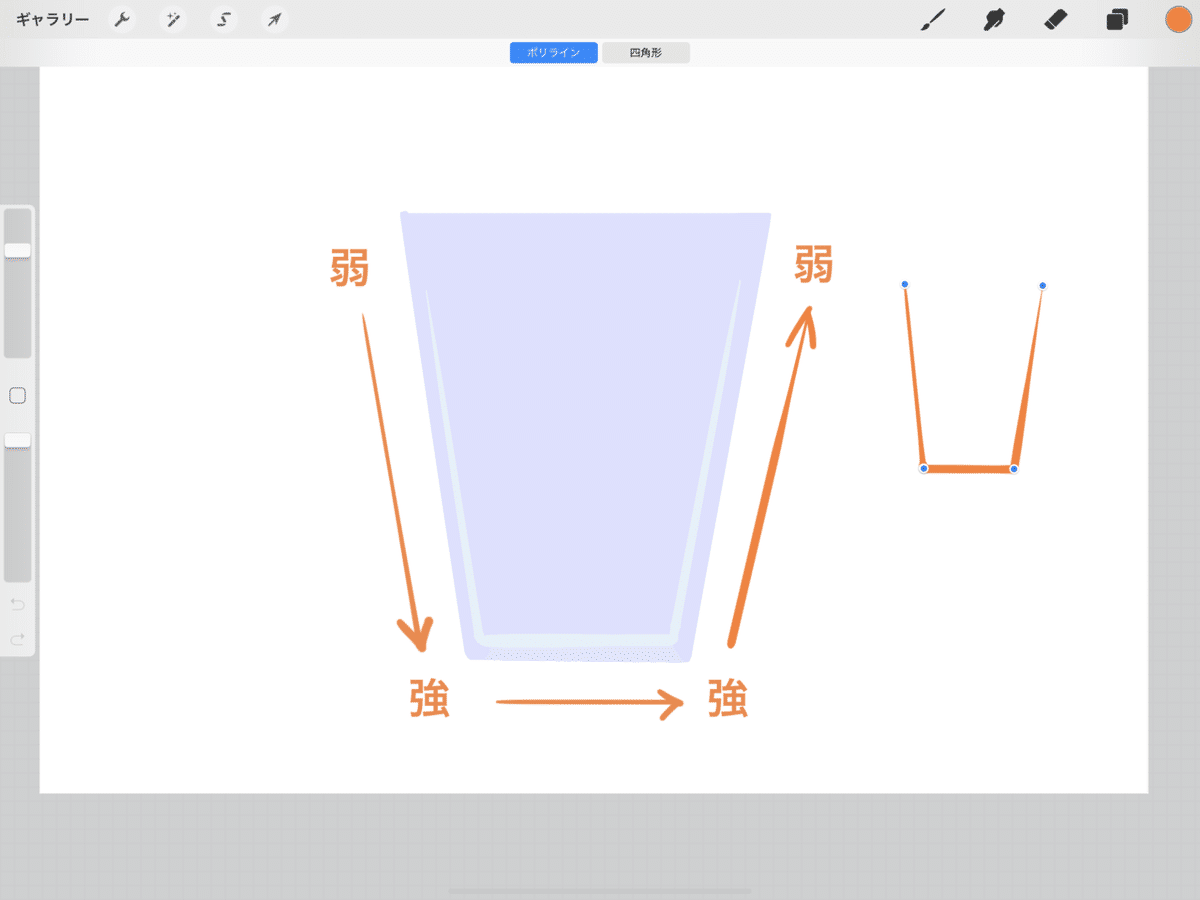
グラスが描けたら上にレイヤーを追加して、グラスより少し明るい色で内側の線を入れます。Apple Pencilの筆圧をコントロールして左上から弱→強→強→弱という流れでコの字に描きます。最後はペンを止めて「QuickShape」を作れば位置を調整できます。
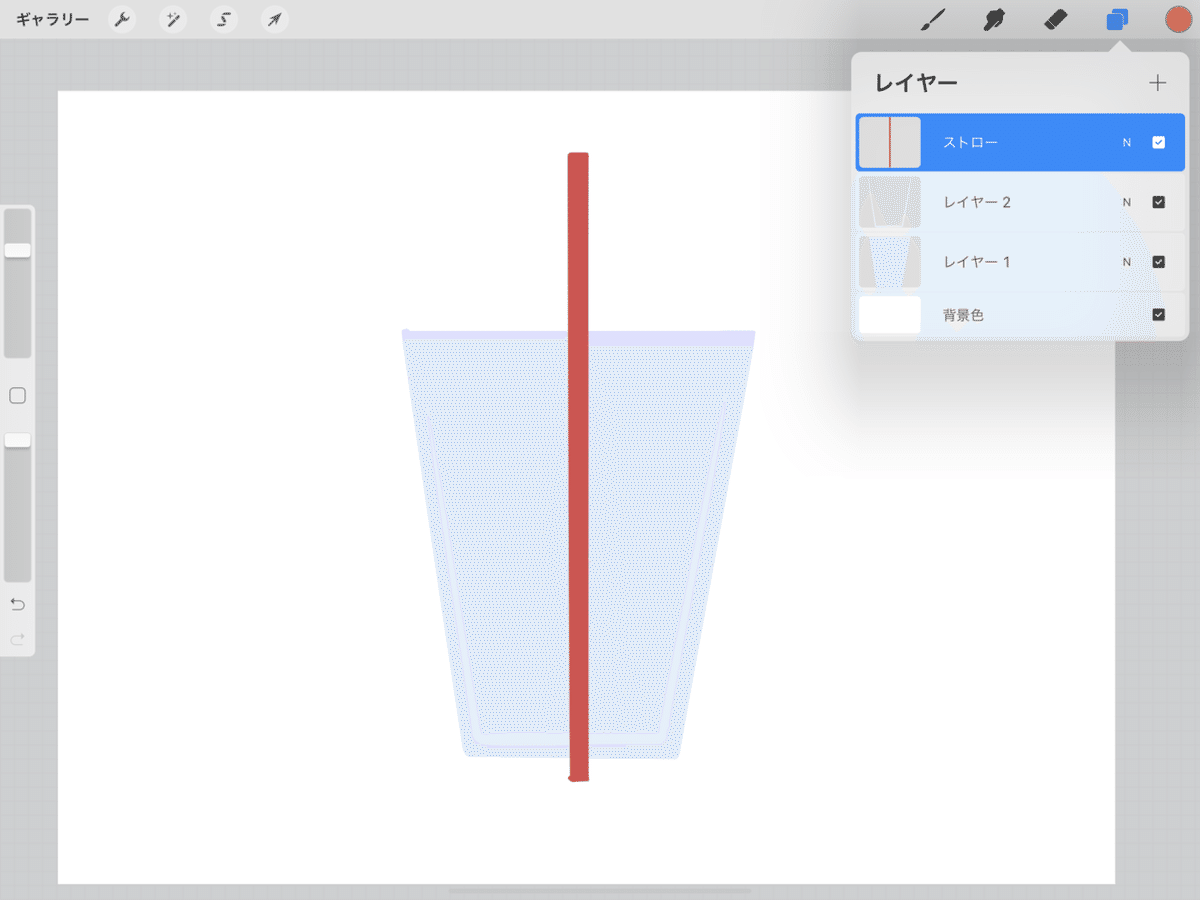
次にストローです。レイヤーを上に追加して、そこに赤い色で四角形を描いて先ほどと同じように塗りつぶします。

そのあと好きな角度に傾きや位置を調整しましょう。図形の上に表示される緑色のポイントを左右に動かすことで角度が変わります。
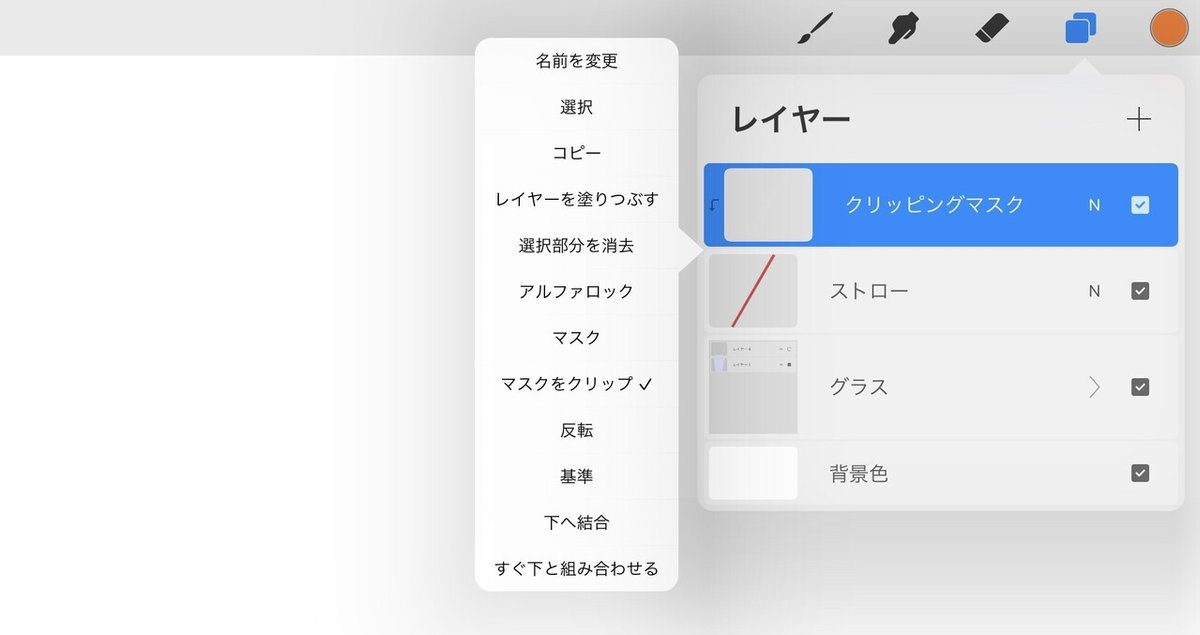
描いたストローの上にレイヤーを1枚追加して「クリッピングマスク」に指定します。レイヤーをタップして表示されるメニューから「マスクをクリップ」をタップします。

クリッピングマスク機能ははみ出しを防止しながら描ける機能で、模様を描いたりグラデーションをつけたり、こちらもよく使う機能ですからどんどん使って覚えてください!

「マスクをクリップ」をもう一度タップするとクリッピングマスクを解除できます。ストローの模様もこんな感じになります。
紅茶をブレンドモード「乗算」で表現する
グラスとストローができたので次は紅茶を入れていきます。
ここではレイヤーのブレンドモードを操作します。
ブレンドモードとはざっくり言うと下のレイヤーとどのように混色するか、という設定です。紅茶のような透明なものを描くなら、下が透けていた方が雰囲気が出ますから下の絵が透けるブレンドモードを選びます。
「乗算」を使用します。

まずグラスとストローよりも上に紅茶を描きます。グラスを描いたときと同じ要領で線を引いてから塗りつぶしてください。グラスの内側の線よりも中に入っているように見えるように調整しましょう。

ここでいよいよレイヤーのブレンドモードを変更します。
レイヤーの右端「N」と表示されたところをタップします。すると下にブレンドモードのリストが表示されますのでそこから乗算を選択します。
先ほど「N」と表示されていたところが「M」に変わっていればOKです。ストローが透けて見えるようになりました。
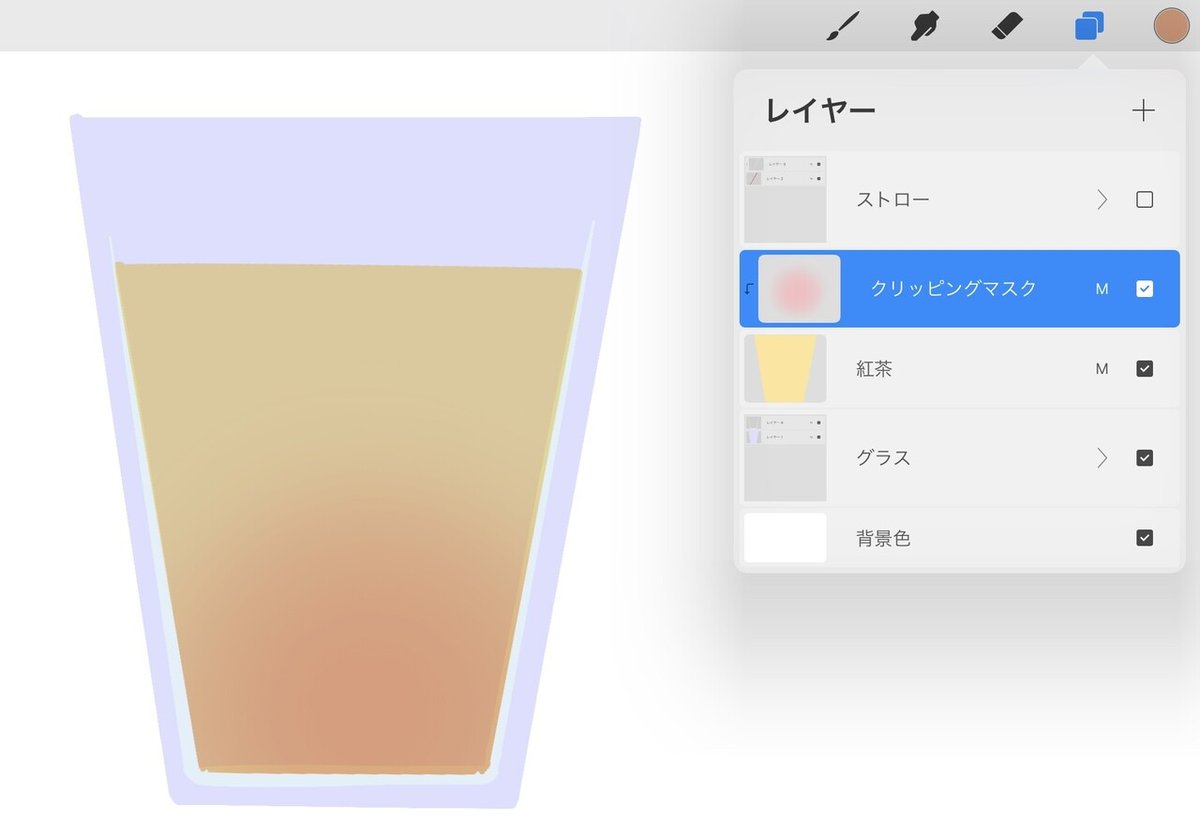
ひと手間かけて紅茶にグラデーションを追加します。レイヤーを追加して「マスクをクリップ」。そこにエアブラシの「ソフトブレンド」で淡く色を加えます。

ミントの葉は「レイヤーの不透明度」を下げる
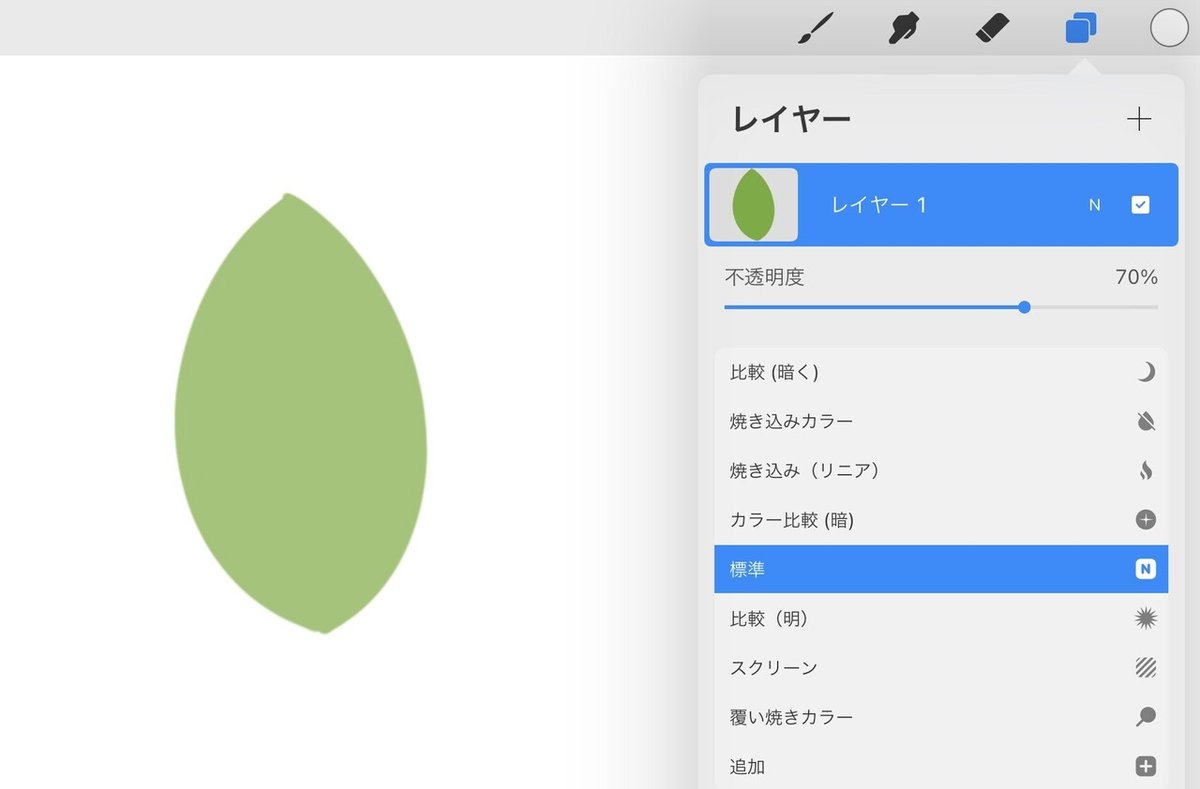
ドリンクに添えるミントの葉を作ります。こちらは作るのが難しいと思う人は省いても構いません。
葉っぱを1枚描きます。今度はレイヤーの「N」をタップして「不透明度」のスライダーを動かして70%まで下げます。これで少し透けた感じが出ます。
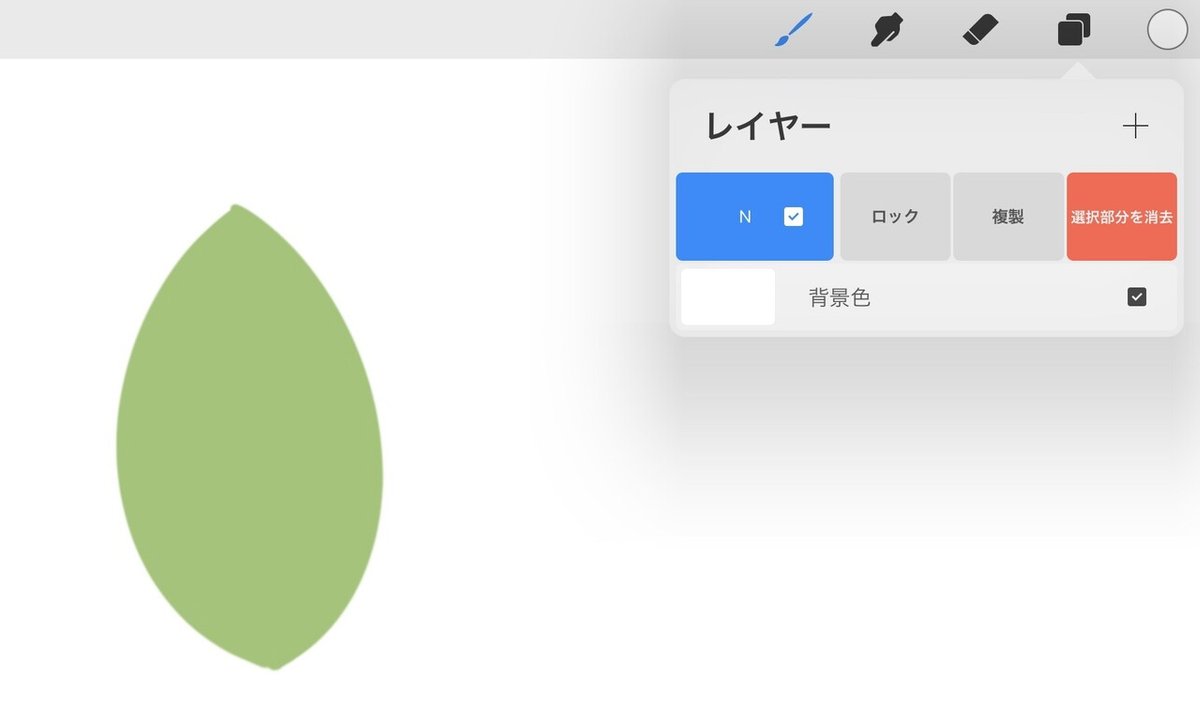
レイヤーを右から左へスワイプ(軽くドラッグする)とメニューが表示されますので、その中から複製をタップします。
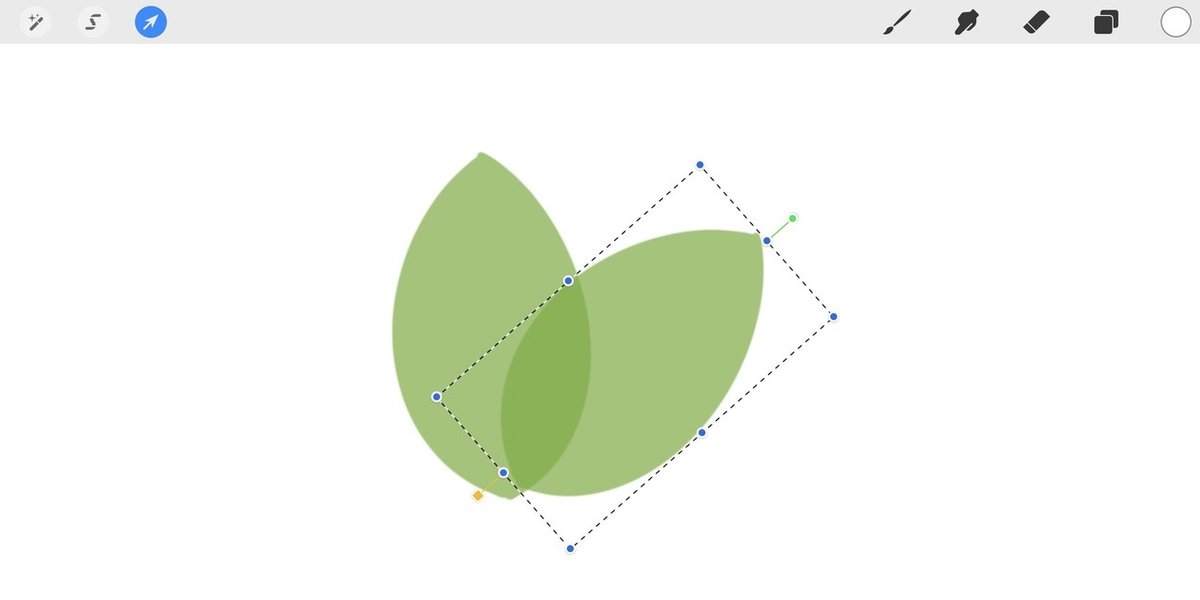
変形ツールに切り替えて複製した葉っぱの角度を変えます。

同じ手順でさらに複製した葉っぱを足していきます。手前の葉っぱだけ「フリーフォーム」を選択して変形する(短くする)と立体感が出ます。
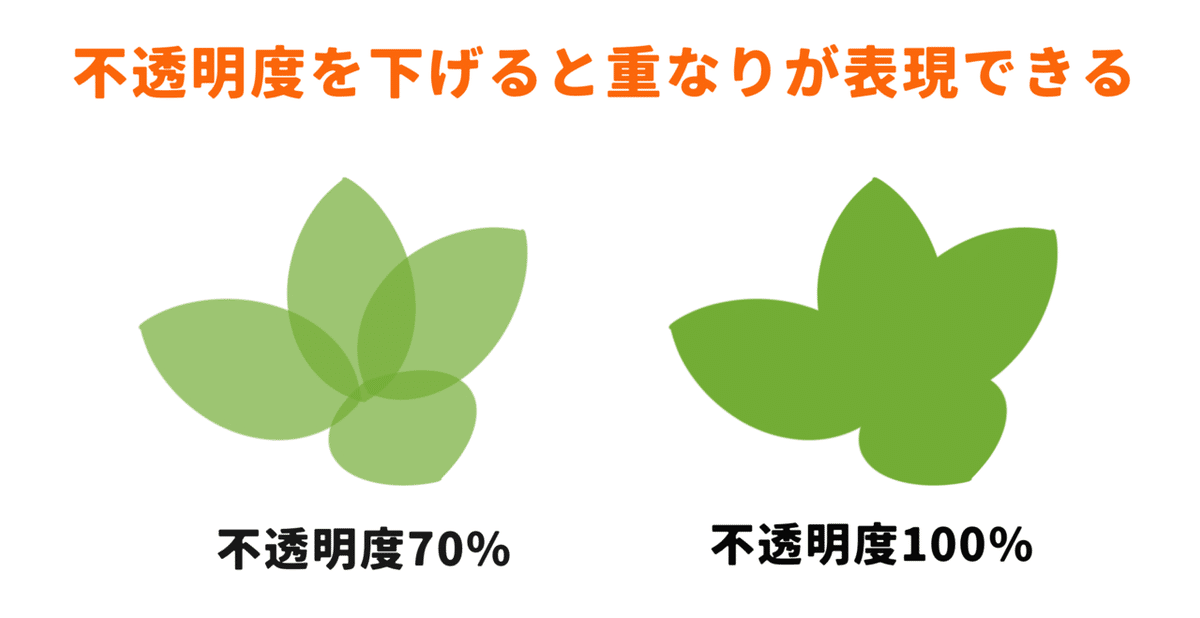
このように葉っぱは透明ではありませんが、葉っぱを重ねたときに不透明度を下げた効果が出ていると思います。不透明度が100%だと全ての葉っぱが1つのシルエットで見えてきます。これだと物足りなさがあります。
不透明度を少し下げることで描き足すことなくイラストの情報量を増やすことができます。
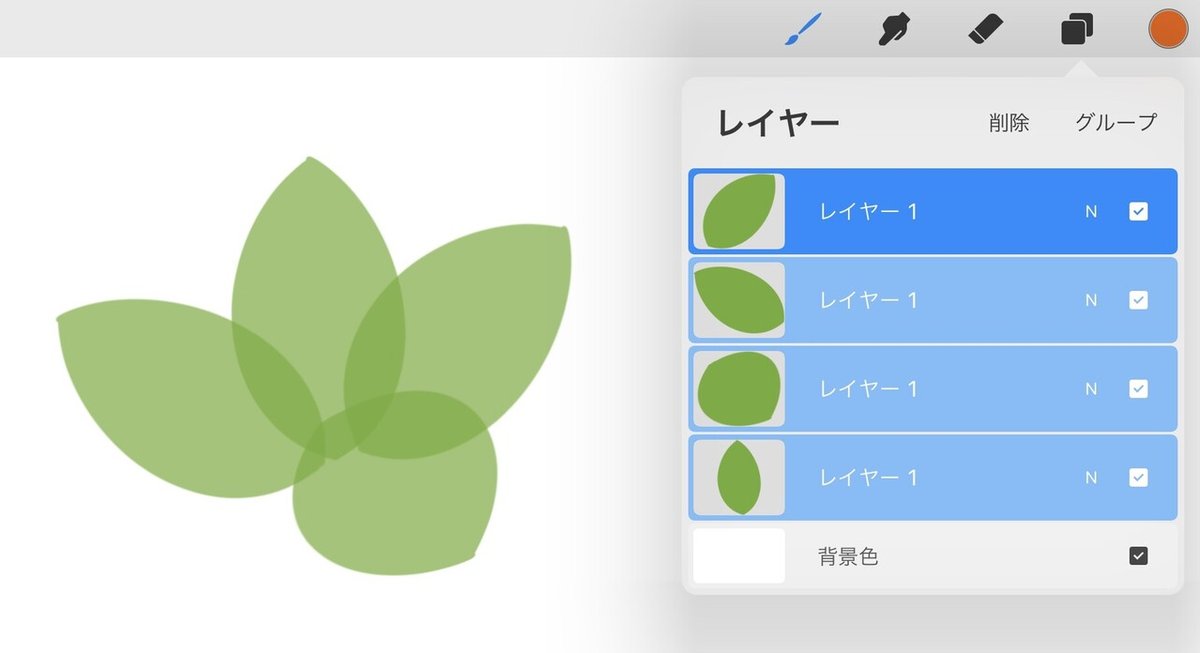
4枚の葉っぱはまとめてレイヤーグループを作っておくと移動するときにも便利です。葉っぱを全て左から右へスワイプして選択→右上の「グループ」をタップします。

最後に消しゴムツールで葉っぱのフチを削ります。色合いも少し青緑っぽく調整しました。これでミントの葉が完成です!
完成したミントの葉は紅茶の水面に浮かべます。
作品の完成
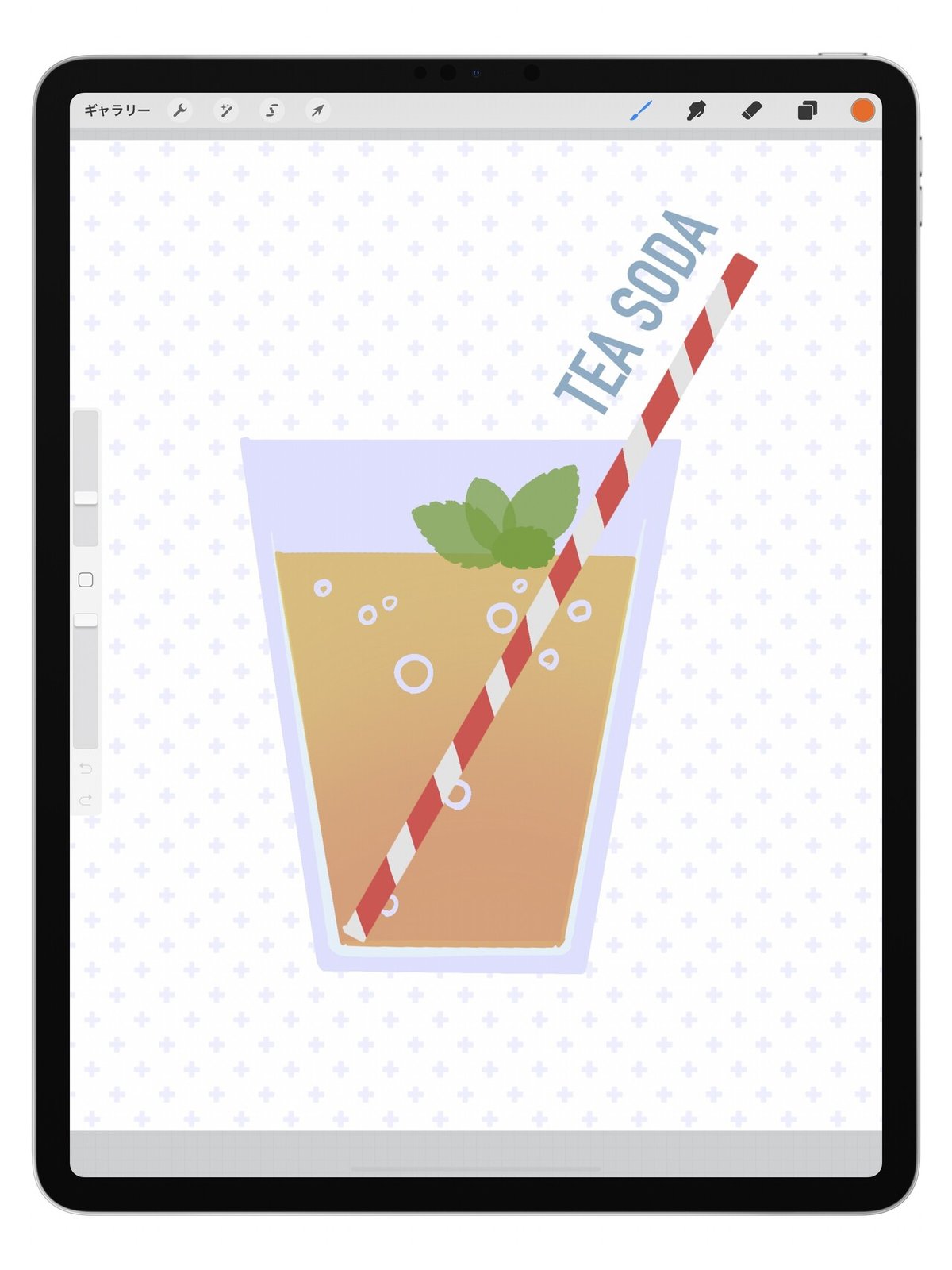
最後に紅茶の上に泡を描き入れて「TEA SODA」のテキストを配置して完成です。背景にはBOOTHで配布しているパターンブラシの「クロス」を全面に塗っています。
こちらのページから無料でダウンロードしていただけます。
完成までお付き合いいただきありがとうございました!
記事を気に入っていただけましたら、フォローやスキボタンをお願いします。
この記事が気に入ったらサポートをしてみませんか?
