
Zoom Roomsのスケジュール表示ディスプレイとしてNeat Padを使用する
注:Neat サポートページのオリジナル文書 を Google 翻訳を使って翻訳後に一部修正、追記しています。
最終更新日 2023 年 4 月 10 日
Zoom Room コントローラーとしての使用に加えて、Neat Pad は Zoom Rooms スケジュール表示ディスプレイとしてインストールおよび構成できます。1 つの部屋に最大 10 台のコントローラーやスケジューリング ディスプレイを接続できます。
注意: Neat Pad を個人の Zoom アカウント (Personal Zoom Room) に関連付けられていない Zoom Room とペアリングする場合は、管理者アクセスが必要です。管理アクセス権がない場合は、Zoom 管理者に支援を依頼してください。
Neat Pad をスケジュール表示ディスプレイとして設定する
Zoomサブスクリプションで、スケジュールしたいルームが有効になっていることを確認してください。
Neat Pad を電源に接続します (有線ネットワークで Power over Ethernet [PoE] を使用するか、Wi-Fi を使用している場合は付属の PoE アダプターを使用して)、Neat Pad の電源を入れます。Neat Padのパッケージに印刷されている図を参照してください。
Neat Pad が起動したら、優先する言語を選択し、[続ける] を押します。
「部屋のスケジュール表示のためにNeat Padを追加する」オプションを選択し、「続ける」を押します。

5.取り付けガイドに従ってマウントするかスキップします。

6.次に、必要に応じてネットワークの詳細 (Wi-Fi またはイーサネット) を変更し、[続ける] を押します。
7.必要に応じて時間形式とタイム ゾーンを変更し、[続ける] をクリックします。
8.Neat Pulse への登録コードを入力し、[続ける] をクリックします。登録しない場合は[スキップ] します。
9.分析と改善では[続ける] をクリックします。
10.Zoom プラットフォームを選び、[続ける] をクリックします。
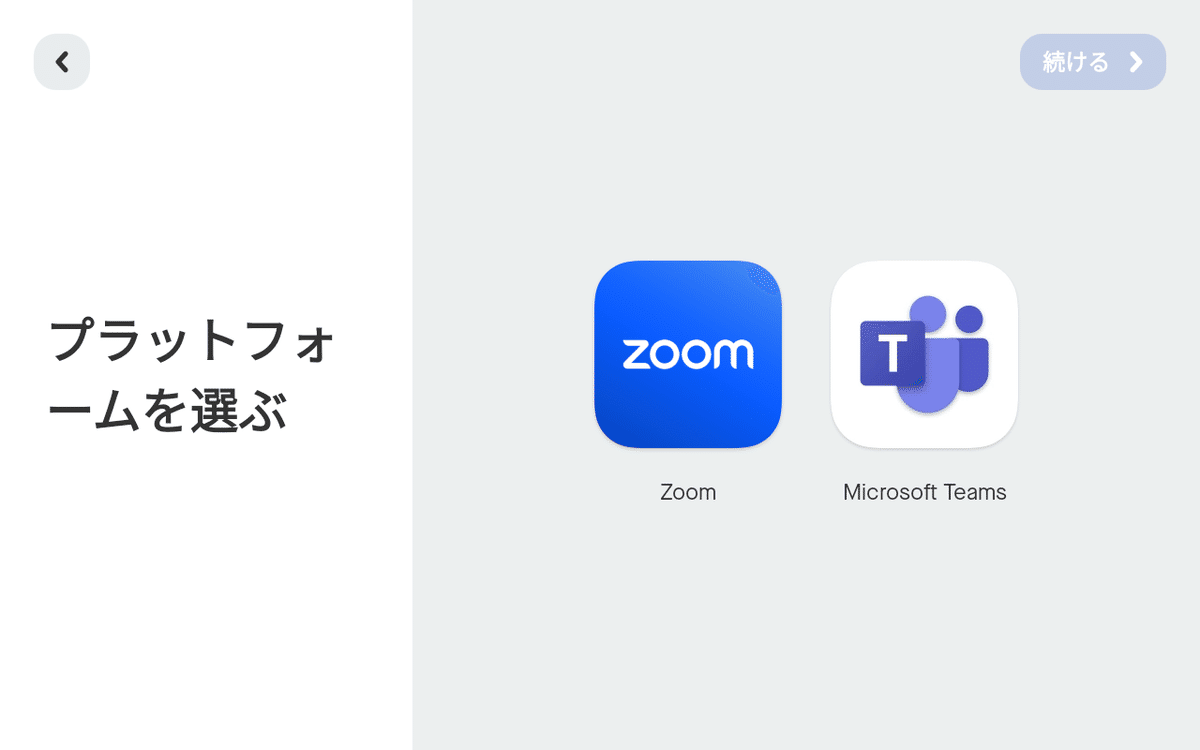
11.「Zoom Roomsを起動」を押します。
Zoom Roomのスケジュール表示ディスプレイを有効にする
Zoom サブスクリプションで Neat Pad を有効にします。部屋のアクティベーション コードをお持ちの場合は、[アクティベーション コードを入力] を押して、16 桁のコードを入力してください。
注:Zoom管理ポータルのZoomルームの下にあるZoomルーム自体のセットアップに使用したものと同じアクティベーションコードを使用できます。スケジュール表示のみのルームの設定など、Zoom Roomのセットアップの詳細については、Zoom Roomsのスケジュール表示の使用に関する記事を参照してください。
アクティベーション コードをお持ちでない場合は、次の手順に従ってください。
https://zoom.us/pairにアクセスし、組織の管理者アカウントにサインインします
Zoomアプリを起動した後、Neat Padディスプレイに表示される6桁のコードを入力してください
Neat Padを追加したい部屋をブラウザで選択します
また
[サインイン] の下の [メール] を押します
Zoom アカウントの詳細を入力します。
ドロップダウン リストから制御するエンドポイントを選択します。
Neat Pad は、割り当てられた Zoom Room のスケジュールを表示するはずです。Zoom クラウドと同期して Zoom ルームのカレンダーを表示するには、数分かかる場合があります。あなたのイベントは Neat Pad に表示されませんか? https://zoom.usで Neat Pad に割り当てた Zoom ルームの設定を確認して、カレンダー リソースがその Zoom ルームに適切に割り当てられているかどうかを確認します。カレンダーの設定を表示するには、管理者権限が必要です
この記事が気に入ったらサポートをしてみませんか?
