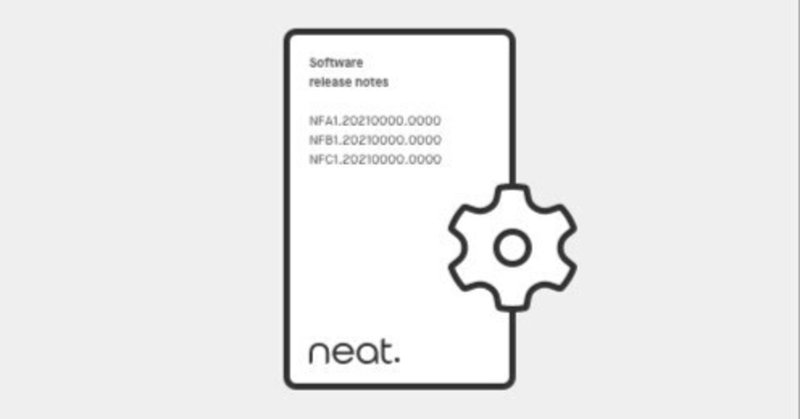
Zoom と Neat システム設定
注:Neat サポートページのオリジナル文書 を Google 翻訳を使って翻訳後に一部修正、追記しています。
Zoom および Neat システム設定へのアクセスと Zoom Room パスコードの理解
最終更新日: 2021 年 9 月 21 日
1.はじめに
Neat は Zoom と独自のパートナーシップを結んでおり、当社のデバイスは Neat と Zoom の両チームによって開発された特別なソフトウェア パッケージを実行します。大まかに言えば、ソフトウェア パッケージには次の 2 つの部分があります。
Neat チームによって開発された Neat ファームウェアは、デバイスのすべての Neat 固有の機能、設定、およびハードウェア要素を制御します。Neat Bar、Neat Pad、および Neat Board は、それぞれ独自のタイプの Neat ファームウェアを実行します (たとえば、'NFB1' (Neat Bar)、'NFA1' (Neat Pad)、および 'NFC1' (Neat Board ) というプレフィックスが付いています)。
Zoom チームによって開発された Zoom Room ソフトウェアは、Zoom Room 固有のすべての機能を制御します。Neat Bar と Neat Board は同じ Zoom Room Appliance ソフトウェアを実行しますが、Neat Pad は Zoom Room Controller または Zoom Room Scheduling Display ソフトウェアのいずれかを実行します。
2. Zoom vs Neat システム設定:
個々の機能のさまざまな側面を制御するために、Neat デバイスは Zoom レベルのシステム設定と Neat レベルのシステム設定の両方へのアクセスを提供します。
この記事では、これらの会議室の管理者が会議室のさまざまな側面にアクセスして構成する方法について説明します。
Zoom Room 設定へのアクセス (デバイスから、および Zoom の Web ポータルを介して)
Neat システム設定へのアクセス (デバイスから、および Neat の Web ポータル経由)
Zoom Room のパスコード
3.Zoom Room設定へのアクセス
3.1 デバイスのZoom Room設定
Neat PadまたはNeat Boardには、Zoom Roomの設定を表示/管理できるZoom Room設定ボタンがあります。
例として、次のことができます。
Zoom Room のバージョン (Neat Bar/Neat Board上) と Controller/Schedular のバージョン (Neat Pad 上) を確認します。[設定] -> [概要/全般] に移動します。
マイクを確認してテストし、高度なノイズ抑制設定を変更します。[設定] -> [マイク] に移動します。
室温、湿度などを確認する: [設定] -> [一般] に移動します。
Zoom Room からサインアウトする: [設定] -> [一般/全般] -> [サインアウト] に移動します ( Zoom Room のパスコードが必要です。セクション 5 を参照してください) 。
問題レポートを Zoom のテクニカル サポート チームに送信します。[設定] -> [ヘルプ] -> [問題報告を送信] に移動します。
Neat のシステム設定へのアクセス: [設定] -> [一般/全般] -> [システム設定] に移動します ( Zoom Room パスコードが必要です。セクション 5 を参照してください) 。
3.2 Zoomポータルを介したZoom Rooms の設定
管理者は、Zoom の Web ポータルを介して、Zoom Room の設定をさらに更新/変更できます。
これは、組織のアカウント レベルまたは各 Zoom ルームで行うことができます。
アカウント設定を編集する権限を持つ管理者としてZoom Web ポータル にサインインします。
ナビゲーション パネルで、[ ルーム管理 ]、[ Zoom Rooms ] の順にクリック します。
[ ルーム ] タブをクリックします。
[ アカウント設定]をクリックします。(または組織のアカウント レベル) または、特定のルームを見つけて [ルーム設定]をクリックします(特定のルームの構成を編集するには)
4. Neat システム設定へのアクセス
4.1 デバイスの Neat システム設定
Neat デバイスを構成し (初期構成または工場出荷時設定へのリセット後)、out-of-box (OOB) セットアップ画面を終了すると、Neat デバイスは Zoom ソフトウェアを起動します。ただし、場合によっては、Neat ファームウェアの特定の側面を構成/編集/表示して、Neat レベルのシステム設定に入りたい場合があります。
Neat のシステム設定に入るには、次の手順を実行する必要があります。
Neat Pad の左隅または Neat Board の右隅にある設定 (歯車) を見つけて押します。
[ 一般/全般] -> [システム設定] -> [Zoom Room パスコードを入力]に移動します
これで、Neat システム設定に入りました。
ここから、次のことができます。
Neat Bar と Neat Pad のペアリング ステータスを確認します (「Neat Bar とペアリング済み」など)。
時刻と言語の設定の確認/変更: [システム設定] -> [時刻と言語] に移動します。
デバイスで実行されているソフトウェア バージョンを確認します。[システム設定] -> [システム] -> [項目] に移動します。
「Stable」チャンネルと「Preview」チャンネルを変更します。[システム設定] -> [システム] -> [ソフトウェア アップデート] -> [チャンネルの更新] に移動します。
「自動ウェイクアップ機能」を有効/無効にします: [システム設定] -> [システム] -> [自動ウェイクアップ] に移動します
「USB モード機能」を有効/無効にします: [システム設定] -> [システム] -> [アドホックUSBモード(ベータ版)] に移動します
「リモート アクセス 」機能を有効/無効にします。[システム設定] -> [システム] -> [リモート アクセス] に移動します。
サブジェクトの境界などのオーディオとビデオの設定を変更します。[システム設定] -> [オーディオ&ビデオ] に移動します。
Neat デバイスを工場出荷時設定にリセットまたは再起動します。[システム設定] -> [システム] -> [リセットまたは再起動] に移動します。
4.2 リモートアクセスによる Neat システム設定
Neat のリモート アクセス機能により、管理者は Web ブラウザ経由で Neat の Web 管理にログインし 、有用な情報にアクセス/取得できます。
リモート Web 管理を介して利用できる主な機能の一部は次のとおりです。
ログをダウンロードする機能
証明書をアップロードする機能
音声とビデオの設定にアクセスする
音楽モードを有効にする
アクセス時間と言語設定
リモート アクセス パスワードのロックと変更
リモート アクセスを有効にしてこれらの機能を使用する方法については、https://support.neat.no/article/how-to-enable-remote-access-on-neat/ を参照してください。
5.Zoomルームのパスコード
Neat のシステム設定にアクセスしたり、Zoom Room からサインアウトしたりするために、「パスコードを入力して設定を変更する」ように求められる場合があります。
この値は、会社の Zoom 管理者によって Zoom Web ポータルで設定されます。このパスコードは Neat レベルで構成/共有されておらず、通常、Neat チームはその値を知りません。
Zoom からのこのパスコードのデフォルト値は 00000 (ゼロが 5 つ) であり、Zoom のドキュメント ( https://support.zoom.us/hc/en-us/articles/204669759 ) で説明されているように、Zoom Room 管理ポータルで構成されます。
この記事が気に入ったらサポートをしてみませんか?
